Problemfrie metoder Hvordan finne Mac-adresse på iPhone
 Oppdatert av Lisa Ou / 14. des 2023 14:20
Oppdatert av Lisa Ou / 14. des 2023 14:20God dag! Jeg registrerte meg på nettet i morges for et privat formål. Det er relatert til jobben min. Ved registrering krever det at jeg inkluderer min iPhone Mac-adresse. Jeg vet ikke hvor jeg skal finne den nevnte informasjonen på min iPhone. Jeg vet heller ikke om det er trygt å dele det med andre på nettet. Kan du hjelpe meg med å finne Mac-adressen på iPhone? Tusen takk på forhånd!
Gode nyheter! Hver enhet, inkludert iPhone, har en innebygd måte å lete etter Mac-adressen på. Vi la ut noen metoder som kan hjelpe deg med scenariet ovenfor. Vennligst se dem mens du blar nedover.
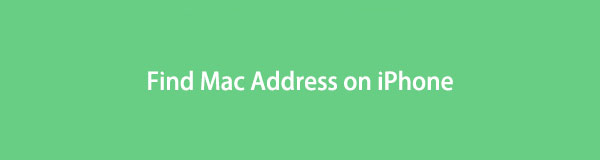

Guide List
Del 1. Hvordan finne Mac-adresse på iPhone
Mac-adressen inkluderer 12-sifrede heksadesimale tall. For å finne Mac-adressen på iPhones, vil Innstillinger-appen være den eneste måten å gjøre det på. Det er en innebygd prosess som du kan utføre. Det som er bra med det er at det har 2 måter for prosedyrene. Det er ved hjelp av generelle eller Wi-Fi-funksjoner. Senere vil vi diskutere dem separat hvis du fortsetter å lese dette innlegget.
Så, hvor finner du iPhone Mac-adressen gjennom Innstillinger-appen? Vennligst se de detaljerte metodene som vi eksklusivt har forberedt for deg. Vennligst bla ned.
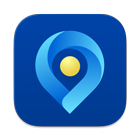
FoneLab Location Changer lar deg enkelt endre posisjoner på iPhone, iPad eller iPod Touch.
- Still inn posisjonen din på iOS-enheter til hvor som helst tilsvarende.
- Flytt din iPhone med dine ønskede ruter med eller uten start- og sluttpunkter.
- Ulike iOS-enheter støttes.
Måte 1. Generelle innstillinger
Den generelle funksjonen på iPhone er tannhjulikonet i innstillingene. Den er ansvarlig for å lagre det meste av den generelle informasjonen på din iPhone. Noen tilpasninger og informasjon på iPhone er dato og klokkeslett, lagring og tastatur. Den inkluderer også modemfastvaren, SEID, Bluetooth og spesielt Wi-Fi-adressen.
Hvordan finner jeg Mac-adressen min på iPhone via generelle innstillinger? Vennligst imiter de detaljerte trinnene nedenfor for best resultat. Gå videre.
Trinn 1Åpne innstillinger app på din iPhone. Du kan finne den ved å sveipe skjermen til venstre eller høyre. Etter det, tørk ned skjermen for å finne general knapp. Trykk på den når du ser den for å gå inn i neste grensesnitt.
Trinn 2Øverst i hovedgrensesnittet, velg Om oss knapp. Etter det vil du se informasjonen knyttet til din iPhone. Sveip nedover skjermen og finn Wi-Fi-adresse. På høyre side vil du se Mac-adressen til din iPhone.
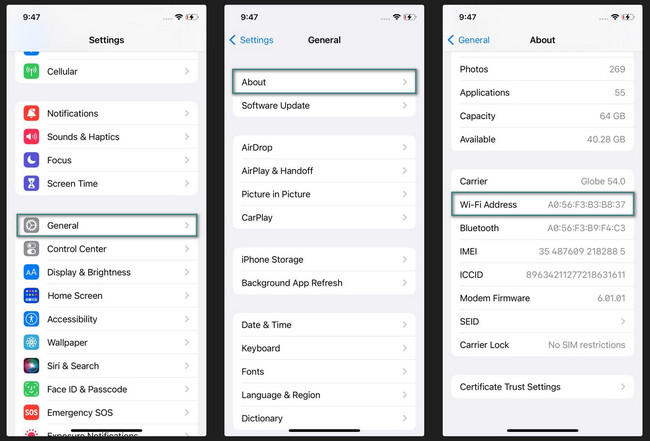
Måte 2. Wi-Fi-innstillinger
Bortsett fra de generelle innstillingene, kan du se Mac-adressen i Wi-Fi-innstillingene. Du kan også se Wi-Fi-nettverkets ruter, nettverksmaske, IP-adresse og mer ved å bruke denne innstillingen. I tillegg kan du bruke den til å koble til nettverk nær deg.
Vil du bruke Wi-Fi-innstillingene for å lære hvordan du finner Mac-adressen til iPhone-en din? Se de detaljerte trinnene nedenfor. Imiter dem riktig for best resultat. Gå videre.
Trinn 1Åpne iPhone og se etter innstillinger app. Det er den Gear ikon som finnes på iPhone-hovedskjermen. Trykk på den for å åpne den på din iPhone. Etter det vil du se Wi-Fi-ikonet i den første delen av funksjonene. Velg nettverket du er koblet til og trykk på Infoikon på høyre side av hovedgrensesnittet.
Trinn 2Den viktige informasjonen om Wi-Fi vil vises på skjermen. Sveip ned på skjermen og finn Wi-Fi-adressedelen for å se Mac-adresse av din iPhone. Husk at den ikke kan redigeres selv om du trykker på den flere ganger.
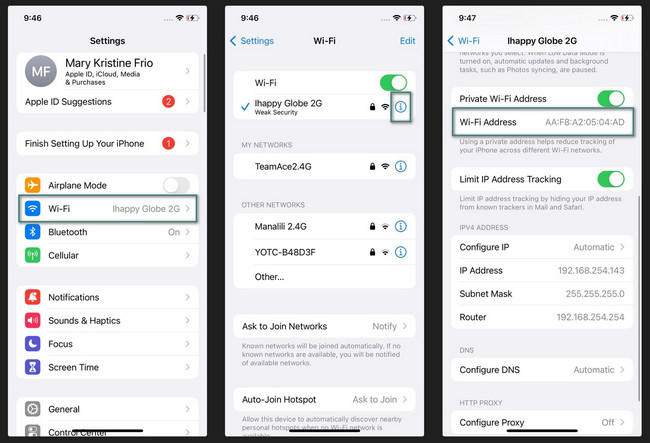
Del 2. Hvordan endre iPhone-plassering med FoneLab Location Changer
Hvis du ønsker å endre posisjonen din på iPhone, her er FoneLab posisjonsskifter. Det som er bra med dette verktøyet er at det kan flytte iPhone med eller uten start- og sluttpunkter. Spillerne av AR-spill hjemme drar mye nytte av det. Årsaken er at de kan endre eller endre sin virtuelle plassering ved hjelp av denne programvaren. I tillegg kan du redigere eller justere bevegelseshastigheten til din iPhone.
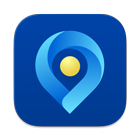
FoneLab Location Changer lar deg enkelt endre posisjoner på iPhone, iPad eller iPod Touch.
- Still inn posisjonen din på iOS-enheter til hvor som helst tilsvarende.
- Flytt din iPhone med dine ønskede ruter med eller uten start- og sluttpunkter.
- Ulike iOS-enheter støttes.
Vil du vite hvordan du lurer din iPhone-posisjon med dette verktøyet? Vennligst se følgende detaljerte trinn nedenfor. Gå videre.
Trinn 1Vennligst gå til den offisielle nettsiden til FoneLab Location Changer-verktøyet. Alternativt kan du finne dialogboksen til programvaren i dette innlegget. Etter det klikker du på Gratis nedlasting knappen for å starte nedlastingen av verktøyet. Sett den opp senere ved å klikke på filen og starte den.
Trinn 2Skaff deg en USB-kabel. Deretter kobler du iPhone forsiktig til datamaskinen du skal bruke. Velg senere en fra bevegelsesrutene. Du kan velge Endre plassering, One-stop-modus, Multi-stop-modus og Joystick-modus. Du vil bli henvist til et nytt grensesnitt etterpå.
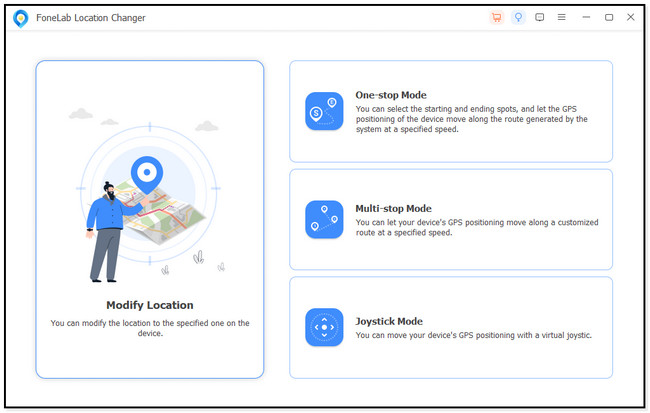
Trinn 3på Endre plassering seksjon, skriv inn det nøyaktige stedet du vil angi som din plassering. Etter det vil kartet flytte seg avhengig av ruten. Etter det, vennligst klikk på Bekreft Endre knapp.
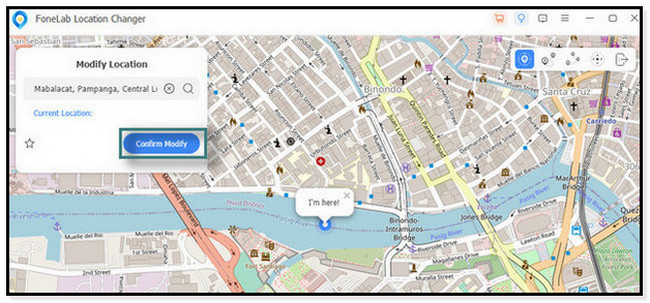
Trinn 4Programvaren vil vise deg I'm Here-ikonet. Det indikerer at prosessen med å endre plassering er vellykket.
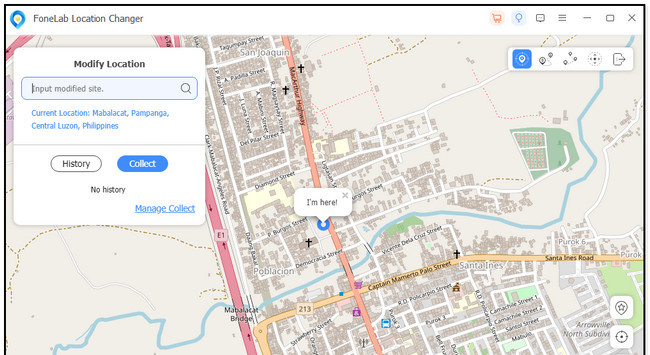
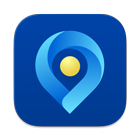
FoneLab Location Changer lar deg enkelt endre posisjoner på iPhone, iPad eller iPod Touch.
- Still inn posisjonen din på iOS-enheter til hvor som helst tilsvarende.
- Flytt din iPhone med dine ønskede ruter med eller uten start- og sluttpunkter.
- Ulike iOS-enheter støttes.
Del 3. Vanlige spørsmål om hvordan finne Mac-adresse på iPhone
1. Kan jeg endre Mac-adressen min?
Nei. Du kan ikke endre Mac-adressen til iPhone. Det kan ikke endres uansett hva du gjør fordi det ikke finnes noe slikt alternativ. Årsaken er at maskinvareprodusenten av enheten tildeler Mac-adresser. Den eneste adressen du kan endre er enhetens IP-adresse. Den kan endres avhengig av hvor du befinner deg. Det er fordi enhetens nettverk eller internettleverandør tildeler det.
2. Er IP-adressen virkelig så viktig?
Av hensyn til enhetene dine, ja. En IP-adresse er veldig viktig. Nettverksinformasjonen er viktig når du sender og mottar data ved hjelp av enhetene dine. Dessuten kan den bare koble til enhetene dine. I dette tilfellet vil de ikke være utsatt for hackere, skadelig programvare og virus.
3. Kan Google se Mac-adressen din?
Det avhenger av situasjonen. Google vil ikke automatisk oppdage Mac-adressen din selv om du har Google-tilknyttede apper. Den eneste måten for Google å se din Mac-adresse er å bruke Google Wi-Fi eller andre nettverk.
4. Hvordan finner jeg Mac-adressen til en e-postavsender?
Det er ingen måte å finne Mac-adressene fra en e-post. Selv om annen informasjon er inkludert i e-postene, vil ikke Mac-adressen til enheten din bli lagt til.
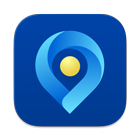
FoneLab Location Changer lar deg enkelt endre posisjoner på iPhone, iPad eller iPod Touch.
- Still inn posisjonen din på iOS-enheter til hvor som helst tilsvarende.
- Flytt din iPhone med dine ønskede ruter med eller uten start- og sluttpunkter.
- Ulike iOS-enheter støttes.
Det er alt for nå om hvordan du finner iPhone Mac-adressen. Vi håper at vi har svart på alle spørsmålene du har. I tillegg, ikke glem å vurdere FoneLab posisjonsskifter hvis du vil lure din iPhone-posisjon til noen andre. Gi oss beskjed i kommentarfeltet nedenfor hvis du har flere ubesvarte spørsmål. Tusen takk!
