Hvordan konvertere HEIC til JPG på iPhone i 3 ledende metoder
 Oppdatert av Lisa Ou / 04. august 2023 16:30
Oppdatert av Lisa Ou / 04. august 2023 16:30Hei folkens! Er det en måte å konvertere HEIC til JPG filformat? Grunnen er at vennen min og jeg tok en fotoshoot for prosjektet vårt på skolen. Enheten hennes kan imidlertid ikke lese et HEIC-format. I dette tilfellet kan jeg ikke sende dem til henne. Vennligst hjelp meg med dette, og jeg er villig til å vente på svar. Tusen takk på forhånd!
Hei der! Vi kan sikkert hjelpe deg. Vi utarbeidet de 3 ledende metodene for konvertere HEIC til JPG-format. Oppdag dem nedenfor og velg metoden du synes er enklere. Fortsett.
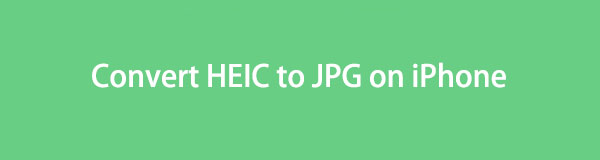

Guide List
Del 1. Hvordan konvertere HEIC til JPG på iPhone-innstillinger
iPhone har en innebygd måte å konvertere HEIC til JPG-filformat. Dette er imidlertid bare for å ta bilder, ikke etter at du har tatt dem. I så fall kan du bla ned og finne en annen metode som passer til situasjonen til filene dine.
Hvis iPhone fortsetter å lagre bildene dine i HEIC-filformat, hvorfor ikke prøve denne metoden for å lagre iPhone-bildene dine til JPG? Vel, følg de detaljerte trinnene nedenfor for bedre resultater.
Trinn 1På din iPhone, vennligst finn innstillinger app. Etter det, bla ned og finn Kamera ikon. Når du ser det, trykk på det for flere alternativer.
Trinn 2Velg øverst Formater knapp. Etter det vil du se 2 alternativer for å ta bildene dine. Det inkluderer Høy effektivitet og Mest kompatible ikon. På Kamerafangst delen, velg Mest kompatible knapp. Senere vil bildet tatt på iPhone være i JPG-format.
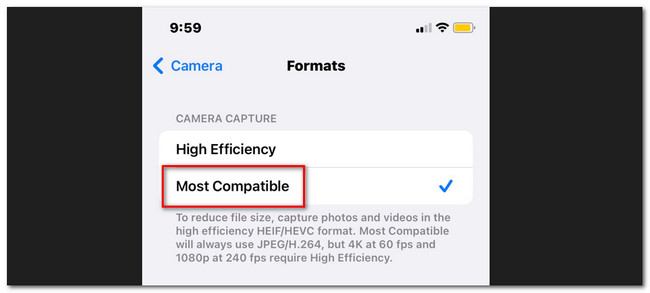
Del 2. Hvordan konvertere HEIC til JPG på iPhone ved hjelp av FoneLab HEIC Converter
Det er et tredjepartsverktøy som kan hjelpe deg med å konvertere HEIC til JPG. Programvaren heter FoneLab HEIC Converter. Fra navnet vil du vite at det er ment og designet for konvertere HEIC-filer til JPG på datamaskinen. La oss finne ut mer om funksjonene nedenfor.
Med FoneLab HEIC Converter vil du enkelt konvertere HEIC-bilder til PNG/JPG/JPEG-formater.
- Konverterer HEIC-bilder til PNG / JPG / JPEG-formater.
- Batchkonverter HEIC-bilder på en gang.
- Du kan justere bildekvaliteten.
- Den er tilgjengelig på både Mac- og Windows-operativsystemer.
- Den kan konvertere HEIC-bildene dine til JPG-, JPEG- og PNG-formater.
- Den støtter batchkonvertering for HEIC-filene dine; du kan konvertere dem bare på noen få sekunder. Det er hvor raskt denne programvaren behandler.
- Du kan justere etterkvaliteten på bildene før du konverterer dem.
- Du kan velge målmappen for de konverterte bildene. I dette tilfellet trenger du ikke lenger sjekke mappene individuelt for å se dem.
Disse funksjonene er bare noen av de FoneLab HEIC Converter. Hvis du vil utforske mer, følg de detaljerte trinnene nedenfor.
Trinn 1Besøk den offisielle nettsiden til FoneLab HEIC Converter. Etter det vil du se den fullstendige beskrivelsen når du ruller nedover nettsiden. Finn knappen for gratis nedlasting og merk av for den for å laste ned programvaren. Etter det, sett den opp på datamaskinen din og start den. Du trenger bare å klikke på Installer-knappen på hovedgrensesnittet for å gjøre det.
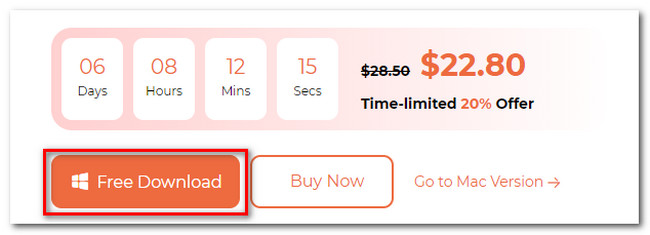
Trinn 2Verktøyet krever at du først importerer HEIC-bildene til programvaren. Du kan få dem på datamaskinen din ved å koble iPhone til den via en USB-kabel. Du trenger bare å klikke på Legg til HEIC knapp. Verktøyet lar deg dra og slippe HEIC-bildene fra datamaskinen til programvaren.
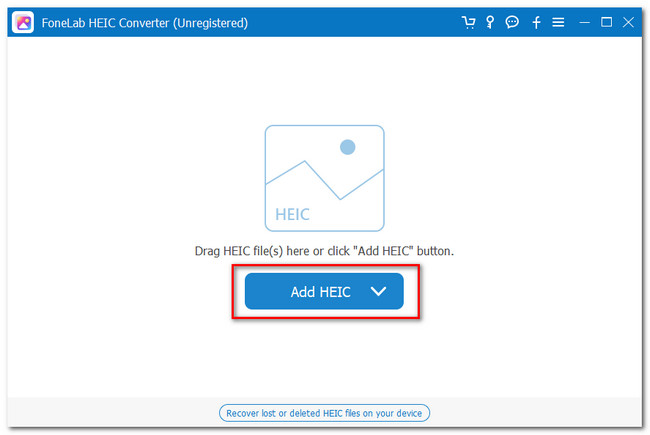
Trinn 3Du vil se de opplastede bildene oppført på venstre side av verktøyet. Velg senere JPG/JPEG alternativet i Format-delen. Du kan også justere kvaliteten ved å klikke på Kvalitet delen og justere den.
Merk: Hvis du vil legge til flere HEIC-bilder, kan du klikke på Legg til HEIC knappen på toppen.
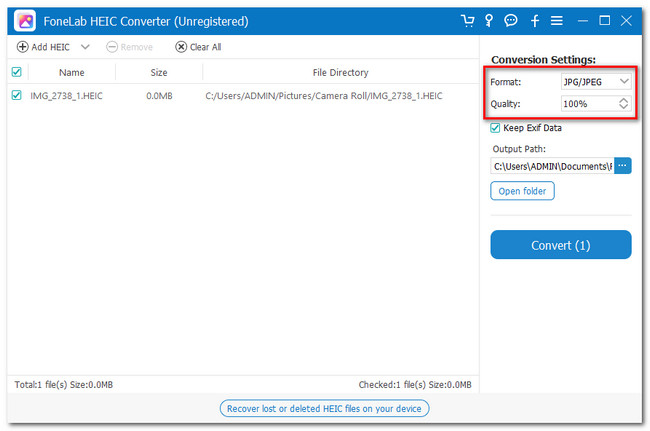
Trinn 4Velg stedet der du vil lagre konverteringsfilene. Du trenger bare å klikke på Three Dots-ikonet til høyre for verktøyet. Deretter klikker du på Konverter-knappen under den for å starte konverteringsprosessen. Det vil bare vare i noen få sekunder. Vennligst vent og ikke avbryt prosessen for bedre resultater.
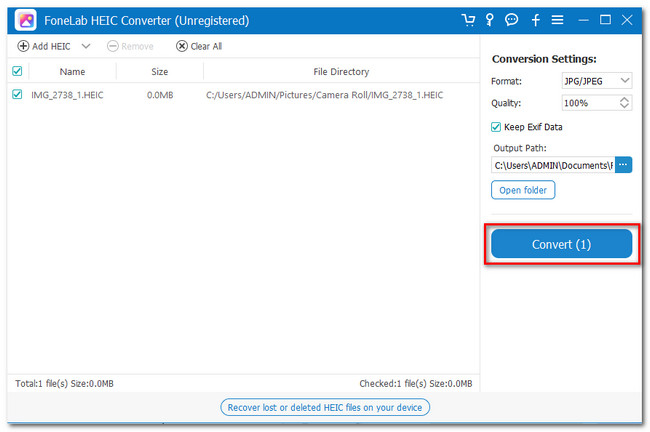
Med FoneLab HEIC Converter vil du enkelt konvertere HEIC-bilder til PNG/JPG/JPEG-formater.
- Konverterer HEIC-bilder til PNG / JPG / JPEG-formater.
- Batchkonverter HEIC-bilder på en gang.
- Du kan justere bildekvaliteten.
Del 3. Hvordan konvertere HEIC til JPG på iPhone ved hjelp av Filer-appen
Til slutt kan du bruke Filer-appen til å konvertere HEIC til JPG. Denne prosessen er som en skjult måte å gjøre det på. Bare noen få vet om dette. Du er heldig fordi du er i ferd med å lære det. I denne prosessen vil du bare kjøre kopier-og-lim-metoden fra foto-appen til iPhone-filappen.
For mer informasjon, les de detaljerte trinnene nedenfor om hvordan du gjør det. Vær forsiktig med prosedyren fordi du kan slette bildene dine ved et uhell med feil trykk. Fortsett nedenfor for mer informasjon.
Trinn 1Du må først finne bildene i fotoappen. Start den og velg HEIC-bildet du vil konvertere. Etter det, velg Del ikonet nederst til høyre i telefonens hovedgrensesnitt.
Trinn 2En ny liste med alternativer vises på skjermen. Vennligst velg Kopier knappen blant dem alle. Vennligst lukk Bilder app og start Filer app på din iPhone. Trykk på Bla gjennom-knappen nederst. Etter det, vennligst velg På min iPhone knappen i steder seksjon øverst.
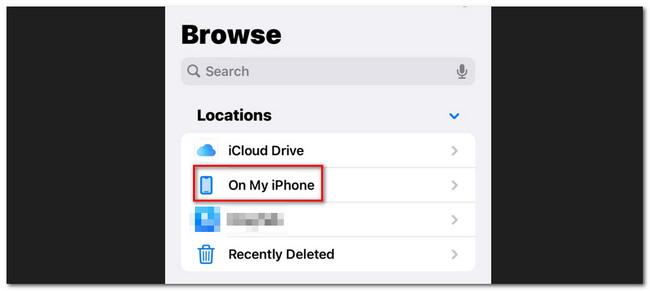
Trinn 3Du kan opprette en ny mappe hvis du vil ved å trykke på Mer ikonet øverst til høyre. Etter det, trykk lenge på skjermen. Et lite vindu for alternativer vises på skjermen. Vennligst velg Lim inn-knappen. Etter det vil du se HEIC-bildekonverteren til JPG.
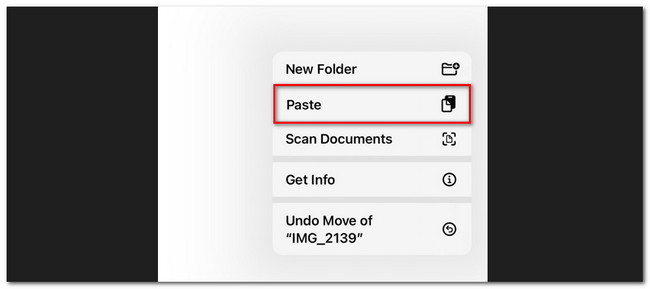
Del 4. Vanlige spørsmål om hvordan konvertere HEIC til JPG på iPhone
Hvordan konverterer jeg automatisk HEIC til JPG Windows?
Du trenger bare å sette opp standardinnstillingene på iPhone for å gjøre det vellykket. Vennligst følg instruksjonene som følger. Gå til innstillinger app på iPhone og sveip ned. Vennligst finn Bilder ikonet og trykk på det. Rull igjen og trykk på Automatisk-knappen på Overfør til PC eller Mac seksjon. Senere, når du overfører HEIC-bildene til PC-en, vil de automatisk bli konvertert til JPG-filformat.
Kan Android åpne HEIC filer?
Ja. Du kan få tilgang til HIEC-filer på Android-telefonene dine. Men kun Android 9 og nyere versjoner. Hvis Android-versjonen din er lavere enn 9, vil telefonen din være inkompatibel med HEIC-filene. I så fall kan du konvertere dem til JPG. Den anbefalte måten for det er FoneLab HEIC Converter.
Der har du det! Det var alt for nå for å konvertere HEIC til JPG på iPhone. Ikke glem å vurdere FoneLab HEIC Converter. Det kan også hjelpe deg konverter HEIC-filene til PNG, bortsett fra JPG eller JPEG. Det er mye mer om dette verktøyet. Last den ned på datamaskinen for mer.
Med FoneLab HEIC Converter vil du enkelt konvertere HEIC-bilder til PNG/JPG/JPEG-formater.
- Konverterer HEIC-bilder til PNG / JPG / JPEG-formater.
- Batchkonverter HEIC-bilder på en gang.
- Du kan justere bildekvaliteten.
