- Del 1. Slik lukker du alle Safari-faner på iPhone
- Del 2. Slik lukker du alle Chrome-faner på iPhone
- Del 3. Slik lukker du alle Firefox-faner på iPhone
- Del 4. Slik lukker du alle Microsoft Edge-faner på iPhone
- Del 5. Bonustips - FoneLab iPhone Cleaner
- Del 6. Vanlige spørsmål om hvordan du lukker alle faner på iPhone
Slett enkelt innhold og innstillinger på iPhone, iPad eller iPod fullstendig og permanent.
- Fjern iPhone søppelfiler
- Fjern iPad-hurtigbuffer
- Fjern iPhone Safari Cookies
- Fjern iPhone Cache
- Fjern iPad-minne
- Fjern iPhone Safari-historie
- Slett iPhone-kontakter
- Slett iCloud Backup
- Slett iPhone-e-poster
- Slett iPhone WeChat
- Slett iPhone WhatsApp
- Slett iPhone-meldinger
- Slett iPhone-bilder
- Slett iPhone-spilleliste
- Slett passordskode for iPhone-restriksjoner
Slik lukker du alle faner på iPhone på forskjellige måter
 Postet av Lisa Ou / 08. august 2023 16:00
Postet av Lisa Ou / 08. august 2023 16:00Når vi søker etter informasjon, bruker vi selvfølgelig nettleserne våre. Ved søk bruker vi ikke bare én fane, men flere. I dette tilfellet kan du bytte fra forskjellige faner uten å miste nettsiden det første du besøker.
Du kan åpne hundrevis av faner på iPhone. Men hvordan kan du lukke dem alle hvis de allerede er for mange?
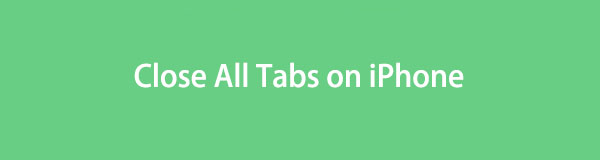
Vi vet alle at det er mange nettlesere du kan bruke på din iPhone. Vel, vi listet opp prosessen med å lukke faner på noen av de ledende nettleserne. Velg nettleseren du ofte bruker og følg veiledningene riktig.

Guide List
- Del 1. Slik lukker du alle Safari-faner på iPhone
- Del 2. Slik lukker du alle Chrome-faner på iPhone
- Del 3. Slik lukker du alle Firefox-faner på iPhone
- Del 4. Slik lukker du alle Microsoft Edge-faner på iPhone
- Del 5. Bonustips - FoneLab iPhone Cleaner
- Del 6. Vanlige spørsmål om hvordan du lukker alle faner på iPhone
FoneLab iPhone Cleaner er den beste iOS-datarenseren som enkelt kan slette alt innhold og innstillinger eller spesifikke data på iPhone, iPad eller iPod Touch.
- Rengjør uønskede data fra iPhone, iPad eller iPod touch.
- Slett data raskt med en gangs overskriving, noe som kan spare tid for mange datafiler.
- Det er trygt og enkelt å bruke.
Del 1. Slik lukker du alle Safari-faner på iPhone
Safari er den mest brukte nettleseren på iPhones. Faktisk er det den innebygde nettleseren på din iPhone. Her er en annen sannhet om denne nettleseren. Safari lar deg åpne opptil 500 faner. Nådde du maksimumsgrensen for Safari? Vel, du kan lukke dem alle med ett trykk! I tillegg kan du filtrere iPhone Safari-fanene som du kan lukke.
La oss lukke Safari-fanene på iPhone uten videre. Vennligst imiter de detaljerte trinnene nedenfor for å lære hvordan du lukker alle Safari-faner på iPhone.
Trinn 1Vennligst finn Safari app på iPhone blant alle appene. Trykk på den for å starte den på iPhone. Etter det, se direkte på bunnen av hovedgrensesnittet. Vennligst trykk på Tab ikonet nederst til høyre i appen.
Trinn 2Safari vil vise deg fanene du har åpnet fra siste til ikke. Vennligst trykk på X ikonet øverst til høyre på fanen for å lukke den. Alternativt kan du sveipe fanen til venstre for å lukke den. Senere vil Safari være tilbake på startsiden.
Del 2. Slik lukker du alle Chrome-faner på iPhone
Det er andre nettlesere tilgjengelig for din iPhone bortsett fra Safari. En av dem er Chrome. Sammenlignet med Safari har ikke Chrome en grense for åpning av faner. Den eneste begrensningen er lagringsplassen til din iPhone. Det er imidlertid en ulempe ved det. Å åpne tusenvis av faner kan få iPhone til å forsinke og ikke reagere. I så fall lukker du fanene du ikke lenger bruker.
Hvordan lukker jeg alle åpne faner på iPhone Chrome-appen? Følg de detaljerte trinnene nedenfor.
Åpne Chrome app på din iPhone. Etter det, trykk på Eske ikonet nederst i hovedgrensesnittet. Senere vil du se de åpne fanene i nettleseren. Vennligst trykk på X ikonet på fanene eller sveip dem til venstre for å lukke dem.
FoneLab iPhone Cleaner er den beste iOS-datarenseren som enkelt kan slette alt innhold og innstillinger eller spesifikke data på iPhone, iPad eller iPod Touch.
- Rengjør uønskede data fra iPhone, iPad eller iPod touch.
- Slett data raskt med en gangs overskriving, noe som kan spare tid for mange datafiler.
- Det er trygt og enkelt å bruke.
Del 3. Slik lukker du alle Firefox-faner på iPhone
iPhone støtter også Firefox-appen. Du kan laste den ned på iPhone og bruke den til å surfe på nettet. I likhet med Chrome er det ingen begrensninger for å åpne faner ved hjelp av Firefox. Denne appen tar imidlertid opp mye intern lagringsplass når du bruker den. Hvis iPhone-en din mangler nok lagringsplass, anbefales ikke denne appen.
Hvis du vil lukke alle fanene på iPhone Firefox nettleser, følg de detaljerte instruksjonene nedenfor.
Vennligst start Firefox app på din iPhone ved å trykke på den på hovedgrensesnittet. Etter det, trykk på Tab ikonet nederst. Senere vil du se nettsidene på fanene du nylig brukte. Du kan skyve dem til venstre eller trykke på X ikonet for å lukke dem.
Del 4. Slik lukker du alle Microsoft Edge-faner på iPhone
Microsoft Edge kan også installeres på din iPhone. Hvis du bruker denne nettleseren, kan appen ha flere faner. Se nedenfor hvordan du lukker dem.
Åpne Microsoft Edge-appen på iPhone. Etter det, se nederst på skjermen. Vennligst trykk på Tab ikon. Du vil se 3 seksjoner øverst—den InPrivate, Tabsog Nylig seksjoner. Vennligst trykk på Tabs knapp. For å lukke dem, trykk på X ikonet under dine åpnede nettsider.
Del 5. Bonustips - FoneLab iPhone Cleaner
Vi vil tilby et bonustips til frigjør plass på iPhone! I den saken kan du bruke FoneLab iPhone Cleaner. La oss se de andre funksjonene til dette verktøyet slik vi listet dem nedenfor.
FoneLab iPhone Cleaner er den beste iOS-datarenseren som enkelt kan slette alt innhold og innstillinger eller spesifikke data på iPhone, iPad eller iPod Touch.
- Rengjør uønskede data fra iPhone, iPad eller iPod touch.
- Slett data raskt med en gangs overskriving, noe som kan spare tid for mange datafiler.
- Det er trygt og enkelt å bruke.
- Det kan fullstendig slette iPhone-dataene dine.
- Det kan frigjøre iPhone-lagringsplass ved å fjerne søppelfiler, bilder og andre uønskede apper.
- Den kan fjerne private data og apper med noen få klikk.
- Du kan forhåndsvise filene dine før du sletter dem. Du vil etterpå være sikker på dataene du vil slette.
Etter å ha kjent verktøyets funksjoner, la oss få vite hvordan det fungerer. Vennligst se de detaljerte trinnene nedenfor.
Trinn 1Last ned programvaren på datamaskinen. Du trenger bare å krysse av Gratis nedlasting knappen på hovedgrensesnittet til det offisielle nettstedet. Sett den opp senere og klikk på Install for å starte verktøyet på datamaskinen.
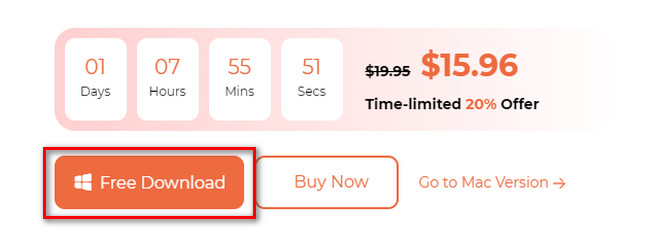
Trinn 2Koble iPhone og datamaskin via en kompatibel USB-kabel. Senere vil du se iPhone-navnet øverst til høyre i verktøyet.
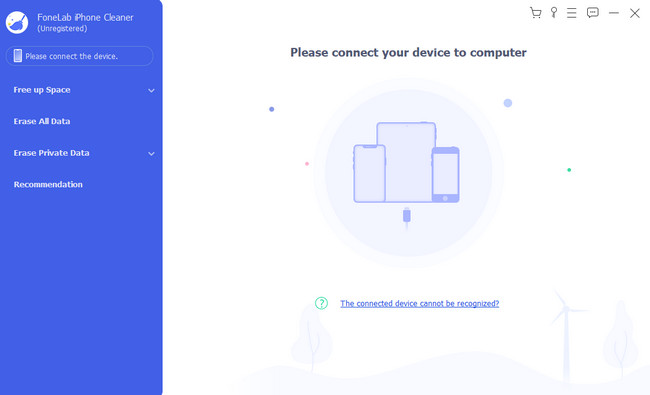
Trinn 3Vennligst slå av Find My iPhone funksjonen på iPhone for å fortsette. Etter det, vennligst klikk på Gratis opp plass knapp. Skannegrensesnittet vises til høyre. Vennligst klikk på Quick Scan etterpå.
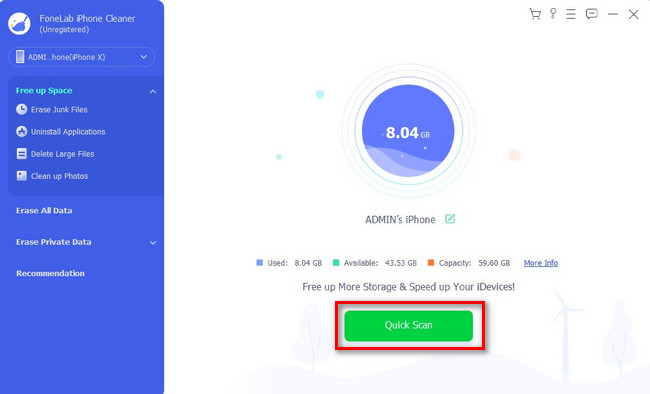
Trinn 4Velg klassifiseringen av dataene du vil slette på venstre side av verktøyet. Etter det klikker du på Slett knapp. Senere vil programvaren frigjøre plass på iPhone i noen sekunder.
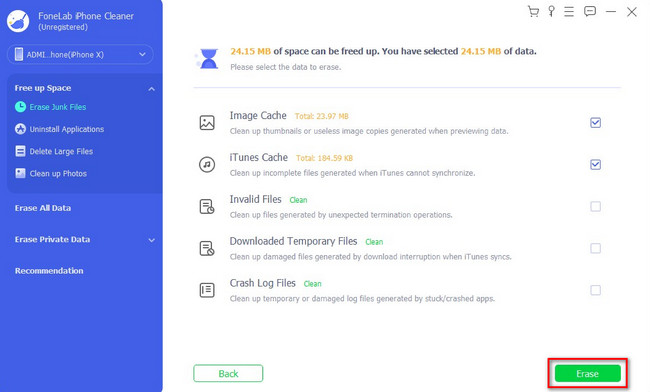
Del 6. Vanlige spørsmål om hvordan du lukker alle faner på iPhone
1. Bør du lukke alle faner på iPhone?
Det anbefales å lukke ubrukte faner på iPhone. Årsaken er at de kan redusere ytelsen til iPhone-en din, spesielt hvis du bruker nettleseren til den er i bakgrunnen. Åpne faner bruker systemets kortsiktige datalagring, vanligvis kjent som RAM.
2. Hvordan gjenoppretter jeg lukkede faner på iPhone?
Når du lukker alle appene på iPhone, kan du fortsatt gjenopprette de siste. Du vil se dem på den første siden i nettleseren. De er i delen av Nylig stengt faner. Du kan også se de ofte besøkte nettsidene nederst.
Vi håper at du hadde en jevn prosess for å lukke iPhone-fanene dine. Vennligst ikke glem å bruke FoneLab iPhone Cleaner. Det kan frigjøre iPhone-lagringsplass med noen få klikk. Last ned programvaren nå for å utforske den med egne hender.
FoneLab iPhone Cleaner er den beste iOS-datarenseren som enkelt kan slette alt innhold og innstillinger eller spesifikke data på iPhone, iPad eller iPod Touch.
- Rengjør uønskede data fra iPhone, iPad eller iPod touch.
- Slett data raskt med en gangs overskriving, noe som kan spare tid for mange datafiler.
- Det er trygt og enkelt å bruke.
