Slik skriver du ut iMessage fra iPhone med de beste metodene enkelt og raskt
 Oppdatert av Lisa Ou / 19. april 2022 09:40
Oppdatert av Lisa Ou / 19. april 2022 09:40"Kan du skrive ut iMessage på iPhone?"
Trykking er fortsatt en viktig oppgave for mennesker i dagliglivet. Med teknologiutviklingen har folk lov til å skrive ut det de vil fra mobiltelefonen uten datamaskin. Selvfølgelig er det fortsatt noen begrensninger, men det gjorde livet ditt mye mer praktisk.
Hvis du er den som ønsker å skrive ut iMessages fra iPhone, har du kommet til rett sted. Dette innlegget viser deg hvordan du gjør det direkte fra iPhone, samt instruksjonene for å skrive ut iPhone-meldinger på datamaskinen.
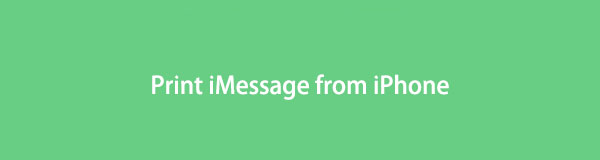

Guide List
Med FoneLab for iOS vil du gjenopprette tapte / slettede iPhone-data, inkludert bilder, kontakter, videoer, filer, WhatsApp, Kik, Snapchat, WeChat og mer data fra iCloud- eller iTunes-sikkerhetskopien eller enheten.
- Gjenopprett bilder, videoer, kontakter, WhatsApp og mer data med letthet.
- Forhåndsvis data før gjenoppretting.
- iPhone, iPad og iPod touch er tilgjengelige.
Del 1. Skriv ut iMessage fra iPhone
Mobiltelefon har blitt en viktig del av livet, og iPhone er et av de mest populære valgene rundt om i verden. Uansett om du vil skrive ut iMessage for studier, jobb, bevis osv., kan du alltid dykke ned i følgende deler for å lære hvordan du gjør det.
Alternativ 1. Hvordan skrive ut iMessages skjermbilder
Folk vil gjerne ta et skjermbilde av iPhone iMessages, og deretter skrive dem ut. Det er en metode for å gjøre det hvis ett skjermbilde kan inneholde all informasjon du ønsker.
Hvis du foretrekker å skrive ut et skjermbilde av iPhone iMessage, ser du hvordan.
Trinn 1Ta et skjermbilde av iMessage du vil skrive ut. For iPhone med hjem -knappen, hold og trykk på hjem og makt knappen sammen. For iPhone uten hjem -knappen, hold og trykk makt og én volumknapp i stedet.
Trinn 2Åpen Bilder app, velg den du nettopp tok. Trykk på aksje ikonet, velg Skrive ut.
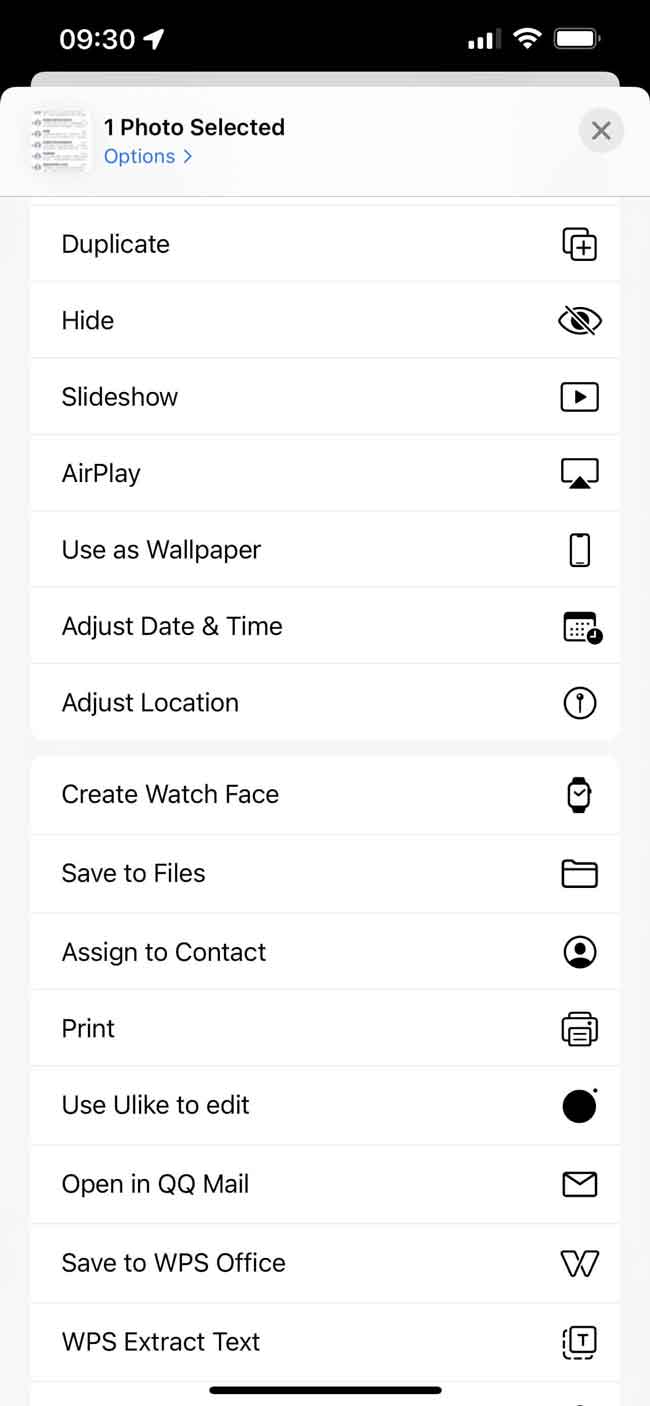
Men det fungerer ikke hvis du har en lang samtale. Hvorfor? iPhone-brukere vet kanskje at Apple ga ut en ny funksjon for å hjelpe folk med å rulle et skjermbilde på iPhone. Og det er enkelt å gjøre, velg miniatyrbildet når det vises, og trykk deretter på Full. Den er imidlertid ikke tilgjengelig for Messages-appen uansett.
Vel, hva om du vil skrive ut mer innhold for iPhone iMessage? Gå til neste del.
Med FoneLab for iOS vil du gjenopprette tapte / slettede iPhone-data, inkludert bilder, kontakter, videoer, filer, WhatsApp, Kik, Snapchat, WeChat og mer data fra iCloud- eller iTunes-sikkerhetskopien eller enheten.
- Gjenopprett bilder, videoer, kontakter, WhatsApp og mer data med letthet.
- Forhåndsvis data før gjenoppretting.
- iPhone, iPad og iPod touch er tilgjengelige.
Alternativ 2. å skrive ut iMessage fra iPhone via e-post
Du bør finne ut at du kan videresende iMessages fra iPhone via e-post. Det kan også være en av de velprøvde metodene for å skrive ut iPhone-meldinger. Vennligst velg en e-postadresse du bruker for øyeblikket, ellers har du fortsatt ikke tilgang til det du vil ha.
Slik skriver du ut iMessage fra iPhone med e-post
Trinn 1Åpen meldinger app på iPhone, åpne samtalen og velg iMessage-meldinger du vil skrive ut.
Trinn 2Trykk på aksje ikon> Epost.
Trinn 3Når et nytt vindu åpnes, skriv inn e-postadressen og send den ut.
Trinn 4Kjør Epost app og sjekk den mottatte e-posten. Åpne den og trykk Skrive ut knapp.
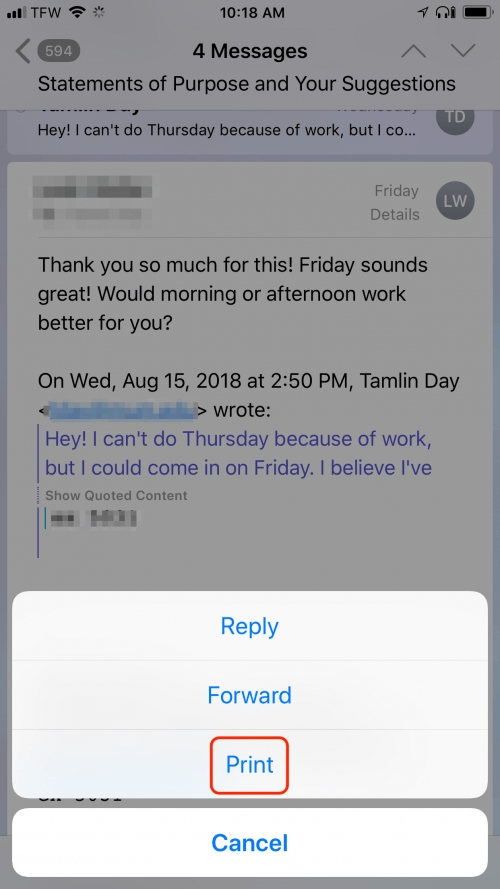
På samme måte kan du også få tilgang til e-posten på datamaskinen. Nedenfor ser du hvordan du skriver ut e-post på både Windows og Mac.
Skriv ut e-post på datamaskinen
På Mac, åpne Mail-appen, velg e-post du vil skrive ut, klikk filet > Skrive ut.
På Windows åpner du e-postkontoen på Foxmail, åpner e-posten, klikker Skriv ut forhåndsvisning > Skrive ut.
Det ser ut til at mobile enheter kan gjøre alt for deg, men de kan fortsatt ikke erstatte datamaskiner uansett. Det betyr også at datamaskinen har sine funksjoner for å gjøre det mobile enheter ikke kan.
Vi vil også introdusere hvordan du skriver ut iMessages fra både Windows- eller Mac-datamaskiner med enkle klikk.
Med FoneLab for iOS vil du gjenopprette tapte / slettede iPhone-data, inkludert bilder, kontakter, videoer, filer, WhatsApp, Kik, Snapchat, WeChat og mer data fra iCloud- eller iTunes-sikkerhetskopien eller enheten.
- Gjenopprett bilder, videoer, kontakter, WhatsApp og mer data med letthet.
- Forhåndsvis data før gjenoppretting.
- iPhone, iPad og iPod touch er tilgjengelige.
Del 2. Hvordan skrive ut iMessage fra Mac
Det første du må gjøre er å eksportere iMessages fra iPhone til datamaskinen. Ingen liker bilder og videoer, meldinger og iMessages kan ikke overføres med en USB-kabel, du bør lære andre alternativer til det i dette innlegget.
Det er forskjellige metoder for å gjøre det samme. Du kan flytte iPhone iMessage med forskjellige metoder. Det er ikke vanskelig for alle som ikke gjorde det før. Sjekk nedenfor 3 alternativer.
Eksporter iMessage-samtale fra iPhone til Mac
Med samme Apple-ID kan du aktivere funksjonene for automatisk synkronisering av tilgjengelige data gjennom forskjellige enheter. På samme måte kan du få tilgang til iMessages fra iPhone til Mac med den. Etter det kan du skrive det ut fra Mac.
Nedenfor er hvordan du enkelt synkroniserer iPhone iMessage til Mac.
Trinn 1På iPhone-innstillinger trykker du på meldinger > iMessage-meldinger, og slå den på.
Trinn 2Tpa Send motta > Bruk din Apple-ID for iMessage. Du vil bli bedt om å angi kontoen din og passordet her.
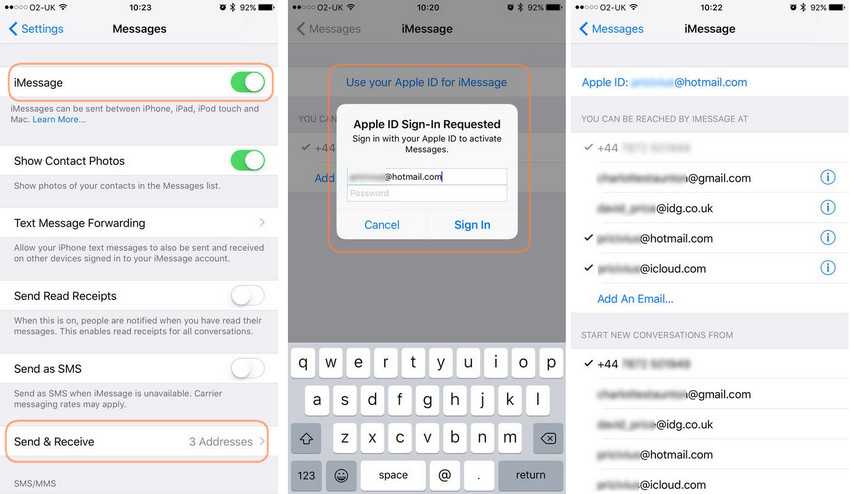
Trinn 3Kryss av for alternativene du ønsker å bli nådd av iMessage-meldinger.
Trinn 4På Mac, åpne Melding app, klikk Preferanser > kontoer.
Trinn 5Logg på samme Apple-ID og velg fra alternativene.
Trinn 6Start Meldinger-appen på nytt på både iPhone og Mac.
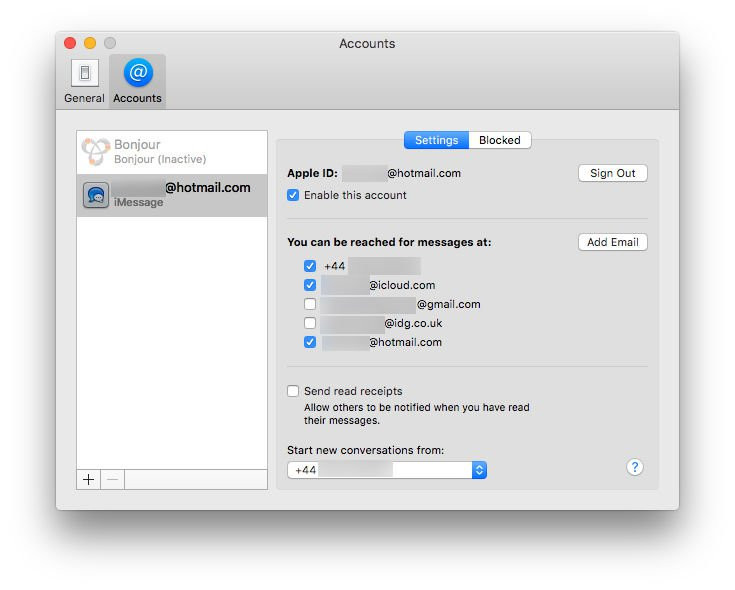
Trinn 7Åpne iMessage på Mac Messages-appen og klikk filet > Skrive ut.
Hva om du ikke er en Mac-bruker? Fortsett.
Del 3. Hvordan skrive ut iMessage fra på Windows
Selv om du kan ha et iCloud-program på Windows, er ikke Meldinger tilgjengelig med det. Så du trenger en annen løsning for å hjelpe deg med det. Her, FoneTrans for iOS anbefales til deg.
Det er et kraftig verktøy for å overføre data mellom iOS-enhet, datamaskin og iTunes/Finder. Sammenlign med andre konkurrenter, du kan bruke den til å flytte data selektivt og raskt. Dermed vil du ikke bruke lang tid på å overføre.
Del 1. Overfør iPhone iMessages til datamaskin med FoneTrans for iOS
FoneTrans for iOS er et kraftig verktøy for å overføre data fra iPhone til datamaskin med enkle klikk. Det er nyttig hvis du vil overføre meldinger fra iPhone til datamaskin, flytte bilder mellom iPhone og iPad, etc. Det er ingen tvil om at du også kan bruke den til å sikkerhetskopiere og gjenopprette data på datamaskinen selektivt.
Med FoneLab for iOS vil du gjenopprette tapte / slettede iPhone-data, inkludert bilder, kontakter, videoer, filer, WhatsApp, Kik, Snapchat, WeChat og mer data fra iCloud- eller iTunes-sikkerhetskopien eller enheten.
- Gjenopprett bilder, videoer, kontakter, WhatsApp og mer data med letthet.
- Forhåndsvis data før gjenoppretting.
- iPhone, iPad og iPod touch er tilgjengelige.
Nedenfor er hvordan du bruker den.
Trinn 1Klikk på Last ned-knappen og følg instruksjonene på én skjerm for å installere den på datamaskinen. Da vil den startes automatisk.
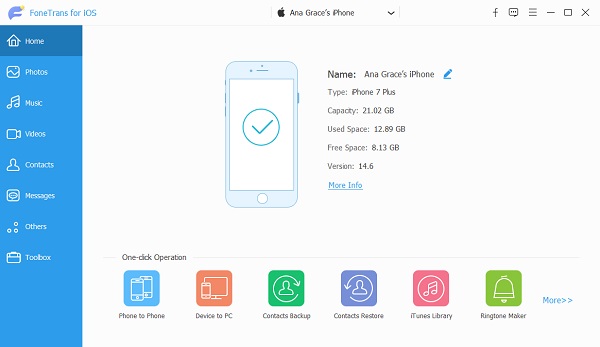
Trinn 2Koble iPhone til datamaskinen, trykk Stol på iPhone-skjermen for å tillate tilkobling.
Trinn 3Etter det, la iPhone-data overføre for å skanne enheten din. Klikk meldinger > meldinger fra venstre panel.
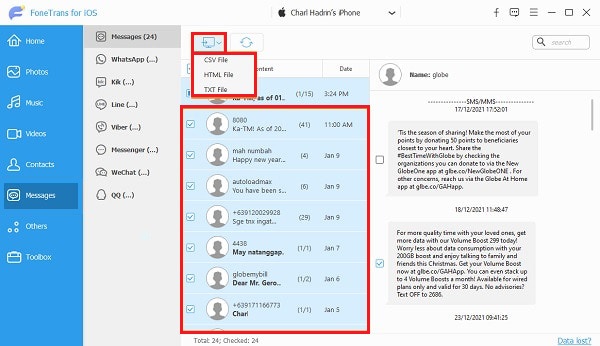
Trinn 4Forhåndsvis og velg elementene du vil overføre, klikk deretter på datamaskinikonet og velg en lokal mappe for å lagre iMessages.
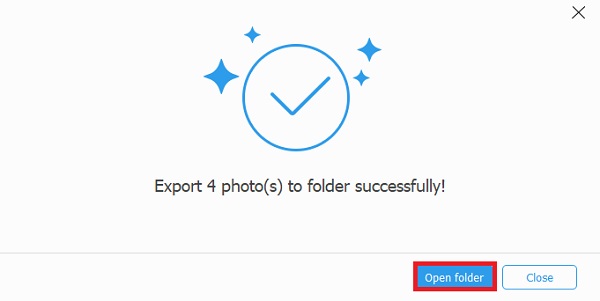
Til slutt vil iMessages lagres som CSV- eller HTML-format i datamaskinmappen.
Deretter kan du gå til seksjon 2 og lære hvordan du skriver dem ut.
Med FoneLab for iOS vil du gjenopprette tapte / slettede iPhone-data, inkludert bilder, kontakter, videoer, filer, WhatsApp, Kik, Snapchat, WeChat og mer data fra iCloud- eller iTunes-sikkerhetskopien eller enheten.
- Gjenopprett bilder, videoer, kontakter, WhatsApp og mer data med letthet.
- Forhåndsvis data før gjenoppretting.
- iPhone, iPad og iPod touch er tilgjengelige.
Del 2. Skriv ut iMessage fra iPhone på datamaskinen
Du bør vite at det er enkelt å skrive ut noe på datamaskiner. Nedenfor er hvordan.
Skriv ut CSV-fil
Åpne CSV-fil med Excel-appen, klikk filet > Skrive ut.
Skriv ut HTML-fil
Åpne HTML-fil med Chrome, klikk på ikonet med tre prikker, velg Skrive ut.
Det handler om hvordan du skriver ut iMessages fra iPhone direkte eller på datamaskin. Hvert alternativ har sine funksjoner, og du kan velge en passende. Derimot, FoneLab iOS -overføring anbefales å flytte iPhone-data til datamaskinen. Hvorfor ikke laste ned og prøve nå!
Med FoneLab for iOS vil du gjenopprette tapte / slettede iPhone-data, inkludert bilder, kontakter, videoer, filer, WhatsApp, Kik, Snapchat, WeChat og mer data fra iCloud- eller iTunes-sikkerhetskopien eller enheten.
- Gjenopprett bilder, videoer, kontakter, WhatsApp og mer data med letthet.
- Forhåndsvis data før gjenoppretting.
- iPhone, iPad og iPod touch er tilgjengelige.
