Slett enkelt innhold og innstillinger på iPhone, iPad eller iPod fullstendig og permanent.
- Fjern iPhone søppelfiler
- Fjern iPad-hurtigbuffer
- Fjern iPhone Safari Cookies
- Fjern iPhone Cache
- Fjern iPad-minne
- Fjern iPhone Safari-historie
- Slett iPhone-kontakter
- Slett iCloud Backup
- Slett iPhone-e-poster
- Slett iPhone WeChat
- Slett iPhone WhatsApp
- Slett iPhone-meldinger
- Slett iPhone-bilder
- Slett iPhone-spilleliste
- Slett passordskode for iPhone-restriksjoner
Slik sletter du historien din på iPad med påvist måte
 Oppdatert av Lisa Ou / 19. august 2021 14:20
Oppdatert av Lisa Ou / 19. august 2021 14:20Hvordan sletter jeg historien på iPad -en min?
Det er sant at alle handlingene dine blir lagret på din iPad, inkludert nettleserloggen din i Safari. Hvis du vil beskytte personvernet ditt, bør du sjekke og klar historie på iPad jevnlig. Ifølge en fersk undersøkelse er det imidlertid mange iPad-eiere som fortsatt ikke forstår hvordan de skal gjøre det.
Enda viktigere er at for mye historie vil bremse iOS-enheten din. Derfor deler vi de beste måtene å oppnå dette i forskjellige situasjoner.
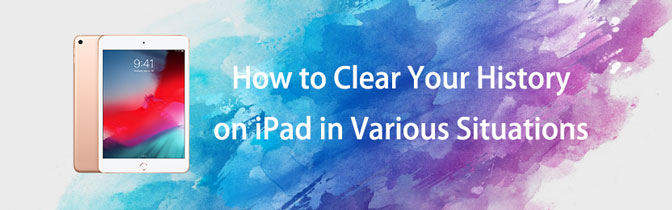

Guide List
FoneEraser for iOS er den beste iOS-datarenseren som enkelt kan slette alt innhold og innstillinger på iPhone, iPad eller iPod fullstendig og permanent.
- Rengjør uønskede data fra iPhone, iPad eller iPod touch.
- Slett data raskt med en gangs overskriving, noe som kan spare tid for mange datafiler.
- Det er trygt og enkelt å bruke.
Del 1. Slik sletter du Safari -historikk på en iPad
Som standardleser på iOS -enheter hjelper Safari brukere med å fullføre de fleste oppgaver uten datamaskin. I denne delen viser vi deg to alternativer for å slette iPad Safari -historien.
Alternativ 1. Hvordan sletter du historikk på iPad en etter en
Nettleserhistorikk er ikke ubrukelig. Hvis du trenger tilgang til et nettsted ofte, kan du gjøre det direkte med historikken. Så noen ganger vil du bare gjøre det tøm noen historieobjekter på iPad. Følg trinnene nedenfor, kan du bare sjekke iPad-historikken én etter én og fjerne den.
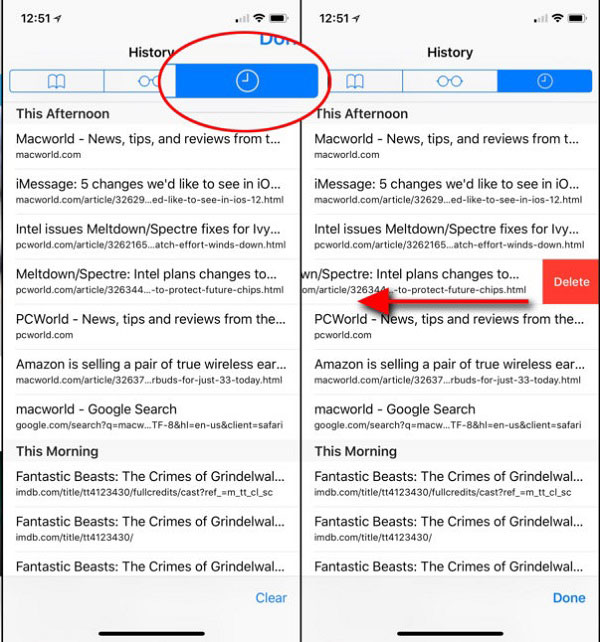
Trinn 1Trykk på Safari app på hjemmeskjermen til iPad, og trykk på bokmerker -knappen nederst på skjermen.
Trinn 2Gå til Historie fane med et klokkeikon øverst på skjermen. Da vises alle nettleserhistorikkartiklene dine.
Trinn 3Trykk på et uønsket søkeobjekt og sveip til venstre for å vise Delete knapp.
Trinn 4Trykk en gang på det røde Delete -knappen, blir det enkelte elementet tømt fra iPad-en din.
Alternativ 2. Slik sletter du nettleserloggen på iPad samtidig
I tillegg til å tømme iPad-historikkelementer én etter én, lar iOS deg fjerne nettleserloggen i en periode, for eksempel den siste timen, en dag eller to dager.
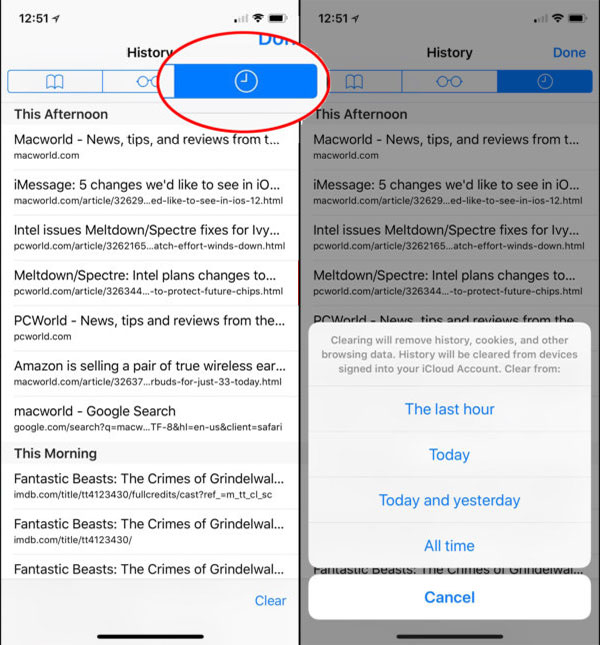
Trinn 1Hodet til bokmerker fanen i Safari-nettleseren din på iPad.
Trinn 2Gå deretter til Historik-fanen fra toppen av skjermen for å sjekke iPad-historikken som er produsert den siste måneden.
Trinn 3Finn det nederste området og trykk på Fjern knapp. Deretter får du presentert en popup-dialog med flere alternativer, Den siste timen, I dag, I dag og i går, All timeog Kansellere.
Trinn 4Velg ønsket periode og bekreft den for å fjerne historikken på iPad.
Alternativ 3. Slik sletter du all nettlogg på iPad Setttings -appen
Vil du tømme all historikk, informasjonskapsler og andre surfedata på iPad? Du kan ikke oppnå det i Safari-nettleseren. Alternativt din innstillinger app gir en slik funksjon. Nedenfor ser du hvordan du sletter historikk på iPad.
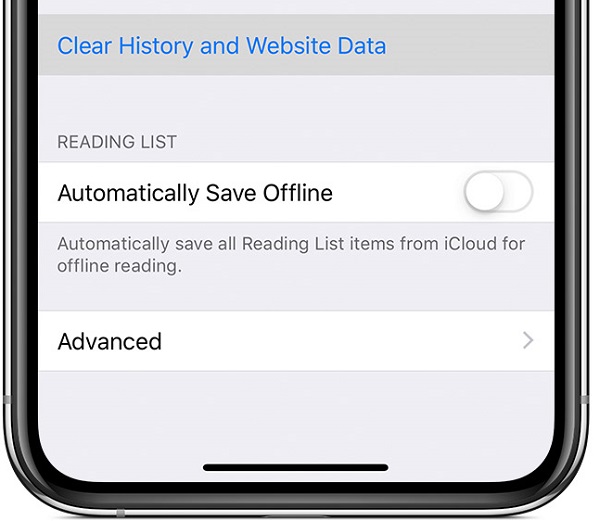
Trinn 1Åpne din innstillinger app. Du kan finne det vist med et tannhjulikon på hjemmeskjermen til iPad.
Trinn 2Trykk på navnet ditt, gå til Safari, og trykk på Fjern historikk og nettsteddata alternativet.
Tips: Dette vil fjerne historikken på iPad sammen med informasjonskapsler, surfing og cache-data i Safari-appen. AutoFill-informasjonen vil ikke bli endret.
Trinn 3Når du blir bedt om det, trykker du på Fjern historikk og data for å bekrefte det.
Trinn 4For å tømme lagrede passord og preferanser for nettsteder du besøker ofte, trykk på Avansert på Safari Settings-skjermen. Trykk deretter nettside data > Vis alle nettsteder > Fjern alle websidedata.
Merknader: Denne måten vil ikke fjerne alle dataene som er sortert etter Safari.
Del 2. Slik sletter du Chrome -historikk på en iPad
Hvis du er en Chrome -bruker, kan du også fjerne iPad -historien fra Chome. Nedenfor er hvordan.
Alternativ 1. Hvordan tømme historien på iPad individuelt
Hvis du bare vil slette en av historikken i Chrome -nettleseren, er nedenfor hvordan du sletter søkeloggen på iPad.
Trinn 1Åpen Chrome app på iPhone, trykk på tre-dot ikonet nederst på siden. Trykk på Historie.
Trinn 2Du kan trykke og holde et av resultatene og velge Delete i popup-vinduet. Alternativt kan du også trykke på Rediger -knappen nederst til høyre, sjekk historikken du vil fjerne, trykk på Delete knappen igjen.
FoneEraser for iOS er den beste iOS-datarenseren som enkelt kan slette alt innhold og innstillinger på iPhone, iPad eller iPod fullstendig og permanent.
- Rengjør uønskede data fra iPhone, iPad eller iPod touch.
- Slett data raskt med en gangs overskriving, noe som kan spare tid for mange datafiler.
- Det er trygt og enkelt å bruke.
Alternativ 2. Slett Google History på iPad helt
Trinn 1For folk som vil slette Google -historien på iPad permanent, kan du gå til Chrome app> tre-dot ikon> Historie > Fjern nettleserdata.
Trinn 2Du kan velge Bla gjennom Hitory, Informasjonskapsler, nettstedsdata, Bufret bilder og filer, Lagrede passord, Autofyll data tilsvarende. Trykk til slutt på Fjern nettleserdata.
Del 3. Slik sletter du Firefox -historikk på en iPad
Firefox er en annen nettleser du ikke bør gå glipp av på iOS -enheter. Det er fortsatt populært blant brukerne, derfor kan du lære hvordan du fjerner Firefox -historien på iPad hvis du er en av dem.
Alternativ 1. Slett nettleserloggen iPad separat
Åpne Firefox -appen på iPad, trykk på tre-linjen ikonet nederst til høyre, velg Historie. Hold inne en av historikkene, så kommer et vindu opp, trykk på Slett fra historikk.
Alternativt kan du bare sveipe den til venstre og trykke på Delete knapp.
Alternativ 2. Slik sletter du nettleserloggen på iPad helt
Trinn 1Hvis du foretrekker å slette søkeloggen på iPad helt, kan du kjøre Firefox-appen på iPad, også trykke på ikonet med tre linjer> Historikk. Deretter kan du se Fjern siste historie øverst, trykk på den.
Trinn 2Du blir bedt om å velge perioden fra Den siste timen, i dag, i dag og i går eller alt. Deretter begynner det å slette historien på iPad Firefox.
Del 4. Slik sletter du historie på en iPad med FoneEraser
Selv om du tømmer historikken på iPad i Innstillinger eller Safari-appen, kan den faktisk gjenopprettes. Fra dette punktet anbefaler vi FoneEraser for iOS.
- Slett søppelfiler, fjern store filer.
- Komprimer bilder eller eksporter bilder.
- Slett historikken på iPad med avansert teknologi.
- Støtt opprydding med ett klikk for iOS-data.
- Tilby tre slettingsnivåer for å imøtekomme ulike behov.
- Tilgjengelig for alle iPad-modeller, som iPad 5 / 4 / Pro / Air / Mini og mer.
Slik sletter du historikk på iPad - Slett søppelfiler
Den har en Frigjør plass funksjon som hjelper deg med å fjerne uønskede data uten å miste data. Derfor kan du slette søppelfiler fra iPad som vist nedenfor.
Trinn 1Last ned og installer FoneEraser for iOS på datamaskinen, og koble deretter iPad via USB -kabel.
FoneEraser for iOS er den beste iOS-datarenseren som enkelt kan slette alt innhold og innstillinger på iPhone, iPad eller iPod fullstendig og permanent.
- Rengjør uønskede data fra iPhone, iPad eller iPod touch.
- Slett data raskt med en gangs overskriving, noe som kan spare tid for mange datafiler.
- Det er trygt og enkelt å bruke.
Trinn 2Klikk Frigjør plass > Slett søppelfiler etter tilkobling, vil programmet skanne og laste inn iPad -en.
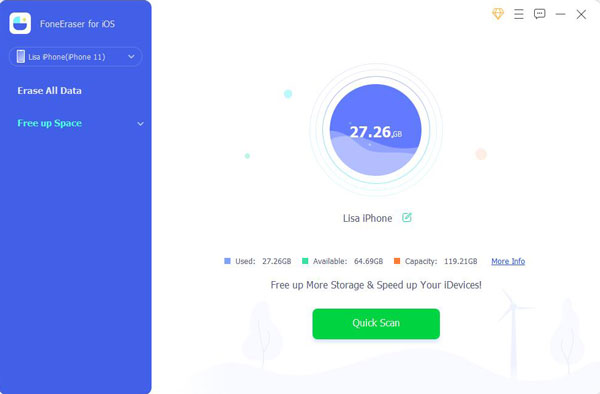
Trinn 3Etter at den er ferdig, blir alle tilgjengelige filer oppført på siden. Kontroller elementene du vil fjerne fra iPad, og klikk Slett knapp.

Kort sagt, det er den beste måten å slette historikken på iPad ved å overskrive.
Slik sletter du historikk på iPad - Slett alle data
Trinn 1Koble til iPad og historisk viskelærverktøy og velg Slett alle data.
Last ned Slettverktøyet for iPad-historikk og installere den på datamaskinen.
Koble iPad -en til datamaskinen din med Lightning -kabelen som fulgte med enheten. Start deretter programmet og klikk Slett alle data.

Trinn 2Velg et riktig slettingsnivå
Det er tre slettingsnivåer, Lav, Mediumog Høy. Les beskrivelsen på hvert nivå, og velg det riktige basert på din tilstand.

Trinn 3Slett historikken på iPad raskt
Hvis du er klar, klikk den store Start -knappen på hovedgrensesnittet for å begynne å slette historikken på iPad. Vent til det er gjort, og avslutt deretter verktøyet og koble fra iPad-en. Nå kan du bruke iOS-enheten din som vanlig.
FoneEraser for iOS er den beste iOS-datarenseren som enkelt kan slette alt innhold og innstillinger på iPhone, iPad eller iPod fullstendig og permanent.
- Rengjør uønskede data fra iPhone, iPad eller iPod touch.
- Slett data raskt med en gangs overskriving, noe som kan spare tid for mange datafiler.
- Det er trygt og enkelt å bruke.
Del 5. Tilbakestill iPad for å slette loggen
For å slette iPad -historien og få mer plass på iPad, brukerne til og med foretrekker å slette alt på iPad. Etter det får du en helt ny enhet. Derfor anbefales det å sikkerhetskopiere iPad -data før du gjør det.
Du har imidlertid 3 alternativer for å tilbakestille iPad til fabrikkinnstillinger, inkludert Innstillinger -appen, iTunes og iCloud.
Alternativ 1. Tilbakestill iPhone med iTunes
Hvis du har en datamaskin, vil iTunes bli anbefalt for deg. Du kan enkelt bruke den til å administrere iOS -data på datamaskinen. På samme måte kan du koble iPhone til datamaskinen og deretter klikke enhet ikon> Oppsummering > Gjenopprett iPad. Du blir bedt om å bekrefte at du må gjøre det igjen. Bare følg instruksjonene på skjermen for å fullføre bekreftelsen.
Alternativ 2. iCloud
For brukere som ønsker å bruke mobiltelefon eller datamaskin uten iTunes, er iCloud et godt valg. Som en annen Apple -måte gir den deg tilgang til iOS -enhetene dine og dataene deres online. Avslutningsvis kan du slette iPad -dataene dine som en ny enhet eksternt. Hvordan? Bare besøk icloud.com på datamaskin eller mobiltelefonleser, så må du logge deg på iCloud -kontoen din. Klikk Finn meg for å få listen over enhetene dine. Klikk på iPad og velg Slett denne enheten tilsvarende.
Alternativ 3. Tilbakestill iPhone via Innstillinger App
Hvis du ikke engang liker å bruke datamaskin eller broswer, vil Innstillinger -appen tilfredsstille din tilfredshet. Du kan gå direkte til iPad innstillinger app> general > Tilbakestill > Tilbakestill alt innhold og innstillinger.
konklusjonen
Denne opplæringen har delt 4 påviste måter å sjekke og fjerne historikk på iPad. Vi foreslår at du tar sikkerhetskopi av iPad før du sletter historikken på iPad for å unngå tap av data. Naturligvis kan du fjerne individuell historieelement, fjerne historikk for en periode eller slette all historikk på iPad. Hvis du trenger en måte å fjerne historien helt, FoneEraser for iOS er ditt beste valg.
Flere spørsmål knyttet til å sjekke og fjerne historikk på iPad? Skriv det ned under denne artikkelen.
