8 løsninger for å fikse "Telefonen min døde og vil ikke slå seg på eller lades"
 Postet av Lisa Ou / 18. mai 2022 09:00
Postet av Lisa Ou / 18. mai 2022 09:00 Hver mobilenhet har begrensninger. Det fungerer ikke hele livet; det vil alltid være tilfeller der brukere støter på problemer med det. Et av de vanligste, men rimelige problemene du vil oppleve, er at enhetens batteri blir helt utladet til null og blir dødt. Som et resultat kan du ikke slå den på. Verre er at den ikke lar deg lade den. Vel, ikke svett opp. Du trenger heller ikke å få panikk - kjøpe en ny telefon, for det er mange måter å fikse denne typen problemer på. Her er de 6 tipsene du kan gå gjennom for å fikse at Android- eller iPhone-enheten din døde som ikke vil snu eller til og med lades.
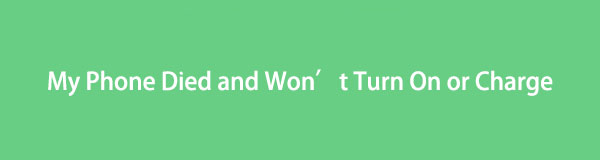

Guide List
Del 1. Hvordan fikse telefonen min døde og vil ikke slå seg på eller lades
Hvis du lurer på hvorfor din iPod ikke vises på iTunes, er det så mange potensielle faktorer for det. Årsaker som:
- iPod er for gammel til at den nyeste versjonen av iTunes ikke støtter den.
- Datamaskinen er satt til å deaktivere enhetsgjenkjenning.
- Det er et programvare- eller maskinvareproblem.
- Stammer fra flere steder, inkludert din PC eller Mac, iTunes, selve enheten, etc.
- Defekt USB-ledning.
Uansett, mange årsaker kan være den skyldige og ansvarlige for denne feilen. Men for å løse dette problemet har vi listet opp nyttige løsninger du kan bruke. Finn disse teknikkene ved å gå videre til neste del av dette innlegget.
Det vil være bortkastet penger hvis du planlegger å kjøpe en ny mobilenhet når du opplever at telefonen din er død og ikke vil slå seg på eller lade problemer. Det er derfor vi listet opp 3 metoder som du kan prøve for å løse denne typen feil på enheten din, lese og velge den mest passende teknikken for problemet ditt.
Metode 1. Start telefonen på nytt
Når Android eller iPhone ikke slås på eller lades, er den første metoden du kan prøve å starte den på nytt. Å starte en enhet på nytt hjelper den med å fikse noen problemer på telefonen din. Den vil også lukke alle aktive økter på enheten din og starte den på nytt. Slik kan du starte telefonen på nytt.
Trinn for hvordan du starter omstart vil ikke slå på eller lade død telefon:
- Android: Trykk og hold inne samtidig Hjemprodukt og Power knappen i 8-10 sekunder. Eller trykk på knappene Power og volum ned or volum opp i 8-10 sekunder. Og vent til skjermen slås på, og slipp deretter knappene.
- iPhone 6-serien: Trykk og hold nede Hjemprodukt og Power knappene i noen sekunder til Apple-logoen vises på iPhone-skjermen; slipp knappene raskt.
- iPhone 7-serien: Trykk og hold nede volum ned og Power knappen samtidig, og slipp deretter når iPhone er slått på.
- iPhone 8 og nyere modeller: Trykk og slipp raskt volum opp nøkkel. Samme med volum ned knapp. Til slutt, trykk og hold nede Power -knappen på iPhone, vent i noen sekunder og slipp den når Apple-ikonet vises på skjermen.
Metode 2. Sjekk uttaket
Noen ganger overser folk den lille, men viktige tingen for å løse problemet, akkurat som stikkontakten der du lader telefonen. Det er nødvendig å sjekke om det fungerer eller ikke. Hvis enheten din ikke slår seg på eller lades etter å ha ventet noen minutter, kan du prøve en annen enhet eller lader hvis den fungerer. Og hvis ikke, prøv et annet uttak også for å forsikre deg om at det ikke er stikkontakten som er problemet.
Metode 3. Fortsett å lade og vent tålmodig
Når enheten er helt uttømt, og etter at den er ladet, skjer det ingenting eller ikke reagerer, bare vent tålmodig. Bedre å vente i lengre tid. Hvis enheten din bruker et litiumion-batteri, vil det garantert ta tid å lade det hvis det tappes helt til null. Så prøv å lade den i et par timer og se om den er slått på og ladet.
Metode 4. FoneLab Borken Android Data Extraction
Etter å ha gjort de 3 metodene ovenfra, og de ikke fungerer fortsatt, FoneLab Broken Android Phone Data Extraction kan være det riktige svaret du leter etter for å løse problemet ditt. Dette programmet lar brukerne fikse deres krasjet, frosne, skjermlåste eller svarte Android-system. Ikke bare det, du kan også trekke ut kontakter, meldinger, WhatsApp, videoer, bilder og mer fra en ødelagt Android-telefon eller minnekort.
Fest ditt frosne, krasjte, skjermlåste eller skjermlåste Android-system til normalt eller Gjenopprett data fra ødelagte Android-telefoner eller SD-kort.
- Løs dine Android-deaktiverte problemer og gjenopprett data fra telefonen.
- Trekk ut kontakter, meldinger, WhatsApp, bilder, etc. fra ødelagte Android-enheter eller minnekort.
- Android-telefon- og SD-kortdata er tilgjengelige.
For Android-brukere som ønsker å fikse enhetene sine som døde og ikke vil slå seg på eller lades, er dette verktøyet et prisverdig verktøy for problemet ditt som "min HTC One-telefon vil ikke slå seg på eller lades" eller noen annen Android-telefon. Begynn å fikse telefonen og redd filene dine fra den så snart som mulig ved å pakke dem ut; bare følg veiledningen nedenfor.
Trinn 1Først av alt, last ned og installer FoneLab Broken Android Phone Data Extraction på din personlige datamaskin. Programmet starter automatisk etter installasjonsprosessen.
Trinn 2Deretter velger du og klikker på Broken Android Data Extraction funksjon på hovedgrensesnittet. Velg deretter typen Android-telefon du vil fikse, og klikk på Start knapp.
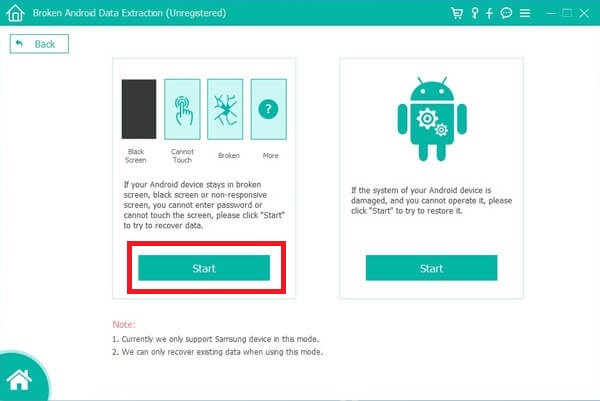
Trinn 3Etterpå bekrefter du enhetsinformasjonen din ved å velge den Device Name og Enhetsmodell. Deretter klikker du på Bekrefte knapp.
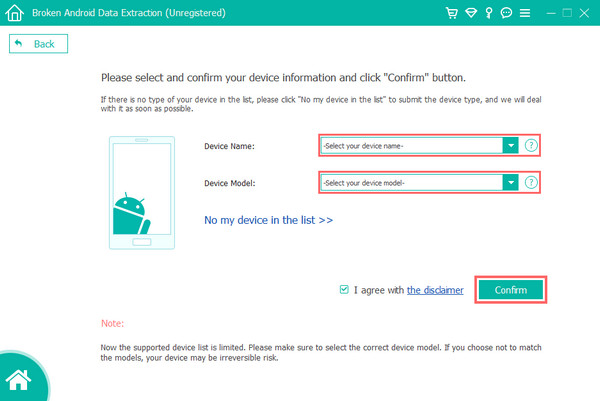
Trinn 4Nå, koble til Android-telefonen din, og det vil være en veiledning du må følge for å gå inn i Nedlastingsmodus. Og klikk på Start knapp.
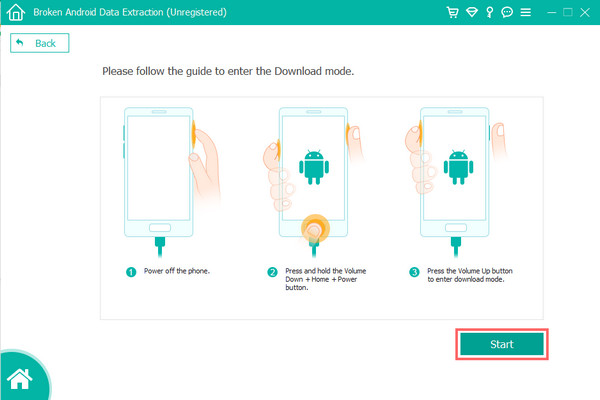
Trinn 5Deretter vil verktøyet begynne å laste ned den matchende gjenopprettingspakken for å fikse den døde telefonen. Når det er gjort, kan du nå få tilgang til og gjenopprette dataene dine.
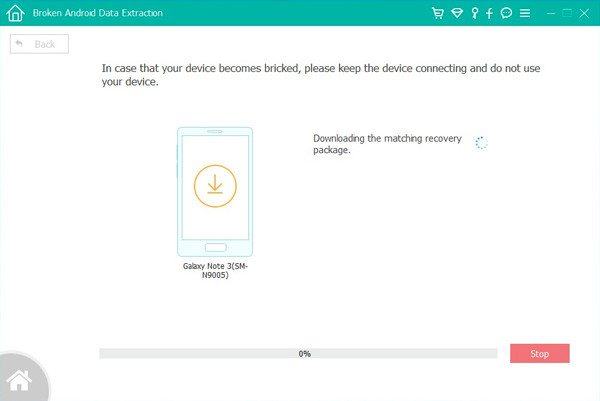
Det handler om hvordan du fikser en Android-telefon som døde og ikke vil slå seg på eller lade og trekke ut dataene dine ved å bruke FoneLab Broken Android Data Extraction.
Fest ditt frosne, krasjte, skjermlåste eller skjermlåste Android-system til normalt eller Gjenopprett data fra ødelagte Android-telefoner eller SD-kort.
- Løs dine Android-deaktiverte problemer og gjenopprett data fra telefonen.
- Trekk ut kontakter, meldinger, WhatsApp, bilder, etc. fra ødelagte Android-enheter eller minnekort.
- Android-telefon- og SD-kortdata er tilgjengelige.
Er du en iPhone-bruker, og det samme skjedde med deg? FoneLab har et verktøy for iPhone-brukere som ønsker å fikse enhetene sine. Gå videre til den siste metoden.
Metode 5. FoneLab iOS Systemgjenoppretting
Hvis iPhone-en din plutselig døde og ikke ble slått på eller ladet, kan det være et annet problem bortsett fra årsakene nevnt ovenfor. Men du trenger ikke bekymre deg. Fordi det er en løsning forberedt for deg, er det FoneLab iOS System Recovery. Dette verktøyet gjør det mulig for brukere å fikse iPhone, iPad og iPod fra gjenopprettingsmodus, Apple-logo, DFU-modus, svart/hvit/rød/blå skjerm, etc., tilbake til enhetens normale tilstand med bare noen få klikk.
FoneLab gjør det mulig å fikse iPhone / iPad / iPod fra DFU-modus, gjenopprettingsmodus, Apple-logo, hodetelefonmodus, etc. til normal tilstand uten tap av data.
- Løs deaktiverte iOS-systemproblemer.
- Pakk ut data fra deaktiverte iOS-enheter uten tap av data.
- Det er trygt og enkelt å bruke.
Dette verktøyet kan installeres på både Mac og Windows, enkelt å bruke og er lett å forstå. Det er også trygt å bruke og installere på datamaskinen. Begynn å fikse eventuelle problemer med enheten din ved å følge trinnene nedenfor.
Trinn for hvordan jeg fikser min iPhone døde og vil ikke slå seg på eller lades med FoneLab iOS System Recovery:
Trinn 1Til å begynne med, last ned og installer FoneLab iOS System Recovery på din PC. Kjør verktøyet etterpå.
Trinn 2Deretter velger du iOS System Recovery på verktøyets hovedgrensesnitt. Klikk deretter på Start knapp.
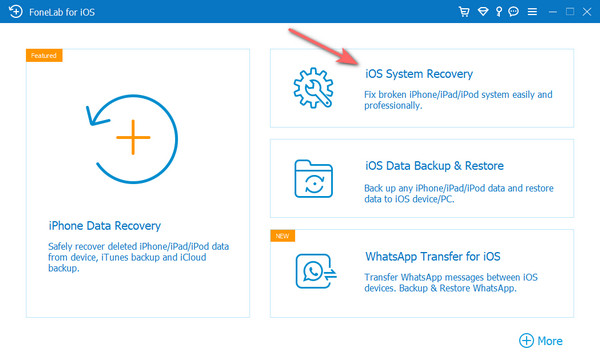
Trinn 3Koble deretter iPhone til PC-en med en USB-ledning. Og velg reparasjonstypen du vil gjøre med din iPhone. Velg mellom Standard modus og Avansert modus.
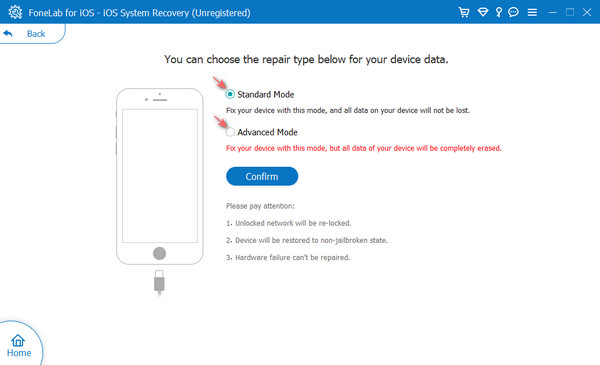
Trinn 4Til slutt, for å bekrefte valgmodusen din, klikk på Bekrefte knapp. Det er det!
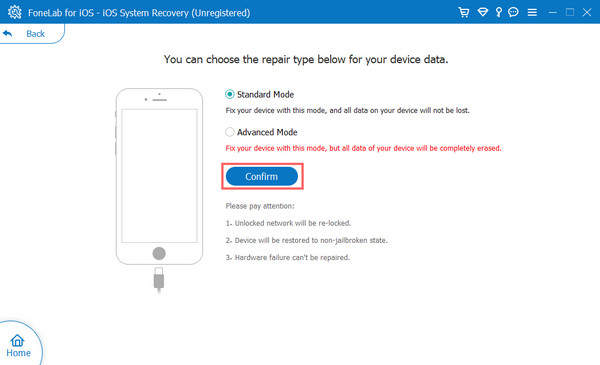
Når prosessen starter, vennligst koble fra enheten eller prøv å bruke den mens prosedyren pågår. Til slutt, prøv å slå på eller lade enheten og se om den fungerer.
FoneLab gjør det mulig å fikse iPhone / iPad / iPod fra DFU-modus, gjenopprettingsmodus, Apple-logo, hodetelefonmodus, etc. til normal tilstand uten tap av data.
- Løs deaktiverte iOS-systemproblemer.
- Pakk ut data fra deaktiverte iOS-enheter uten tap av data.
- Det er trygt og enkelt å bruke.
For å fikse eventuelle feil på iOS-enheten din, kan du alltid stole på FoneLab iOS System Recovery.
Del 2. Hvordan gjenopprette data fra død telefon
Leter du etter måter å gjenopprette data fra en død telefon, men du vet ikke hvordan? Her er de to metodene for å prøve å gjenopprette data fra din døde Android eller iPhone.
Metode 1. FoneLab iPhone Data Recovery
Vil du gjenopprette data fra en død eller ikke-svarende iPhone? Hvis du har tatt sikkerhetskopi før, enten det er iCloud-sikkerhetskopi eller iTunes-sikkerhetskopi, kan du gjenopprette dataene dine direkte med dette og hjelp av FoneLab iPhone Data Recovery. Programmet ble designet for å gjøre det enklere for brukere å gjenopprette dataene sine fra iOS-enhetene sine. Med den kan du gjenopprette data fra den døde telefonen med tre gjenopprettingsmoduser; gjenopprette fra iOS-enhet, iTunes-sikkerhetskopifil og iCloud-sikkerhetskopi.
Verktøyet støtter også nesten alle iOS-enheter og kan gjenopprette 22+ formater, for eksempel bilder, kontakter, videoer, meldinger og mange flere. Det er 100 % trygt å bruke og gir den beste utskriftskvaliteten. Nå vil vi vise deg to måter å gjenopprette dataene dine ved å bruke dette verktøyet.
Med FoneLab for iOS vil du gjenopprette tapte / slettede iPhone-data, inkludert bilder, kontakter, videoer, filer, WhatsApp, Kik, Snapchat, WeChat og mer data fra iCloud- eller iTunes-sikkerhetskopien eller enheten.
- Gjenopprett bilder, videoer, kontakter, WhatsApp og mer data med letthet.
- Forhåndsvis data før gjenoppretting.
- iPhone, iPad og iPod touch er tilgjengelige.
1. Gjenopprett data via iCloud Backup File
Trinn 1Først last ned og kjør FoneLab iPhone Data Recovery på datamaskinen din.
Trinn 2Klikk på på hovedgrensesnittet iPhone Data Recovery funksjon.
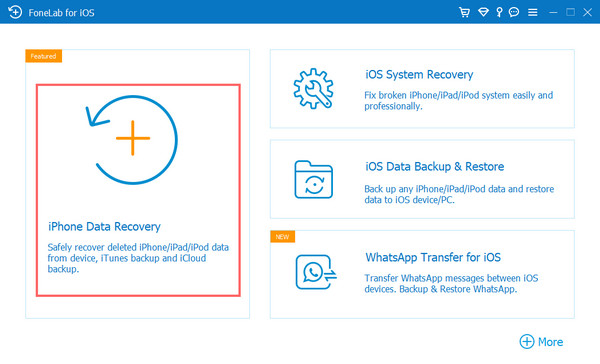
Trinn 3Etterpå vil du se 3 alternativer i venstre rute i grensesnittet. Velg Gjenopprett fra iTunes Backup File. Følg veiledningen for å logge på iCloud med Apple-ID-en din.
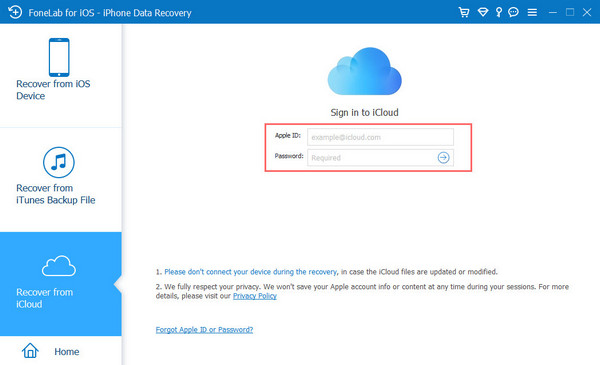
Trinn 4Når du er ferdig med å logge på, vil du se alle sikkerhetskopifilene med navn. Velg deretter en iCloud-sikkerhetskopifil og klikk på Last ned knappen ved siden av sikkerhetskopifilen for å skanne den.
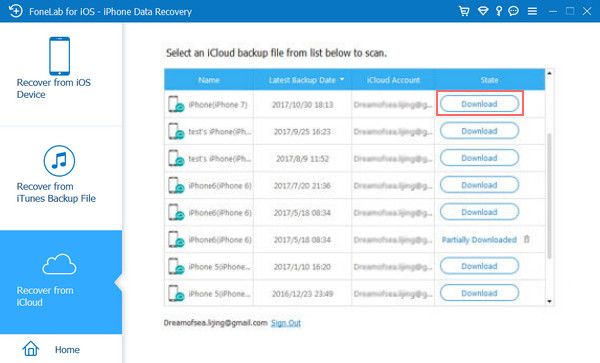
Trinn 5Til slutt, forhåndsvis og gjenopprett dataene fra iCloud-sikkerhetskopien. Det er det!
2. Gjenopprett data via iTunes Backup File
Med FoneLab for iOS vil du gjenopprette tapte / slettede iPhone-data, inkludert bilder, kontakter, videoer, filer, WhatsApp, Kik, Snapchat, WeChat og mer data fra iCloud- eller iTunes-sikkerhetskopien eller enheten.
- Gjenopprett bilder, videoer, kontakter, WhatsApp og mer data med letthet.
- Forhåndsvis data før gjenoppretting.
- iPhone, iPad og iPod touch er tilgjengelige.
Trinn 1Begynn med å laste ned og installere FoneLab iPhone Data Recovery gratis på datamaskinen din.
Trinn 2Deretter klikker du på iPhone Data Recovery alternativet på hovedgrensesnittet. Velg deretter Gjenopprett fra iTunes Backup i venstre kolonne i grensesnittet.
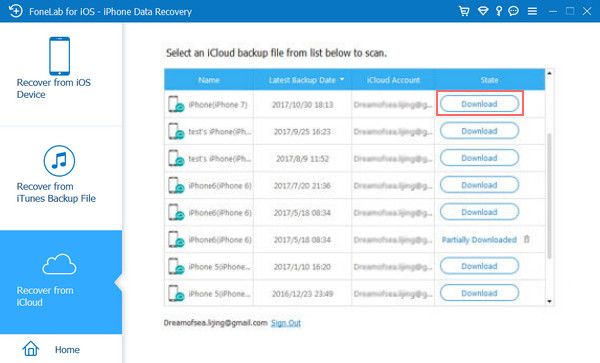
Trinn 3Deretter vil du kunne se alle iTunes-sikkerhetskopifilene. Deretter merker du av start Scan knappen for å begynne å skanne dataene dine fra den døde telefonen.
Trinn 4Til slutt, når skanneprosessen er ferdig, begynn å velge filene du trenger og vil gjenopprette. Klikk deretter på Gjenopprette knapp. Og der har du det!
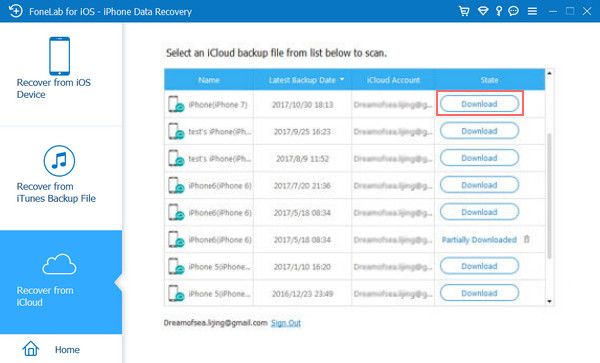
Metode 2. FoneLab Android Data Recovery
FoneLab Android Data Recovery lar brukere hente data fra Android-enheter med noen få klikk. Hvis Android-telefonen din er krasjet, frosset, død osv., kan du fortsatt gjenopprette nesten alle datatyper, for eksempel kontakter, bilder, videoer og mer, ved å bruke dette programmet. Den lar deg få tilbake dataene dine både på SD-kortet og internminnet. Ikke bare det, den støtter også tonnevis av Android-enheter. Kort sagt, det er den beste Android Data Recovery du kan finne for å gjenopprette viktige data fra en død Android-telefon. Slik bruker du det og henter dataene dine.
Med FoneLab for Android vil du gjenopprette tapte / slettede iPhone-data, inkludert bilder, kontakter, videoer, filer, anropslogg og mer data fra SD-kortet eller enheten din.
- Gjenopprett bilder, videoer, kontakter, WhatsApp og mer data med letthet.
- Forhåndsvis data før gjenoppretting.
- Android-telefon- og SD-kortdata er tilgjengelige.
Trinn for hvordan du gjenoppretter data fra en død telefon med FoneLab Android Data Recovery:
Trinn 1Først og fremst, last ned og installer FoneLab Android Data Recovery gratis. Den starter automatisk etter installasjonsprosessen.
Trinn 2Deretter velger du Android Data Recovery fra alternativene. Og plugg inn Android-telefonen din med en USB-kabel. Og verktøyet vil gjenkjenne enheten automatisk.
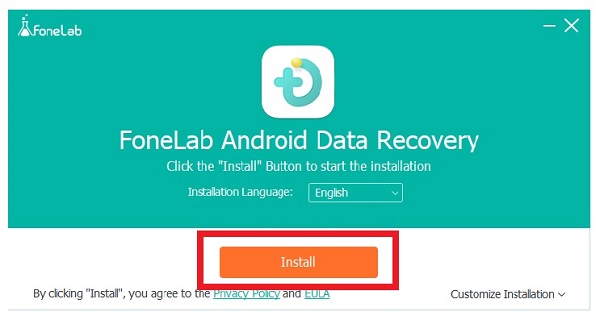
Trinn 3I neste vindu velger du datatypen du vil gjenopprette ved å klikke i boksen ved siden av filtypen, eller du kan også Velg Alle datatypene. Klikk deretter på neste knappen for å fortsette.
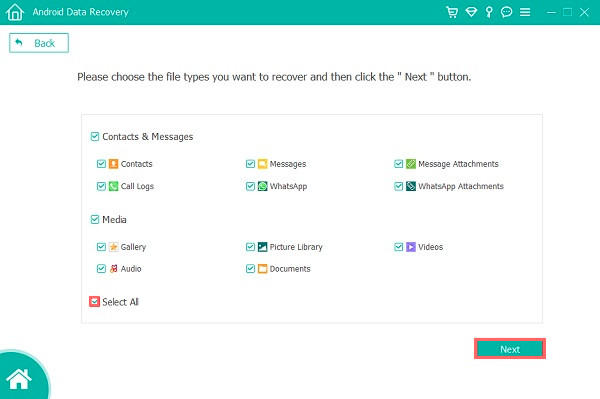
Trinn 4Nå vil du kunne se alle filene fra den valgte datatypen, inkludert de slettede, hvis du har aktivert det. Velg filen du vil hente, og klikk til slutt på Gjenopprette knapp. Og der har du det!
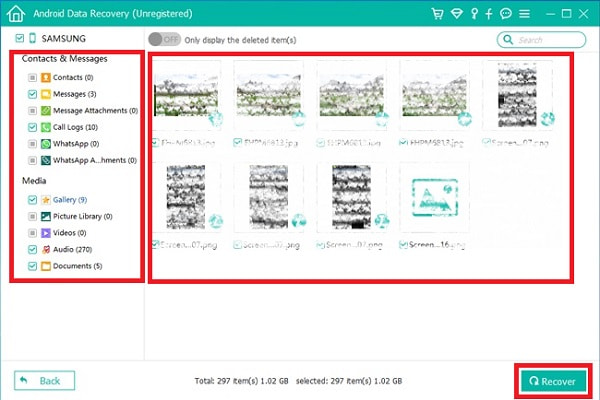
Og det handler om å gjenopprette dataene dine fra din døde Android/iPhone-enhet ved å bruke verktøyet fra FoneLab. Disse programmene er de mest anbefalte løsningene for å hente dataene dine uansett hvilken tilstand enheten er i.
Del 3. Vanlige spørsmål om telefonen døde og vil ikke slå seg på eller lades
1. Hvorfor lades ikke Android-nettbrettet mitt?
Det er mange mulige årsaker til at Android-nettbrettet ikke vil lades, for eksempel en defekt kabel eller adapter. Eller laderporten din har skitt, rusk, støv osv. Så det er viktig å sjekke at laderen din fungerer.
2. Hvordan fikser jeg LG-telefonen min som ikke slår seg på og den er fulladet?
Prøv å starte LG-telefonen på nytt ved å trykke på volum opp og volum ned knappene sammen i minst 20 sekunder. Og se om den slår seg på. Det er det!
For å avslutte det, er dette hvordan du kan fikse problemet: telefonen din døde og vil ikke slå seg på selv etter lading. Å løse denne typen problemer bør ikke være komplisert. Ved hjelp av disse metodene kan du fikse feilen uten mye problemer. Verktøy fra FoneLab er det vi oppriktig foreslår at du bruker, og disse vil faktisk ikke skuffe deg.
Med FoneLab for Android vil du gjenopprette tapte / slettede iPhone-data, inkludert bilder, kontakter, videoer, filer, anropslogg og mer data fra SD-kortet eller enheten din.
- Gjenopprett bilder, videoer, kontakter, WhatsApp og mer data med letthet.
- Forhåndsvis data før gjenoppretting.
- Android-telefon- og SD-kortdata er tilgjengelige.
