- Del 1: Slik flytter du bilder til SD-kort på Samsung på din Samsung direkte
- Del 2: Slik flytter du bilder til SD-kort på Samsung via USB-kabel
- Del 3: Hvordan flytte bilder til SD-kort på Samsung gjennom FoneLab HyperTrans
- Del 4: Hvorfor velge FoneLab HyperTrans når du flytter bilder til SD-kort Samsung
- Del 5: Vanlige spørsmål om hvordan du flytter bilder til SD-kort på Samsung
Overfør data fra iPhone, Android, iOS, datamaskin til hvor som helst uten noen tap.
- Overfør data fra ett Micro SD-kort til en annen Android
- Hvordan overføre bilder fra en telefon til en annen
- Slik overfører du bilder fra gammel LG-telefon til datamaskin
- Slik overfører du bilder fra en gammel Samsung til en annen Samsung
- Overfør kontakter fra Samsung til iPhone
- Overfør data fra LG til Samsung
- Overfør data fra gammel nettbrett til ny
- Overfør filer fra Android til Android
- Overfør iCloud Photos til Android
- Overfør iPhone-notater til Android
- Overfør iTunes Music til Android
Ledende måter å flytte bilder fra telefon til SD-kort på Samsung
 Postet av Lisa Ou / 26. nov. 2021 09:00
Postet av Lisa Ou / 26. nov. 2021 09:00 Hvorfor må du flytte bilder fra telefonen til SD-kortet? Det er sannsynligvis fordi telefonens interne lagringsplass begynner å bli lite. Eller kanskje du migrerer til en ny telefon og vil overføre bildene dine til den nye telefonen sammen med SD-kortet ditt. Flytt i så fall bilder fra telefon til SD-kort med de beste og enkleste metodene. Lær om 4 ulike teknikker for hvordan du flytter bilder til SD-kort på Samsung og vær effektiv med det.
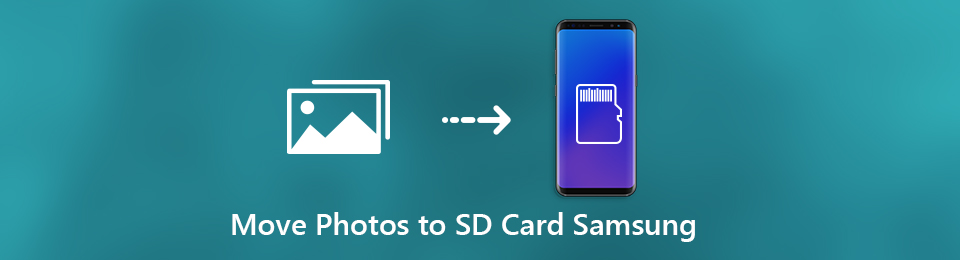

Guide List
- Del 1: Slik flytter du bilder til SD-kort på Samsung på din Samsung direkte
- Del 2: Slik flytter du bilder til SD-kort på Samsung via USB-kabel
- Del 3: Hvordan flytte bilder til SD-kort på Samsung gjennom FoneLab HyperTrans
- Del 4: Hvorfor velge FoneLab HyperTrans når du flytter bilder til SD-kort Samsung
- Del 5: Vanlige spørsmål om hvordan du flytter bilder til SD-kort på Samsung
Del 1. Hvordan flytte bilder til SD-kort på Samsung på din Samsung direkte
Å flytte bilder direkte til et SD-kort på enheten din er sannsynligvis det første du må vurdere når du må gjøre det. Med det er det 2 måter du kan flytte bilder direkte til SD-kort på Samsung.
Slik flytter du bilder til SD-kort på Samsung med Photo Gallery-appen
Få mest mulig ut av det Galleri-appen på din Samsung har å tilby. Bruk appen til å overføre bilder direkte fra mobiltelefonen til et SD-kort for en sikker og rask overføring. Følg de forenklede trinnene nedenfor for å overføre bilder fra din Samsung til et SD-kort.
Trinn for å flytte bilder fra telefon til SD-kort med Photo Gallery-appen:
Trinn 1For å begynne, gå til din Samsung Galleri app. Etter det, bla gjennom og velg bildene du vil overføre fra telefonen til SD-kortet.
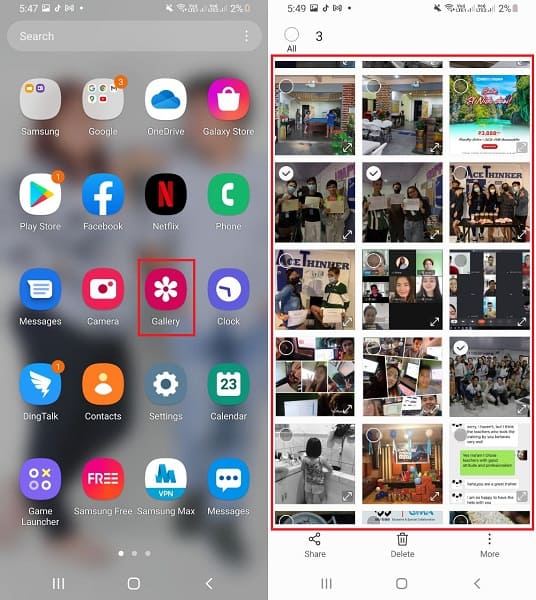
Trinn 2For det andre, trykk på Mer alternativ og velg deretter Flytt til album fra menyen.
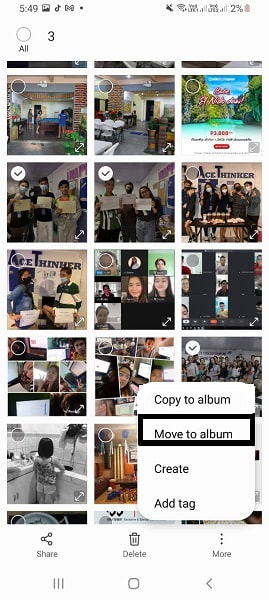
Trinn 3Velg hurtigmenyen SD KORT som målmappen.
Alternativt kan du også bruke Mine filer-appen til å overføre bilder fra enhetens interne lagring til SD-kortet.
Slik flytter du bilder til SD-kort på Samsung med Mine filer-appen
Standardverktøyet for å organisere og få tilgang til data som er lagret på internminnet eller SD-kortet er Mine filer. Du kan bruke dette til å overføre bilder fra din Samsung til et SD-kort.
Trinn for å flytte bilder fra telefon til SD-kort med Mine filer-appen:
Trinn 1For å begynne, gå til Mine filer app og velg Intern lagring.
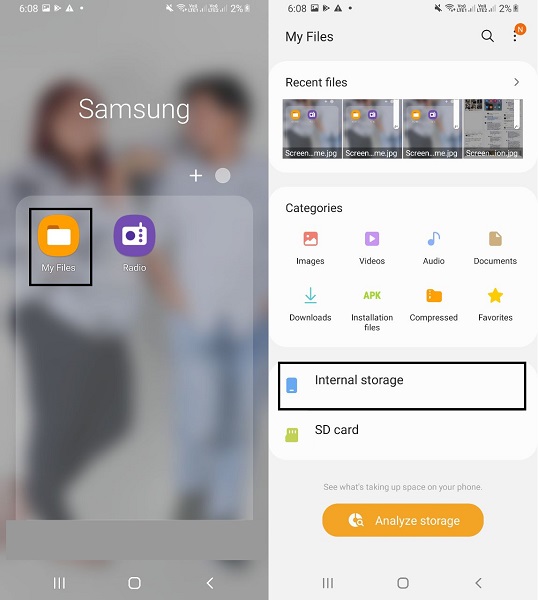
Trinn 2For det andre, bla gjennom og velg bildene du vil overføre, og trykk deretter på Flytt. Etter det vil du bli omdirigert tilbake til hovedmenyen til din Filer app. Derfra velger du SD-kort.
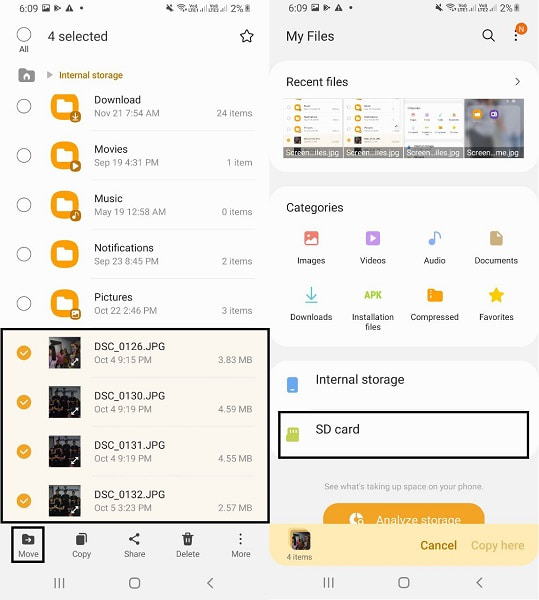
Men hvis flytting gjennom telefonen alene ikke gir deg tilfredsstillelse, kan du velge å overføre bildene dine til et SD-kort via datamaskinen. Se de alternative metodene nedenfor for å finne ut hvordan du flytter bilder til SD-kort på Samsung.
Del 2. Hvordan flytte bilder til SD-kort på Samsung via USB-kabel
Samsung-enheter kan sees og håndteres via en datamaskin ved hjelp av en USB-kabel. Som et resultat vil du enkelt kunne overføre bilder fra telefonen til SD-kortet. Denne metoden er en av de mest grunnleggende og brukes ofte for å kopiere bilder til en hvilken som helst mappe.
Trinn for å flytte bilder fra telefon til SD-kort via USB-kabel:
Trinn 1For å begynne, bruk en USB-ledning for å koble Samsung-telefonen til datamaskinen. Deretter åpner du Samsung-telefonen fra datamaskinpanelet.

Trinn 2For det andre, bla gjennom bildene dine og marker alle bildene du vil overføre ved å klikke på Intern lagring. Når du klikker på flere bilder, hold nede Ctrl tasten for å velge dem manuelt. For å velge alle, velg mappen eller åpne mappen og trykk Ctrl + A samtidig.
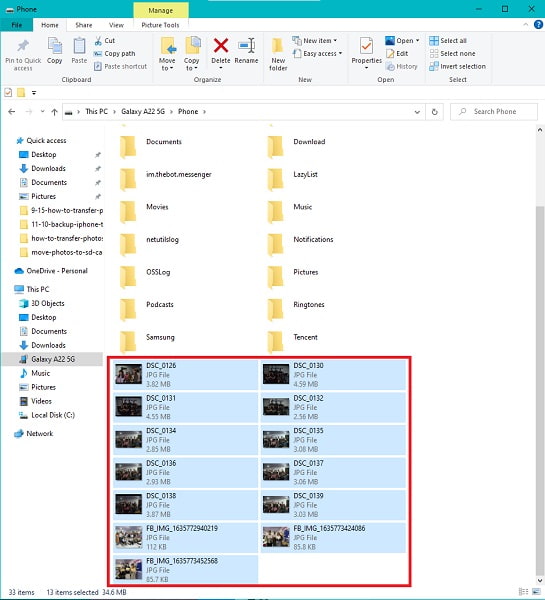
Trinn 3Til slutt høyreklikker du med musen og velger kutte opp (flytt) de valgte bildene. Et annet alternativ er å bruke Ctrl + X for å kutte bildet hhv.
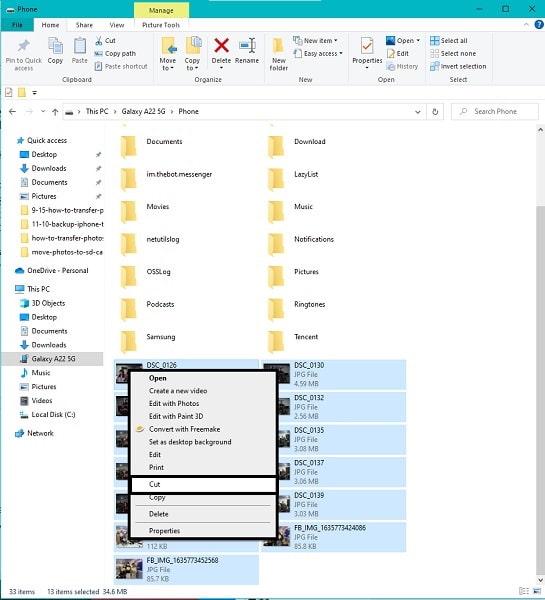
Trinn 4Gå tilbake til datamaskin panel, velg din Samsung-enhet og velg deretter SD-kort. Åpne målmappen for bildene dine derfra. Til slutt limer du inn bildene på de riktige stedene. Ved å trykke på Ctrl + V eller ved å høyreklikke og velge Lim inn, kan du lime inn. Etter det vil bildene begynne å overføres.
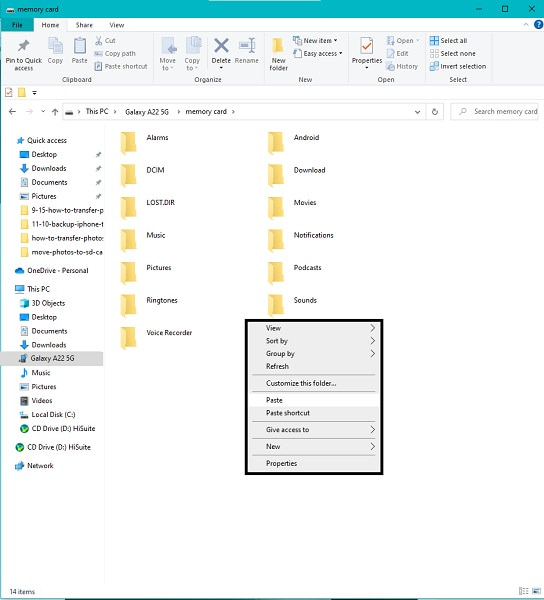
OBS:
- Tillat at telefonen overfører filer eller bilder.allow-access-to-pc.jpg
- Når overføringen er fullført, løsner du Samsung-telefonen fra PC-en.
Hvis du vil overføre bildene dine på en mye tryggere, effektiv og effektiv måte, bruk et profesjonelt overføringsverktøy som ikke krever profesjonelle ferdigheter. Les til slutten for å vite hvordan du flytter bilder til SD-kort på Samsung den beste måten.
Del 3. Hvordan flytte bilder til SD-kort på Samsung gjennom FoneLab HyperTrans
FoneLab HyperTans er et effektivt og tilpasningsdyktig tredjeparts overføringsdataprogram for overføring av multimediefiler, for eksempel bilder, fra Samsung til et SD-kort. FoneLab HyperTrans gir deg friheten til å overføre data direkte fra en Android- eller iOS-enhet til en PC, en annen enhet eller til og med et SD-kort. FoneLab HyperTrans vil vise deg hvordan du overfører bilder fra Samsung-telefonen til et SD-kort.
Trinn for å flytte bilder fra telefon til SD-kort med FoneLab HyperTrans:
Trinn 1For å begynne, last ned og installer FoneLab HyperTrans på din PC. Koble Samsung til datamaskinen med en USB-ledning etter det.

Trinn 2Etter det, gå til venstre side av programmet og velg Bilder fra menyen.

Trinn 3Fra høyre side av programmet merker du alle bildene du vil overføre. Klikk til slutt Eksporter til PC.

Trinn 4Til slutt, klikk Minnekort som destinasjonsmappen.
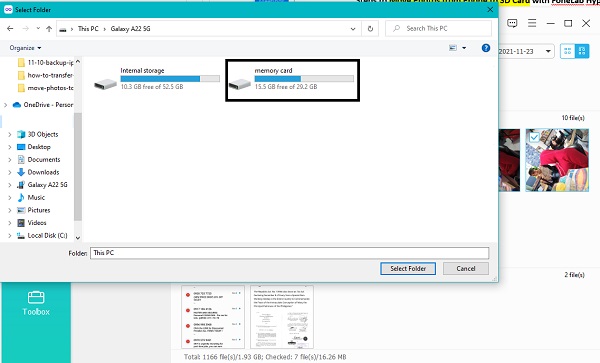
Overfør data fra iPhone, Android, iOS, datamaskin til hvor som helst uten noen tap.
- Flytt filer mellom iPhone, iPad, iPod touch og Android.
- Importer filer fra iOS til iOS eller fra Android til Android.
- Flytt filer fra iPhone / iPad / iPod / Android til Computer.
- Lagre filer fra datamaskin til iPhone / iPad / iPod / Android.
Del 4. Hvorfor velge FoneLab HyperTrans når du flytter bilder til SD-kort Samsung
Hvis du ønsker en sikker, effektiv og effektiv overføringsprosess, FoneLab HyperTans er det beste alternativet for deg. FoneLab HyperTrans er et verktøy tilgjengelig på de fleste Windows-operativsystemer. I tillegg lar den deg overføre fra og mellom Android, iOS eller iPadOS, Windows og til og med til et SD-kort.
Del 5. Vanlige spørsmål om hvordan du flytter bilder til SD-kort på Samsung
Hvorfor kan jeg ikke flytte filer til SD-kortet mitt?
Et ødelagt SD-kort er den vanligste årsaken til at filer ikke kan flyttes fra enhetens interne lagring til SD-kortet.
Hvor lagres bilder på Samsung-telefoner?
Bilder lagres på enhetens interne lagring eller SD-kortet ditt, avhengig av kameraets innstillinger. Åpne kameraappen og trykk på Innstillinger-ikonet for å se hvor bildene dine oppbevares.
Hvorfor kan jeg ikke se telefonen min når jeg kobler den til datamaskinen?
Det er flere grunner til at datamaskinen din kanskje ikke oppdager enheten eller hvorfor enheten ikke kobles riktig til datamaskinen. Til å begynne med kan USB-kabelen du bruker være defekt eller løs. I så fall, prøv en annen ledning. For det andre kan problemet være med datamaskinens USB-port. Hvis dette er tilfelle, prøv en annen USB-port hvis en er tilgjengelig. Til slutt, og kanskje viktigst, er enhetens MTP satt til kun å lades. Tillat filoverføring i den situasjonen.
Det avslutter alle de fire forskjellige metodene for å flytte bilder fra Samsung til et SD-kort. Alle metodene gitt ovenfor er garantert og bevist effektive og raske. Dessuten er denne oppgaven ikke komplisert i utgangspunktet, så lenge du har det riktige verktøyet til å gjøre det. Apropos dette, FoneLab HyperTans er det mest anbefalte verktøyet fordi det tilbyr alt du leter etter for alle dine overføringsbehov. Til slutt, flytt bildene dine til SD-kortet ditt nå med løsningene gitt ovenfor og spar deg selv fra stresset med å gjøre det på feil måte.
