- Del 1. Overfør bilder fra Samsung til iPhone med USB-kabel
- Del 2. Overfør bilder fra Samsung til iPhone med Flytt til iOS
- Del 3. Overfør bilder fra Samsung til iPhone med Google Photos
- Del 4. Overfør bilder fra Samsung til iPhone med Fonelab HyperTrans
- Del 5. Overfør bilder fra Samsung til iPhone med iTunes/Finder
- Del 6. Vanlige spørsmål om overføring av bilder fra Samsung til iPhone
Overfør data fra iPhone, Android, iOS, datamaskin til hvor som helst uten noen tap.
- Overfør data fra ett Micro SD-kort til en annen Android
- Hvordan overføre bilder fra en telefon til en annen
- Slik overfører du bilder fra gammel LG-telefon til datamaskin
- Slik overfører du bilder fra en gammel Samsung til en annen Samsung
- Overfør kontakter fra Samsung til iPhone
- Overfør data fra LG til Samsung
- Overfør data fra gammel nettbrett til ny
- Overfør filer fra Android til Android
- Overfør iCloud Photos til Android
- Overfør iPhone-notater til Android
- Overfør iTunes Music til Android
Hvordan overføre bilder fra Samsung til iPhone [2023]
 Postet av Lisa Ou / 11. januar 2022 09:00
Postet av Lisa Ou / 11. januar 2022 09:00Planlegger du å erstatte Samsung-enheten din med en iPhone? Selvfølgelig er alle filene dine på Samsung-enheten din, inkludert bildene du virkelig setter pris på. Faktisk har bilder en tendens til å være en av de viktigste tingene av folk i dag. Hvis du er en av dem som vurderer det, absolutt, vil du heller ikke slette bildene dine som hadde minnene dine. Så det beste du kan gjøre er å overføre dem. Hvis du ser på hvordan du vil gjøre det, se disse topp 5 velprøvde måtene å overføre bilder fra Samsung til iPhone.
![Hvordan overføre bilder fra Samsung til iPhone: Topp 5 velprøvde metoder [2023]](https://www.fonelab.com/images/hypertrans/move-data-from-samsung-to-iphone.jpg)

Guide List
- Del 1. Overfør bilder fra Samsung til iPhone med USB-kabel
- Del 2. Overfør bilder fra Samsung til iPhone med Flytt til iOS
- Del 3. Overfør bilder fra Samsung til iPhone med Google Photos
- Del 4. Overfør bilder fra Samsung til iPhone med Fonelab HyperTrans
- Del 5. Overfør bilder fra Samsung til iPhone med iTunes/Finder
- Del 6. Vanlige spørsmål om overføring av bilder fra Samsung til iPhone
Overfør data fra iPhone, Android, iOS, datamaskin til hvor som helst uten noen tap.
- Flytt filer mellom iPhone, iPad, iPod touch og Android.
- Importer filer fra iOS til iOS eller fra Android til Android.
- Flytt filer fra iPhone / iPad / iPod / Android til Computer.
- Lagre filer fra datamaskin til iPhone / iPad / iPod / Android.
Del 1. Overfør bilder fra Samsung til iPhone med USB-kabel
Universal Serial Bus-kabel er populært kjent som USB-kabelen. Det er en kabeltype som vanligvis brukes til å koble datamaskiner til eksterne enheter som skrivere, skannere, kameraer, videokameraer, telefoner og mer. Med denne kan du flytte og kopiere data fra hverandres enheter. Så kan du bruke dette til å overføre bildene dine fra Samsung til iPhone? Selvfølgelig ja. Lær mens du går med trinnene nedenfor.
Trinn for hvordan du overfører bilder fra Samsung til iPhone med USB-kabel:
Trinn 1Først kobler du iPhone til datamaskinen med en USB-C til Lightning-kabel. Og din Samsung til datamaskinen med en USB Type-C-kabel.
Trinn 2Deretter går du til filutforskeren på datamaskinen din. Klikk på Denne PC-en. Under den vil du se stasjonene og enhetene som er koblet til datamaskinen din. Klikk på Denne iPhone og velg alle bildene du vil overføre til din Samsung.
Trinn 3Etter å ha valgt dem, kan du dra og slippe dem på Samsung-enheten du kobler til datamaskinen, som også er under Denne PC-en.
Trinn 4Vent til flytteprosessen er over. Til slutt kan du sjekke det på Bilder-appen på iPhone for å se om de er overført.
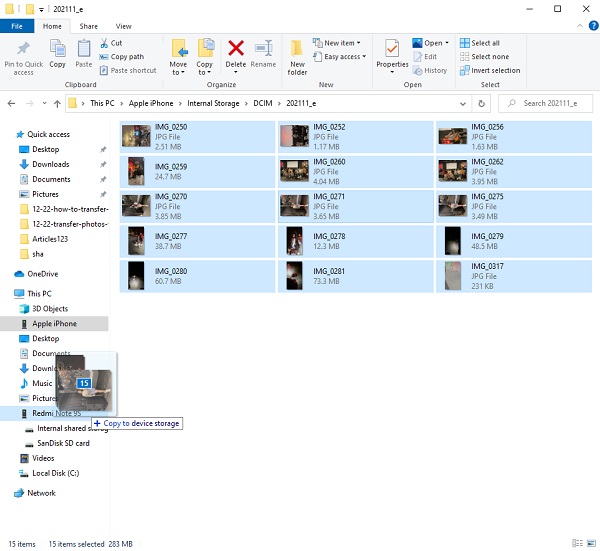
Overfør data fra iPhone, Android, iOS, datamaskin til hvor som helst uten noen tap.
- Flytt filer mellom iPhone, iPad, iPod touch og Android.
- Importer filer fra iOS til iOS eller fra Android til Android.
- Flytt filer fra iPhone / iPad / iPod / Android til Computer.
- Lagre filer fra datamaskin til iPhone / iPad / iPod / Android.
Del 2. Overfør bilder fra Samsung til iPhone med Flytt til iOS
Vet du at Apple utviklet en Android-app for Android-brukere for å overføre data fra enheten til iPhone? Det kalles Flytt til iOS. Den første Android-appen noensinne laget av Apple hjelper brukerne med å overføre data som meldingshistorikk, kontakter, nettsidebokmerker, e-postkontoer, kalender, bilder og videoer. Lær hvordan du overfører bilder fra din Samsung-enhet til iPhone ved hjelp av denne applikasjonen. Du kan følge trinnene nedenfor.
Trinn for hvordan du overfører bilder fra Samsung til iPhone med Flytt til iOS:
Trinn 1Først setter du opp din nye iPhone til du kommer til App & Data-skjermen. Trykk på Flytt data fra Android-alternativet.
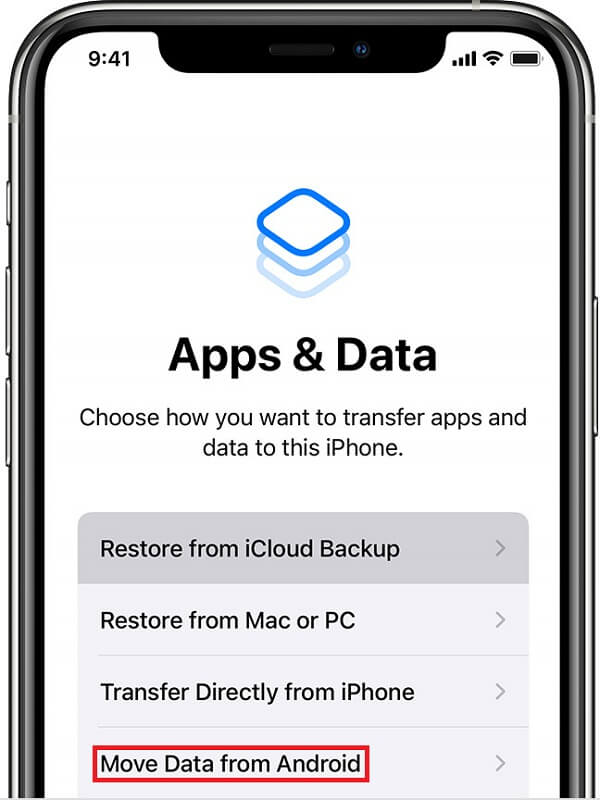
Trinn 2Deretter laster du ned og installerer Flytt til iOS app på din Samsung-telefon. Når det er gjort, åpner du programmet. Trykk på Fortsett-knappen for å bekrefte valget ditt. En engangsgenerert kode vil vises på din iPhone. For å bekrefte og starte overføringen, skriv den inn på din Samsung.
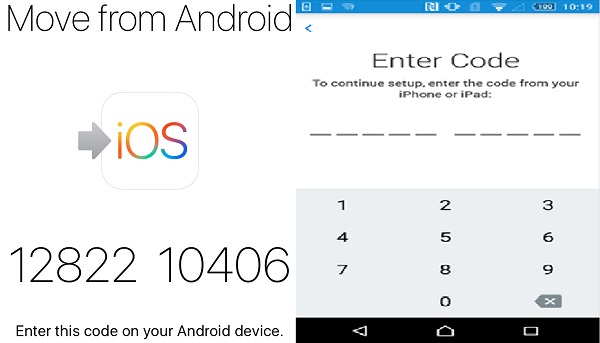
Trinn 3Etter at de to enhetene har blitt sammenkoblet, kan du velge filene du vil overføre fra Samsung-telefonen fra de tilgjengelige visningsalternativene, inkludert Kamerarull, Bokmerker og Google-kontoer. Velg Kamerarull, og Samsung til iPhone-bildeoverføringen skal begynne med en gang.
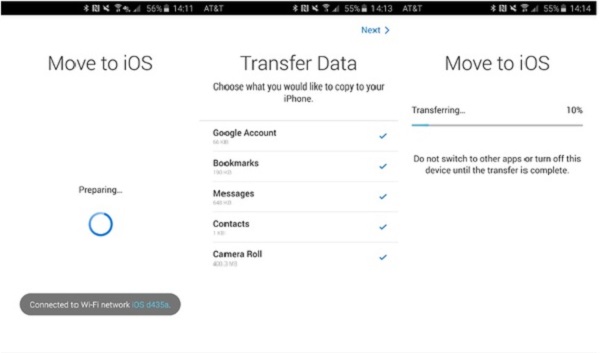
Slik kan du overføre bildene dine ved hjelp av Move to iOS-appen. Men merk at du bare kan bruke denne appen hvis du må sette opp en ny iPhone for å overføre dataene dine fra en Android. Ellers må du kanskje tilbakestille iPhone til fabrikkstandard hvis den allerede er satt opp.
Deretter har vi Google Photos for å overføre bildene dine fra Samsung til iPhone.
Del 3. Overfør bilder fra Samsung til iPhone med Google Photos
Hvis du har brukt en Android-enhet en stund, er du sannsynligvis kjent med Google Foto-appen. Det er en Google-tjeneste som lar deg laste opp og synkronisere bildene dine ved å bruke Googles skytjeneste. Du kan laste opp et hvilket som helst bilde fra enheten din til Google Cloud-konto ved hjelp av Bilder-appen. Selv om du sletter bildene dine fra enhetens lokale lagring, vil de fortsatt eksistere i skyen. Denne tjenesten kan laste opp bilder fra din Android-telefon til din iPhone.
Trinn for hvordan du overfører bilder fra Samsung til iPhone med Google Photos:
Trinn 1Først av alt, åpne Play Store-appen på din Samsung-telefon, se og installer Google Photos-appen hvis du ikke har installert den ennå. Start Google Foto og logg på Google-kontoen din.
Trinn 2Trykk deretter på kontoikonet øverst til høyre på skjermen. Deretter velger du alternativet Bilderinnstillinger. Og det tar deg til Innstillinger-panelet. Slå deretter på Sikkerhetskopiering og synkronisering. Alle dataene dine fra Galleriet vil bli synkronisert på Google Foto.
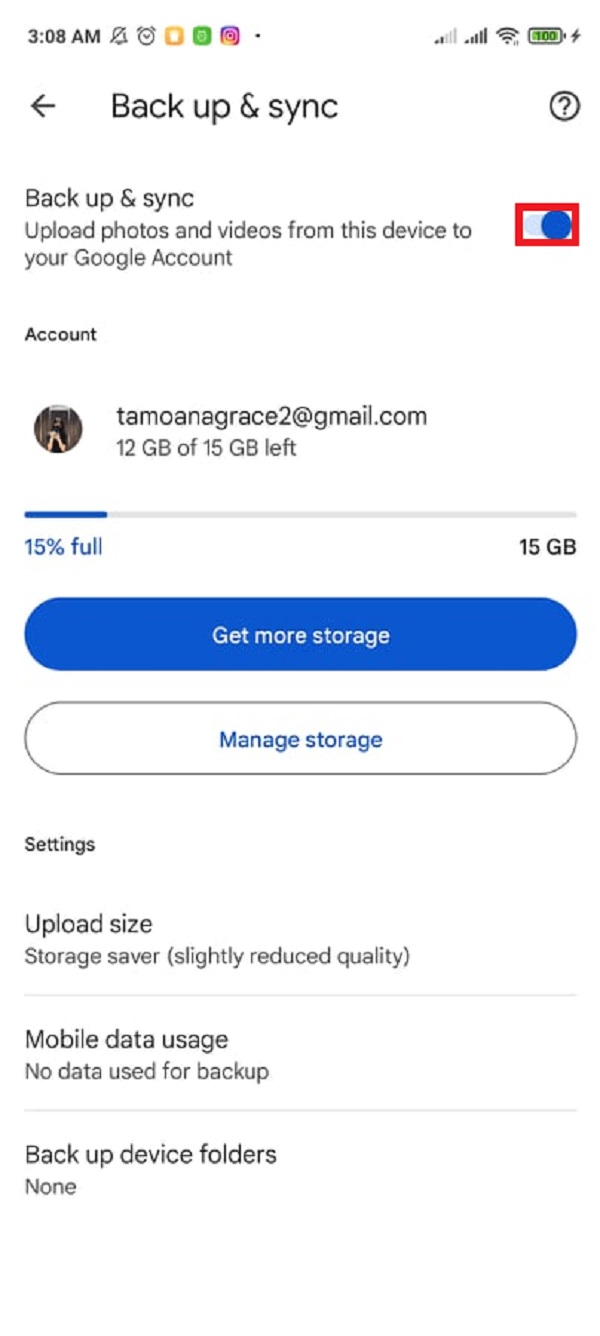
Trinn 3Etter det, hvis du ikke har Google Photos på iPhone, kan du installere det på App Store. Deretter åpner du den og logger på Google-kontoen du brukte til å sikkerhetskopiere og synkronisere bildene dine fra Samsung-enheten.
Trinn 4Deretter aktiverer du sikkerhetskopiering og synkronisering i innstillingene til Google Foto på iPhone. Når du aktiverer alternativet for sikkerhetskopiering og synkronisering i Google Bilder på iPhone, vil bildene du lastet opp til tjenesten fra Samsung begynne å laste ned til iPhone.
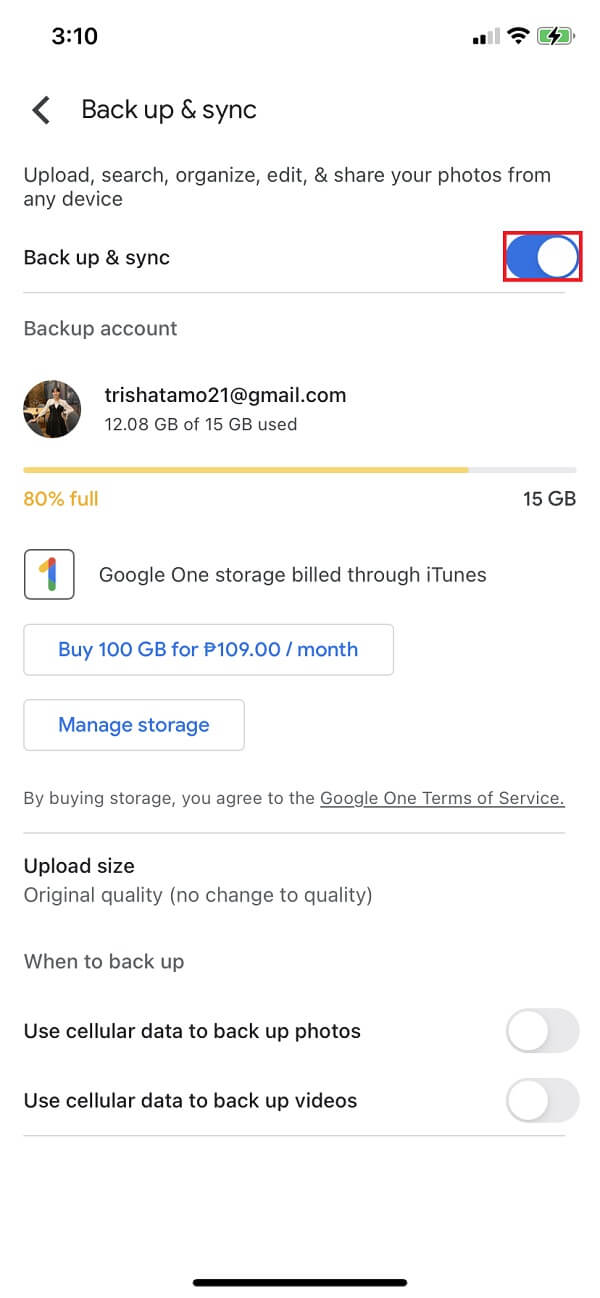
Og det er det! Du har nå overført bildene dine fra Samsung-enheten til din nye iPhone. Deretter vil vi introdusere et alternativt verktøy som er bemerkelsesverdig for et overføringsprogram i dag. Lær dette verktøyet i den følgende delen av dette innlegget.
Del 4. Overfør bilder fra Samsung til iPhone med Fonelab HyperTrans
Et av de beste telefonoverføringsverktøyene for å flytte dataene dine mellom mobiltelefoner er FoneLab HyperTrans. Ser du etter en perfekt partner for å overføre bildene dine fra Samsung til iPhone? Verktøyet må være forberedt for deg. FoneLab HyperTrans er et program som lar brukere overføre data selektivt mellom iPhone, datamaskin og Android. Med dette kan du flytte data som TV-programmer, iTunes U og mer. Ikke bare det, du kan se og lagre bilder som HEIC-, PNG- og JPG-formater. I tillegg til det er det et verktøy som er enkelt å bruke og 100 % trygt. Slik kan du bruke dette programmet til å overføre bildene dine fra Samsung-enheten til iPhone-enheten.
Trinn for hvordan du overfører bilder fra Samsung til iPhone med FoneLab HyperTrans:
Trinn 1Først og fremst, gå til den offisielle nettsiden til FoneLab HyperTrans. Deretter laster du ned og installerer den på datamaskinen din. Den åpnes automatisk når installasjonsprosessen er fullført.

Trinn 2Etterpå kobler du både iPhone og Samsung til datamaskinen ved hjelp av USB-kabler. På mobilenhetene dine trykker du på Trust for å aktivere USB-feilsøking. For tilkobling må du kanskje installere USB-driveren.

Trinn 3Siden du overfører bilder, klikker du på Bilder i venstre rute i hovedgrensesnittet. Deretter vil alle bildene dine begynne å lastes. Du vil bare vente noen minutter.

Trinn 4Når du ser alle bildene, kan du begynne å velge bilder som du ønsker å overføre til din iPhone-enhet. Når du er ferdig, kan du klikke på Eksporter til enhet og se den tilkoblede iPhone. Deretter klikker du på den. Du kan også klikke på Eksporter til PC. Uansett er det mulig å overføre.

Trinn 5Vent til overføringsprosessen er fullført. Til slutt vil en melding be om at du har overført bildene dine fra Samsung til iPhone.
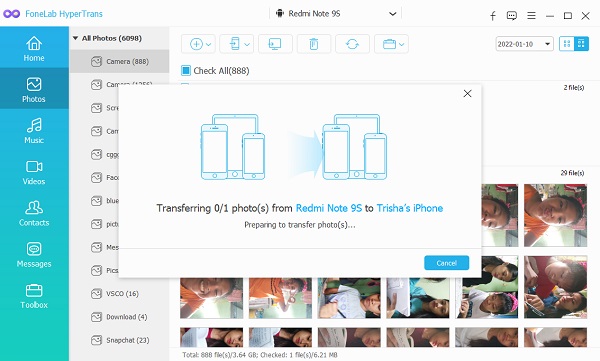
Slik kan du overføre bildene dine fra din Samsung-enhet til din nye iPhone ved å bruke verktøyet FoneLab HyperTrans. Det er et godt verktøy, ikke sant? Når det gjelder å overføre dataene dine ved hjelp av en Android-enhet, er dette programmet pålitelig. Og så kan du alltid stole på dette verktøyet når det gjelder å flytte bildene dine fra Samsung til iPhone.
Del 5. Overfør bilder fra Samsung til iPhone med iTunes/Finder
En annen måte å overføre bildene dine fra Samsung til din nye iPhone på er å bruke iTunes-appen på datamaskinen. I dette tilfellet må du først kopiere Samsung-bilder til PC-en manuelt, og deretter synkronisere bilder fra PC-mappen til iTunes. Du må bruke USB-kabler for å koble enhetene dine (iPhone og Samsung) til datamaskinen under prosessen. Du kan bruke iTunes til å overføre bilder fra Samsung til iPhone hvis du bare trenger å kopiere noen få. Følg trinnene nedenfor hvis du vil vite hvordan du gjør det med iTunes. Dessuten, hvis du bruker Mac med Catalina og nyere, vennligst start Finder i stedet.
Trinn for hvordan du overfører bilder fra Samsung til iPhone med iTunes/Finder:
Trinn 1Til å begynne med kobler du Samsung-enheten til datamaskinen. Deretter kobler du også iPhone til datamaskinen med en USB-kabel.
Trinn 2Start deretter iTunes. Klikk deretter på iPhone-ikonet på hovedgrensesnittet til iTunes.
Trinn 3Klikk deretter på Bilder. Klikk deretter på boksen ved siden av Synkroniser bilder for å slå den på. Deretter, på Kopier bilder fra, klikker du på Velg mappe.
Trinn 4Til slutt velger du Samsung-enheten din og klikker på Velg mappe. Og det er det!
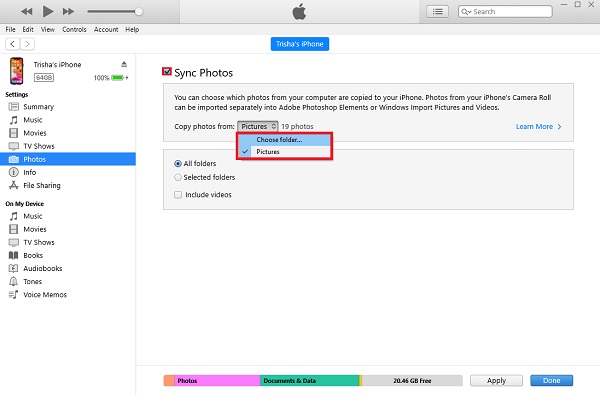
Slik kan du overføre eller kopiere bilder fra Samsung-telefonen til iPhone-enheten din med iTunes. Det er også mulig på denne måten, ikke sant?
Overfør data fra iPhone, Android, iOS, datamaskin til hvor som helst uten noen tap.
- Flytt filer mellom iPhone, iPad, iPod touch og Android.
- Importer filer fra iOS til iOS eller fra Android til Android.
- Flytt filer fra iPhone / iPad / iPod / Android til Computer.
- Lagre filer fra datamaskin til iPhone / iPad / iPod / Android.
Del 6. Vanlige spørsmål om overføring av bilder fra Samsung til iPhone
1. Kan jeg overføre bilder fra Samsung til iPhone uten å miste kvalitet?
Definitivt ja! Det er mange måter, faktisk. Og vær oppmerksom på at når du opplever den lavere kvaliteten på bildene etter overføring, er det på grunn av måten, verktøyet eller appen. Det kommer alltid an på hvilken metode du bruker.
2. Kan jeg overføre bilder fra Samsung til iPhone uten å miste kvalitet?
Definitivt ja! Det er mange måter, faktisk. Og vær oppmerksom på at når du opplever den lavere kvaliteten på bildene etter overføring, er det på grunn av måten, verktøyet eller appen. Det kommer alltid an på hvilken metode du bruker.
For å oppsummere, er dette de 5 beste måtene på hvordan du overfører bilder fra Samsung til iPhone. Faktisk, i dette innlegget får du alle de fungerende og pålitelige metodene for å overføre bildene dine. Likevel vil det alltid være denne som virkelig skiller seg ut, og det er FoneLab HyperTrans. Alt du trenger er i dette når du snakker om overføring av data. Men det er fortsatt ditt valg.
Overfør data fra iPhone, Android, iOS, datamaskin til hvor som helst uten noen tap.
- Flytt filer mellom iPhone, iPad, iPod touch og Android.
- Importer filer fra iOS til iOS eller fra Android til Android.
- Flytt filer fra iPhone / iPad / iPod / Android til Computer.
- Lagre filer fra datamaskin til iPhone / iPad / iPod / Android.
