Mail-appen på iPhone fungerer ikke: 6 enkle metoder
 Oppdatert av Lisa Ou / 28. april 2023 16:30
Oppdatert av Lisa Ou / 28. april 2023 16:30Mail-appen på iPhone kan hjelpe deg med å sende eller motta meldinger fra e-postkontoer. Du kan sende bilder, videoer og mer data. Den ledende funksjonen er at du kan planlegge når du skal sende en e-post. Men det er tilfeller der Mail-appen ikke fungerer eller fungerer som den skal. Du kan oppleve mislykkede sendte e-poster, eller du kan ikke åpne appen helt.
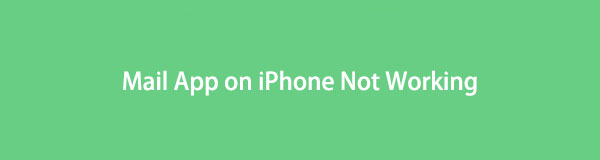
Vel, det er forskjellige grunner til at dette problemet skjer med e-postappen. Du vil vite årsakene senere. Bortsett fra det, vil du fikse det umiddelbart ved å bruke de enkle metodene nedenfor, inkludert et tredjepartsverktøy. For å finne mer informasjon, ikke nøl med å bla ned.

Guide List
FoneLab gjør det mulig å fikse iPhone / iPad / iPod fra DFU-modus, gjenopprettingsmodus, Apple-logo, hodetelefonmodus, etc. til normal tilstand uten tap av data.
- Løs deaktiverte iOS-systemproblemer.
- Pakk ut data fra deaktiverte iOS-enheter uten tap av data.
- Det er trygt og enkelt å bruke.
Del 1. Hvorfor Mail-appen på iPhone ikke fungerer
Appene dine på telefonen din kan oppleve eller inneholde feil mens du bruker dem. Mail-appen på iPhone kan ha samme situasjon. Hvis det er tilfelle, kan appen trenge en ny omstart. Bortsett fra det krever Mail-appen en internettforbindelse for å sende meldinger eller e-poster. Hvis du ikke kan sende en, kan det hende at telefonen ikke er koblet til noen internettforbindelse, eller at den er for treg til å fullføre det du ønsker. I tillegg kan din iPhone også være hovedproblemet. Du kan feilsøke den ved å gi den en ny omstart eller omstart. Ikke bekymre deg. Du kan se løsningene i denne artikkelen for å fikse at Mail-appen på iPhone ikke fungerer. Gå videre.
Del 2. Hvordan fikse Mail App på iPhone som ikke fungerer
Ikke la bryet med iPhone Mail-appen fortsette. Det er en forstyrrelse eller hindring for arbeidet ditt eller personlige ting. Fiks det så snart som mulig! De fleste av de ovennevnte grunnene til at Mail-appen på iPhone ikke fungerer, har opplæringsprogrammer i denne delen. Opplæringen nedenfor er tilgjengelig for en nybegynner som deg. Du kan også støte på et tredjepartsverktøy som kan hjelpe deg. Fortsett.
Metode 1. Installer iPhone Mail-appen på nytt
Den primære feilsøkingen du kan bruke er å installere iPhone Mail-appen på nytt. Ved å bruke denne metoden kan du tømme appbufferen, få nye funksjoner og mer. Det er muligheter for at denne teknikken kan fikse at Mail-appen på iPhone ikke fungerer.
Trinn 1Trykk lenge på Post app på skjermen. Trykk på Fjern app knappen for å avinstallere den.
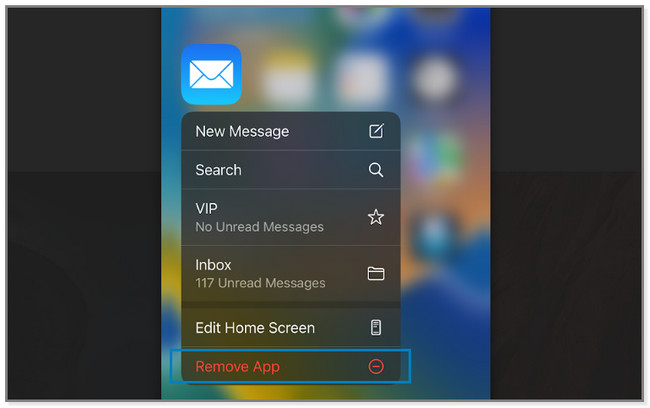
Trinn 2Åpne App Store og søk etter Post app. Senere trykker du på Cloud ikon for å laste ned appen. Etter nedlasting, klikk på Åpen knappen for å starte appen. Logg inn på kontoen du vil bruke.
Metode 2. Koble til Internett-tilkoblingen på nytt
Siden Mail-appen bruker en internettforbindelse, hva om det er problemet? Noen ganger, når internettforbindelsen er dårlig, fungerer ikke noen apper som de skal. Vel, du kan prøve å koble den til på nytt for å laste på nytt eller oppdatere Wi-Fi for å ha en sterk internettforbindelse. For å gjøre det kan du se veiledningen nedenfor.
Trinn 1På innstillinger app til iPhone, vennligst finn Wi-Fi seksjon. Inne i den vil du se de lagrede nettverkene på telefonen.
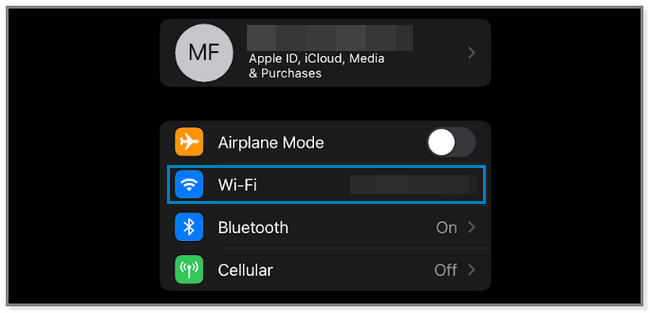
Trinn 2Velg det raskeste nettverket og trykk på det. Du vil se informasjonen og innstillingene. Den inkluderer styrken, funksjonen for automatisk tilkobling, passordet og mer. Vennligst trykk på Glem dette nettverket knapp. Telefonen vil be deg om bekreftelse, og trykk på Glemme knapp.
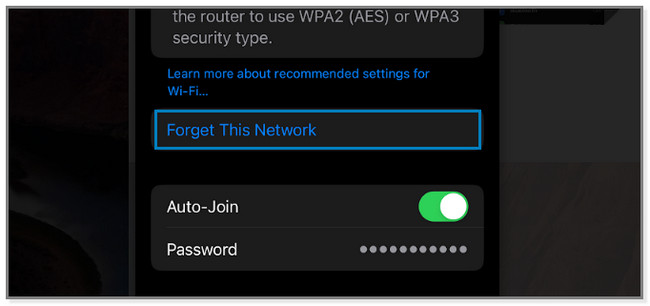
Trinn 3Koble til igjen med Wi-Fi. For å gjøre det, trykk på navnet på den og skriv inn passordet. Trykk på Bli med og angi riktig passord for å koble til.
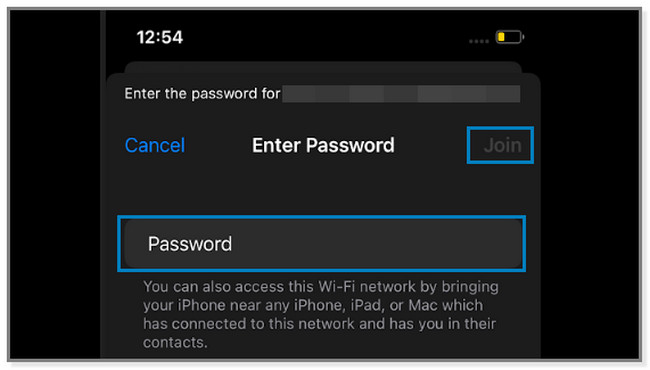
FoneLab lar deg fikse iPhone / iPad / iPod fra DFU-modus, gjenopprettingsmodus, Apple-logo, hodetelefonmodus, etc. til normal tilstand uten tap av data.
- Løs deaktiverte iOS-systemproblemer.
- Pakk ut data fra deaktiverte iOS-enheter uten tap av data.
- Det er trygt og enkelt å bruke.
Metode 3. Frigjør iPhone-lagring
Maksimert lagring på iPhone kan også påvirke ytelsen til appene. Å fjerne de sjelden brukte appene på iPhone kan hjelpe deg frigjør litt plass. Hvorfor ikke prøve å slette dem for å fikse Mail-appen på iPhone? Fortsett.
Trinn 1Trykk på innstillinger app på iPhone for å åpne den. Finn general og trykk på den for å se innholdet. Senere velger du iPhone Lagring for å se appene som er tilgjengelige på iPhone.
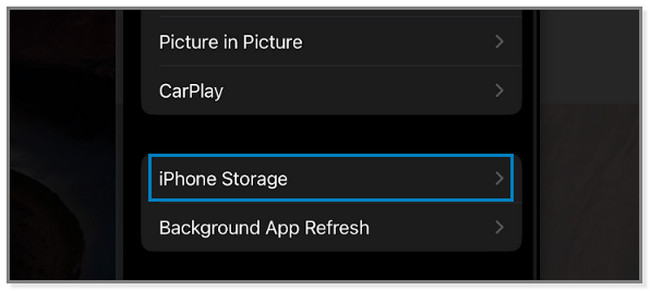
Trinn 2Velg de sjelden brukte appene på telefonen. Etter det, trykk på Slett app knappen for å bli kvitt den. Appen forsvinner umiddelbart på din iPhone.
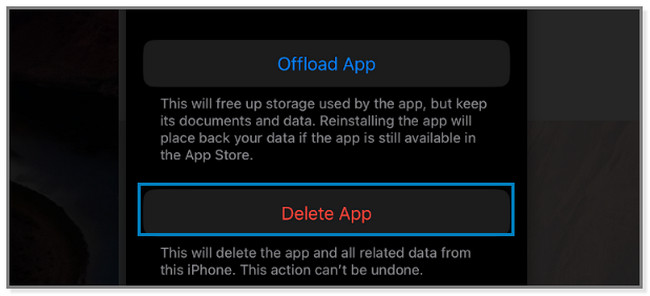
Det finnes også andre metoder for å frigjøre plass på iPhone, som f.eks tømme bufferfiler, nettleserlogg, informasjonskapsler, sletting av bilder og mer.
Metode 4. Start iPhone på nytt
Omstart av iPhones kan fikse mindre feil eller problemer, som e-postvarsler som ikke fungerer iPhones. Siden iPhone har mange modeller, vil du se de forskjellige trinnene for knappene deres nedenfor. Vennligst følg dem riktig. Bla nedover.
iPhone X, 11, 12, 13 eller nyere: Trykk på Volum or Side knapp. Vent til strømav-glidebryteren er på skjermen. Etter det, dra den til høyre for å slå av telefonen. Det vil bare ta noen få sekunder. trykk Side for å slå på enheten til du legger merke til Apple-logoen på skjermen.
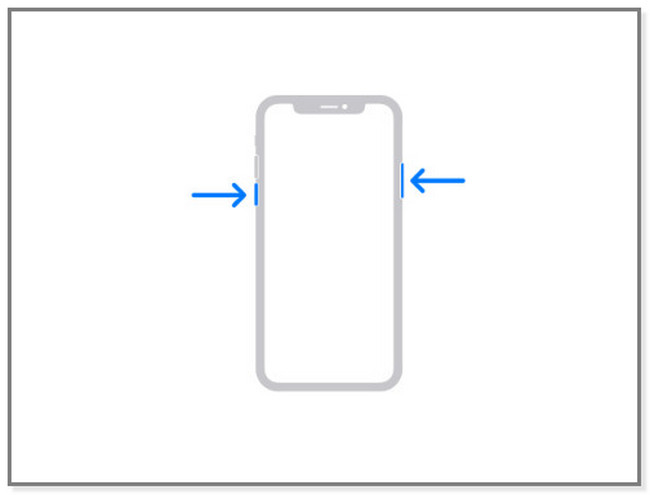
For iPhone 6, 7, 8 eller SE (2. eller 3. generasjon): Trykk på Side -knappen på iPhone til strømav-glidebryteren dukker opp på skjermen. Dra glidebryteren og vent i minst 30 sekunder. Telefonen vil bli slått av. Og for å slå på iPhone, trykk og hold nede Side knapp. Slipp den når du ser Apple-logoen på skjermen.
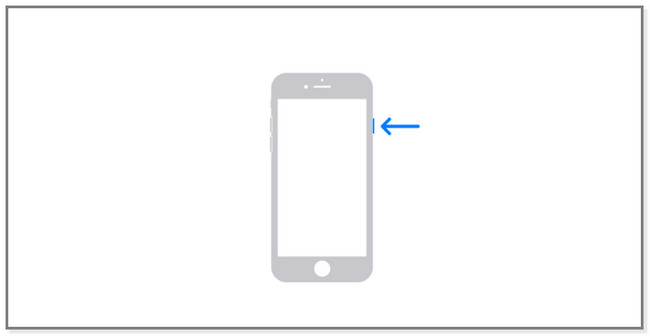
For iPhone SE (1. generasjon), 5 eller tidligere:
- Trykk og hold inne God knapp. Strømav-glidebryteren vises i noen sekunder.
- Skyv den til høyre, og iPhone vil slå seg av etter 30 sekunder.
- Senere trykker og holder du nede God knappen til du ser Apple-logoen.
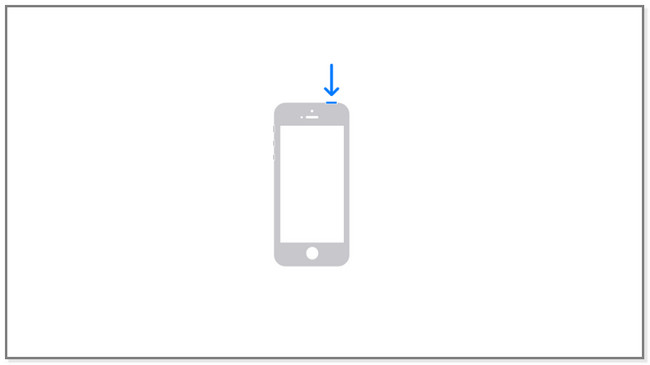
Metode 5. Tilbakestill iPhone til fabrikkstandard
Hvis enkle feilsøkingstrinn ikke fungerer, kan du fabrikk tilbakestille telefonen. Det kan fikse mindre og betydelige problemer på iPhone-en din, som at e-postvarsler at iPhone ikke fungerer. Men det vil slette alle dataene på den. For sikkerheten til dataene dine, vennligst sikkerhetskopier dem. Hvis du vil bruke denne teknikken, vennligst se trinnene nedenfor.
Trinn 1Start Innstillinger-appen på iPhone-enheten din. Sveip nedover skjermen til den nederste delen. Du vil se Overfør eller tilbakestill iPhone knapp. Trykk på den for å fortsette til neste skjermbilde.
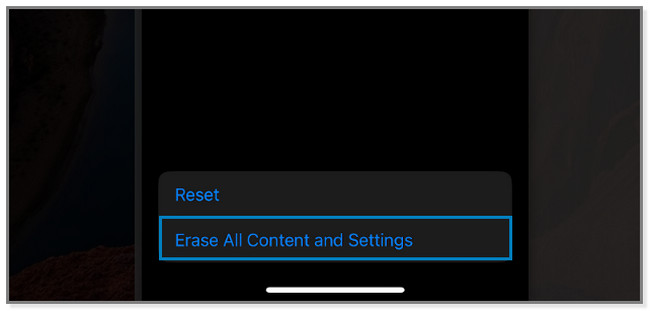
Trinn 2Trykk på nederst på skjermen Slett alt innhold og alle innstillinger knapper. Telefonen vil varsle deg om prosedyren du skal gjøre. Trykk på Fortsett for å bekrefte at du vil slette telefonens data. Etter tilbakestilling, sett opp telefonen som ny og følg instruksjonene på skjermen.
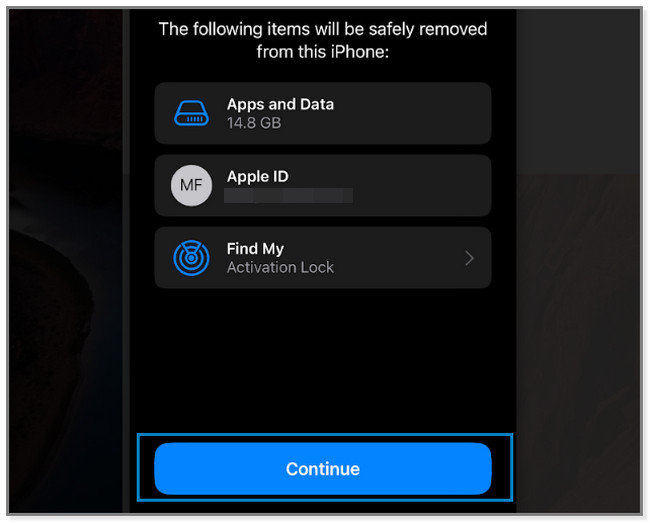
Hva om metodene ovenfor ikke fikser at Mail-appen på iPhone ikke fungerer? Vel, dette er riktig tidspunkt å bruke et tredjepartsverktøy. Bla nedover.
Metode 6. Bruk FoneLab iOS System Recovery
FoneLab iOS System Recovery kan umiddelbart fikse dette problemet etter noen få klikk. Den støtter også ulike utvinnbare scenarier som loop-omstart, iPhone Mail-varsler som ikke fungerer, ladeproblemer osv. Verktøyet vil tilby deg 2 reparasjonsmoduser i prosessen. Du vil ikke miste filer hvis du velger standardmodusfunksjonen. Men hvis du vil behandle telefonen din via gjenopprettingsmodus, bruk avansert modus. Programvaren vil slette alle iPhone-dataene dine. Du trenger å sikkerhetskopiere dem før prosedyren. Uansett, bruk trinnene nedenfor som en guide for programvaren.
FoneLab lar deg fikse iPhone / iPad / iPod fra DFU-modus, gjenopprettingsmodus, Apple-logo, hodetelefonmodus, etc. til normal tilstand uten tap av data.
- Løs deaktiverte iOS-systemproblemer.
- Pakk ut data fra deaktiverte iOS-enheter uten tap av data.
- Det er trygt og enkelt å bruke.
Trinn 1Last ned FoneLab iOS System Recovery ved å klikke på Gratis nedlasting knapp. Etter det, sett opp verktøyet og start det på datamaskinen din.
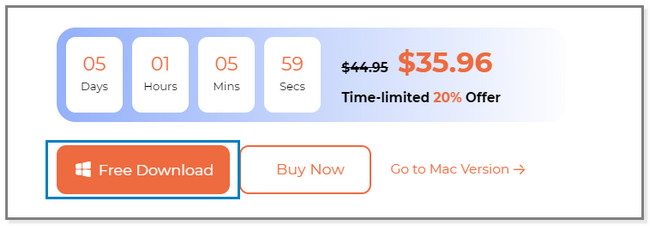
Trinn 2Velg iOS System Recovery knappen på skjermen. Du vil se funksjoner relatert til å fikse iPhone.
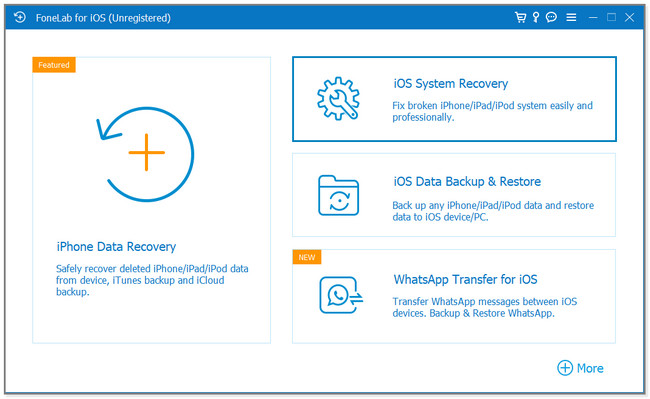
Trinn 3Du vil se problemene denne programvaren støtter å fikse. Velg en av dem og klikk på Start knapp.
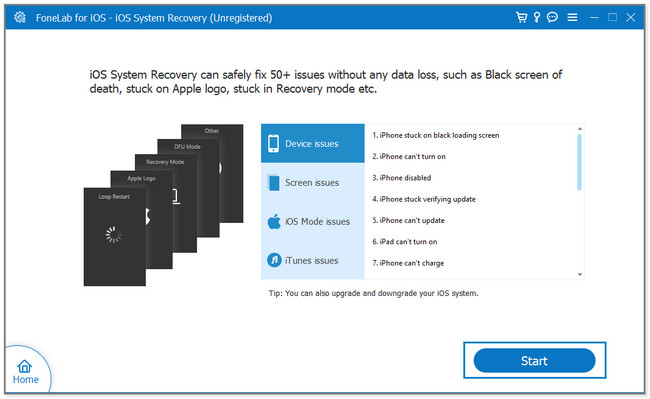
Trinn 4Velg reparasjonsmodus. Du kan velge Standard modus or Avansert modus knapp. Du vil se beskrivelsen deres under navnene deres. Klikk på Bekrefte og koble iPhone til datamaskinen via en USB-kabel. Følg instruksjonene på skjermen etterpå. Senere klikker du på Optimalisere or reparasjon knapp. Vent til prosessen er ferdig, og koble fra telefonen trygt.
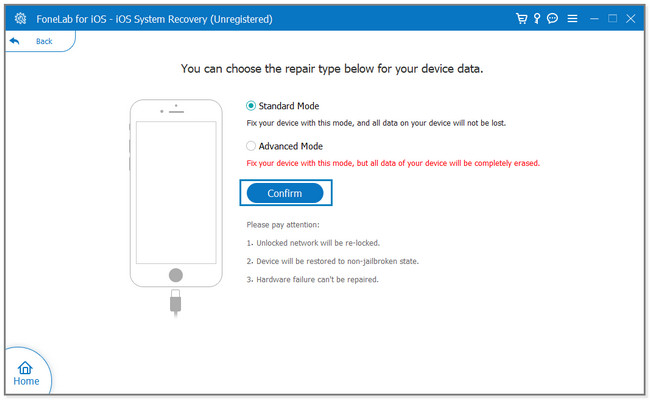
FoneLab lar deg fikse iPhone / iPad / iPod fra DFU-modus, gjenopprettingsmodus, Apple-logo, hodetelefonmodus, etc. til normal tilstand uten tap av data.
- Løs deaktiverte iOS-systemproblemer.
- Pakk ut data fra deaktiverte iOS-enheter uten tap av data.
- Det er trygt og enkelt å bruke.
Del 3. Vanlige spørsmål om Mail-appen på iPhone fungerer ikke
1. Hvorfor oppdateres ikke e-posten min på iPhone?
Mesteparten av tiden er en treg internettforbindelse årsaken. i tillegg Hent nye data funksjonen er kanskje ikke aktivert. Når du har aktivert det, kan du fikse e-posten som ikke oppdateres på telefonen din. For å slå den på, gå til innstillinger og trykk på Post app-ikonet. Senere trykker du på Konto-knappen og Hent nye data knappen for å slå den på.
2. Hvorfor kommer ikke e-poster til e-postappen min på iPhone?
Du kan støte på flere feiloperasjoner på e-postene dine. Du kan ved et uhell slette e-postene eller flytte dem til papirkurven. I tillegg er det tider hvor det handler om tilkoblingsproblemer. Du kan prøve metode 2 i del 2 for å fikse dette problemet.
De 6 metodene i dette innlegget kan hjelpe deg med å fikse Mail-appen som ikke fungerer på iPhone. Men FoneLab iOS System Recovery skiller seg ut fordi den tilbyr 2 reparasjonsmoduser, og det er det mest profesjonelle, men brukervennlige verktøyet. Hvis du vil utforske dette verktøyet mer, kan du laste det ned.
FoneLab lar deg fikse iPhone / iPad / iPod fra DFU-modus, gjenopprettingsmodus, Apple-logo, hodetelefonmodus, etc. til normal tilstand uten tap av data.
- Løs deaktiverte iOS-systemproblemer.
- Pakk ut data fra deaktiverte iOS-enheter uten tap av data.
- Det er trygt og enkelt å bruke.
