Slik fikser du iPhone som ikke kobler til Wi-Fi / mobildata som ikke fungerer
 Oppdatert av Lisa Ou / 12. mars 2021 16:30
Oppdatert av Lisa Ou / 12. mars 2021 16:30Når iPhone plutselig ikke kan koble til Wi-Fi, eller cellulære data fra iPhone ikke fungerer, hvordan diagnostiserer og løser du problemet? Det kan være mange årsaker og problemer, du kan bare lære mer om hvorfor iPhone kobler ikke til Wi-Fi, så vel som de 11 ultimate løsningene fra artikkelen med letthet.
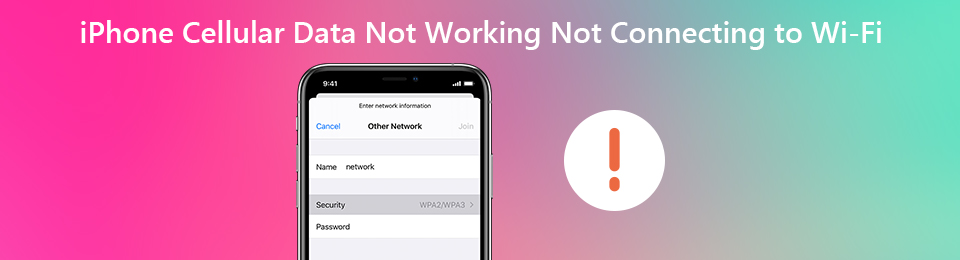

Guide List
FoneLab gjør det mulig å fikse iPhone / iPad / iPod fra DFU-modus, gjenopprettingsmodus, Apple-logo, hodetelefonmodus, etc. til normal tilstand uten tap av data.
- Løs deaktiverte iOS-systemproblemer.
- Pakk ut data fra deaktiverte iOS-enheter uten tap av data.
- Det er trygt og enkelt å bruke.
Del 1: Hvorfor iPhone ikke kobler til Wi-Fi / Cellular Data ikke fungerer
For å diagnostisere problemet, trenger du bare å sjekke iPhone og Wi-Fi-nettverk. Her er noen enkle fikser du kan følge årsakene til å finne, for eksempel koble iPhone til en annen Wi-Fi, starte iPhone og ruteren på nytt, eller til og med tilbakestille nettverket for iPhone. Her er noen grunner til at mobildataene dine ikke fungerer.
- Wi-Fi-innstillingene for iPhone
- Serviceproblemer med transportøren
- Feil eller endret passord
- Maskinvareproblem for iPhone eller ruter
Del 2: 11 beste metoder for å fikse iPhone vil ikke koble til Wi-Fi-problemer
Når det er maskinvareproblemet for iPhone eller router, må du sende enheten til verkstedet. Hvis problemene er relatert til innstillinger eller programvareproblemer, kan du følge metodene for å fikse iPhone vil ikke koble til Wi-Fi som nedenfor.
Metode 1. Slå av flymodus
Trinn 1Sveip opp fra bunnen av iPhone X / XR / XS-skjermen for å avsløre kontrollsenteret for å fikse iPhone vil ikke koble til Wi-Fi-problem.
Trinn 2Trykk på flymodus for å slå den av. Forsikre deg om at signalstyrkeindikatoren erstatter flyikonet i øverste hjørne.

Metode 2. Slå på mobildata
Trinn 1Gå til innstillinger > Cellular på din iPhone. Etter det kan du slå på bryteren ved siden av Cellular Data øverst på skjermen.
Trinn 2Når du har koblet til mobildata, kan du enkelt fikse mobildataene som ikke fungerer.
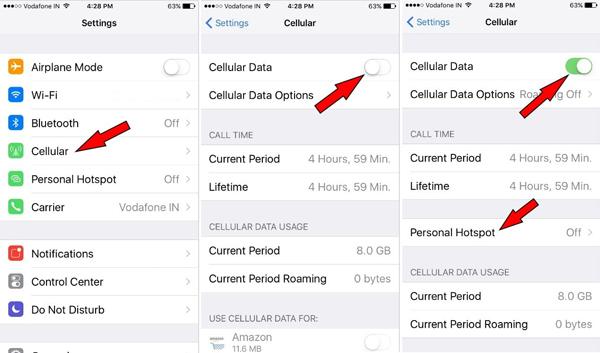
FoneLab gjør det mulig å fikse iPhone / iPad / iPod fra DFU-modus, gjenopprettingsmodus, Apple-logo, hodetelefonmodus, etc. til normal tilstand uten tap av data.
- Løs deaktiverte iOS-systemproblemer.
- Pakk ut data fra deaktiverte iOS-enheter uten tap av data.
- Det er trygt og enkelt å bruke.
Metode 3. Start din iPhone på nytt
Trinn 1Trykk og slipp volum opp knapp. Trykk deretter og slipp volum ned knapp.
Trinn 2Etter det trykker du og holder inne strømknappen til knappen eple logo vises på iPhone-skjermen.
Trinn 3Når du starter iPhone på nytt, kan du fikse de fleste enkle problemer, inkludert iPhone kan ikke koble til Wi-Fi.

Metode 4. Oppdater Carrier-innstillinger
Trinn 1Start iPhone og gå til innstillinger på hjemmeskjermen til iPhone med letthet.
Trinn 2Gå til general > Om oss, så kan du sjekke Carrier alternativet på skjermen.
Trinn 3Hvis det er noen oppdatering tilgjengelig, kan du trykke på den for å laste ned transporttjenesten og fikse iPhone Wi-Fi-tilkoblingen.
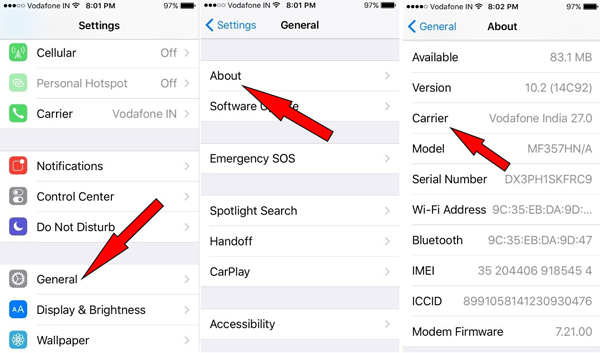
Metode 5. Sett inn SIM-kortet på nytt
Trinn 1Slå av iPhone først, du trenger et SIM-ejektorverktøy, for eksempel en binders eller en stift for å løse ut SIM-kortet til iPhone.
Trinn 2Legg SIM-kortet i SIM-kortbrettet, trykk inn på magasinet for å låse det på plass og start iPhone på nytt.

FoneLab gjør det mulig å fikse iPhone / iPad / iPod fra DFU-modus, gjenopprettingsmodus, Apple-logo, hodetelefonmodus, etc. til normal tilstand uten tap av data.
- Løs deaktiverte iOS-systemproblemer.
- Pakk ut data fra deaktiverte iOS-enheter uten tap av data.
- Det er trygt og enkelt å bruke.
Metode 6. Tilbakestill nettverksinnstillinger
Trinn 1Trykk på innstillinger app på iPhone. Gå til general og bla ned for å finne Tilbakestill alternativet.
Trinn 2Velg Tilbakestill nettverksinnstillinger og bekreft handlingen for å fjerne nettverksinnstillingene.
Trinn 3Logg deg på Wi-Fi-nettverket igjen med Wi-Fi-ID og passord for å fikse iPhone som ikke kobler til Wi-Fi.

Metode 7. Tilbakestill iPhone
Trinn 1Når du trenger å tilbakestille iPhone, anbefales det å sikkerhetskopiere filene med iTunes eller iCloud på forhånd.
Trinn 2Gå til innstillinger > general > Tilbakestill > Slett alt innhold og alle innstillinger å tilbakestille din iPhone.
Trinn 3Når du blir bedt om det, skriver du inn passordet for å fortsette prosessen og fikse problemer som iPhone satt fast med Wi-Fi.

Metode 8. Gjenopprett iPhone med iTunes Backup
Trinn 1Koble iPhone til en datamaskin med den originale USB-kabelen. Start iTunes for å oppdage iPhone på datamaskinen.
Trinn 2Gå til Oppsummering > Restore Backup og velg ønsket eller nylig sikkerhetskopi du vil gjenopprette fra.
Trinn 3Etter det kan du fikse iPhone-dataene som ikke fungerer ved å enkelt gjenopprette iPhone til tidligere status.

FoneLab gjør det mulig å fikse iPhone / iPad / iPod fra DFU-modus, gjenopprettingsmodus, Apple-logo, hodetelefonmodus, etc. til normal tilstand uten tap av data.
- Løs deaktiverte iOS-systemproblemer.
- Pakk ut data fra deaktiverte iOS-enheter uten tap av data.
- Det er trygt og enkelt å bruke.
Metode 9. Sett iPhone i DFU-modus
Trinn 1Koble iPhone til en datamaskin med en USB-kabel. Trykk og hold nede Sleep / Wake knappen og Hjemprodukt knapp.
Trinn 2Etter det kan du slippe Sleep / Wake bare til iTunes sier at iTunes har oppdaget en iPhone-gjenopprettingsmodus.
Trinn 3La gå Hjemprodukt -knappen som iPhone vil lykkes i DFU-modus for å fikse iPhone som ikke fungerer med Wi-Fi.
Trinn 4Hvis det ikke fungerer, kan du starte hele prosessen fra begynnelsen og prøve igjen.
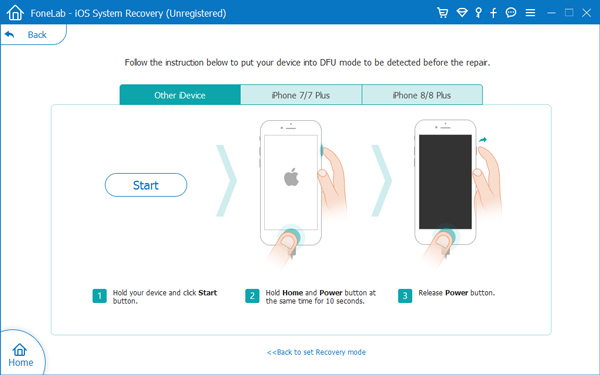
Metode 10. iOS-systemgjenoppretting
Er det en metode for å oppdage og fikse iPhone-dataene som ikke fungerer automatisk? FoneLab iOS System Recovery er den iPhone-fikser å fikse iPhone fra forskjellige scenarier, for eksempel DFU-modus, gjenopprettingsmodus, Apple-logo, hodetelefonmodus og flere andre tilbake til normal status uten tap av data.
FoneLab gjør det mulig å fikse iPhone / iPad / iPod fra DFU-modus, gjenopprettingsmodus, Apple-logo, hodetelefonmodus, etc. til normal tilstand uten tap av data.
- Løs deaktiverte iOS-systemproblemer.
- Pakk ut data fra deaktiverte iOS-enheter uten tap av data.
- Det er trygt og enkelt å bruke.
Trinn 1Start iOS System Recovery på datamaskinen din. Deretter kan du koble iPhone til datamaskinen din via den originale USB-kabelen.

Trinn 2Velg iOS System Recovery og klikk på Start knapp. Velg Standard modus og bekreft informasjonen om din iPhone.

Trinn 3Klikk Optimaliser / reparasjon for å starte fikseringsprosessen. Det er i stand til å oppdage, laste ned og fikse problemene for iPhone-mobildata automatisk.
FoneLab gjør det mulig å fikse iPhone / iPad / iPod fra DFU-modus, gjenopprettingsmodus, Apple-logo, hodetelefonmodus, etc. til normal tilstand uten tap av data.
- Løs deaktiverte iOS-systemproblemer.
- Pakk ut data fra deaktiverte iOS-enheter uten tap av data.
- Det er trygt og enkelt å bruke.
Metode 11. Slå på dataroaming
Trinn 1Drar mot innstillinger > Cellular, velg deretter Cellular Data Options fra rullegardinmenyen.
Trinn 2Velg Roaming-alternativet og slå på Tale- og dataroaming alternativet.
Trinn 3Trykk på knappen til høyre for Data roaming å slå den på. Du må aktivere stemmestyring for å aktivere dataroaming.
konklusjonen
Hva bør du gjøre hvis iPhone-en ikke kan koble til Wi-Fi eller at mobildata ikke kan fungere? Artikkelen forklarer årsakene til problemet så vel som 11 ultimate feilsøking. Bare lær mer detaljer fra artikkelen og velg ønsket deretter.
FoneLab gjør det mulig å fikse iPhone / iPad / iPod fra DFU-modus, gjenopprettingsmodus, Apple-logo, hodetelefonmodus, etc. til normal tilstand uten tap av data.
- Løs deaktiverte iOS-systemproblemer.
- Pakk ut data fra deaktiverte iOS-enheter uten tap av data.
- Det er trygt og enkelt å bruke.
