- Del 1. Hvordan fikse en iPad som ikke kan se etter oppdatering ved å laste ned oppdateringen på nytt
- Del 2. Slik fikser du en iPad som ikke kan se etter oppdatering med FoneLab iOS-systemgjenoppretting
- Del 3. Hvordan fikse en iPad som ikke kan se etter oppdatering ved å frigjøre plass
- Del 4. Vanlige spørsmål om hvordan du fikser en iPad som ikke kan se etter oppdatering
4 ledende rettelser for ikke å kunne se etter oppdateringer på iPad
 Postet av Lisa Ou / 29. januar 2024 09:00
Postet av Lisa Ou / 29. januar 2024 09:00 Hvorfor sier iPad-en min at den ikke kan se etter oppdateringer? Jeg oppdaget at det er nye kule funksjoner på de senere iOS-versjonene. Dermed prøvde jeg å oppdatere iPad-programvaren min, men fikk en feilmelding på skjermen. Er det noen som vet hva som forårsaker dette problemet med programvareoppdatering? Jeg håper også noen kan gi pålitelige reparasjoner slik at enheten min kan komme seg gjennom dette.
IOS-enhetsbrukere gjør en programvareoppdatering av og til for å oppgradere egenskapene til iPad, iPhone eller iPod Touch. Apple tilbyr de nyeste funksjonene, feilrettingene og sikkerhetsoppdateringene i hver iOS-versjon, så det er forståelig hvorfor folk alltid griper sjansen når en ny oppdatering er tilgjengelig. Men det går dessverre ikke alltid på skinner.
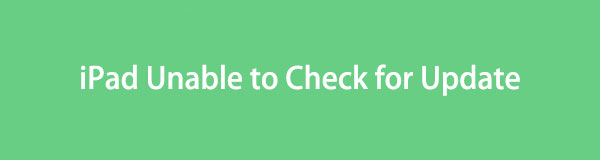
Noen ganger kan du støte på en situasjon der iPad-skjermen sier at enheten ikke kan se etter oppdateringer. I dette tilfellet må du gjøre noe for å la enheten din oppdateres på nytt. Derfor har vi utarbeidet noen pålitelige strategier for å fikse problemet med iPad-en din som ikke kan se etter oppdateringer. Bla gjerne gjennom dem nedenfor og løs problemet raskt.
Før vi dykker inn i det, bør du prøve å starte iPad-en på nytt, da det kan være den enkleste metoden for å fikse ukjente problemer.
Trinn: Trykk og slipp Øvre volum knappen raskt, og gjør deretter det samme for Lavere volum knapp. Rett etter holder du strøm- eller toppknappen nede til skjermen viser Apple-logoen.
Sørg deretter for at den oppdaterte iPadOS-versjonen er kompatibel med enheten din, og at nettverket ditt fungerer godt på iPaden. Hvis ikke, kan du bytte til en annen Wi-Fi eller mobildata og prøve på nytt. Dessuten kan du til og med prøve å tilbakestille iPad-nettverksinnstillingene hvis det er nettverksproblemer.
Fremgangsmåte: Gå til enheten din innstillinger app, og trykk deretter på general på startskjermen. Deretter velger du Overfør eller tilbakestill iPad kategorien, og deretter Tilbakestill valg på følgende grensesnitt. Når tilbakestillingsalternativene dukker opp, trykker du på Tilbakestill nettverksinnstillinger å bli ferdig.
Hvis måtene nevnt ovenfor ikke fungerer, kan du gå til de følgende delene for å lære hvordan du fikser iPad.

Guide List
- Del 1. Hvordan fikse en iPad som ikke kan se etter oppdatering ved å laste ned oppdateringen på nytt
- Del 2. Slik fikser du en iPad som ikke kan se etter oppdatering med FoneLab iOS-systemgjenoppretting
- Del 3. Hvordan fikse en iPad som ikke kan se etter oppdatering ved å frigjøre plass
- Del 4. Vanlige spørsmål om hvordan du fikser en iPad som ikke kan se etter oppdatering
FoneLab gjør det mulig å fikse iPhone / iPad / iPod fra DFU-modus, gjenopprettingsmodus, Apple-logo, hodetelefonmodus, etc. til normal tilstand uten tap av data.
- Løs deaktiverte iOS-systemproblemer.
- Pakk ut data fra deaktiverte iOS-enheter uten tap av data.
- Det er trygt og enkelt å bruke.
Del 1. Hvordan fikse en iPad som ikke kan se etter oppdatering ved å laste ned oppdateringen på nytt
Mens du installerte den siste iOS-oppdateringen, kan det ha oppstått et problem som påvirker driften av programvareoppdateringer. Kanskje du plutselig mistet internettforbindelsen mens installasjonen pågikk. Dermed kan avbruddet ha forårsaket at oppdateringen er korrupt, og hindrer deg i å oppdatere iPad-en til den nyeste iOS-versjonen. Å fjerne og laste ned den nye programvareoppdateringen på nytt vil være best hvis situasjonen din er lik. Men denne gangen, vær sikker på at det ikke vil være noen avbrudd, og å holde seg på skjermen ville være best for å fullføre oppdateringen jevnt.
Følg den sikre prosedyren under for å fikse iPad-feilen, som ikke kan se etter oppdateringer ved å laste ned på nytt:
Trinn 1Velg innstillinger ikonet på iPad-startskjermen, og trykk deretter på general på grensesnittet. Deretter åpner du iPad Lagring for å finne og velge iOS-versjonen du vil slette fra listen. Trykk deretter på Slett oppdatering på følgende skjermbilde.
Trinn 2Når den er slettet, gå tilbake til innstillinger, deretter til general skjerm. Når du ser programvare~~POS=TRUNC fanen, trykk på den, og de tilgjengelige iOS-oppdateringene vises. Slå den Last ned og installer valget nederst til venstre hvis det er tilgjengelig for å oppdatere programvaren vellykket.
Som nevnt kan en dårlig tilkobling forstyrre og feile nedlastingen din på et blunk. Derfor må du sørge for at mobildata eller WiFi du er koblet til har et sterkt og stabilt internett. På denne måten vil du ikke oppleve det samme problemet igjen.
Del 2. Slik fikser du en iPad som ikke kan se etter oppdatering med FoneLab iOS-systemgjenoppretting
Når det gjelder reparasjonsprogrammer for slike problemer på iPad-en din FoneLab iOS System Recovery verktøyet er løsningen du kan stole på. Det fungerer først og fremst for systemproblemer, inkludert en iOS-enhet som ikke kan oppdateres, er deaktivert, har ingen tjeneste, kan ikke lade, klarte ikke å starte på nytt, venter på aktivering og mer. Derfor, hvis ett av disse problemene var årsaken til at iPad ikke kan se etter oppdateringer, ikke nøl med å installere dette programmet nå på datamaskinen.
FoneLab gjør det mulig å fikse iPhone / iPad / iPod fra DFU-modus, gjenopprettingsmodus, Apple-logo, hodetelefonmodus, etc. til normal tilstand uten tap av data.
- Løs deaktiverte iOS-systemproblemer.
- Pakk ut data fra deaktiverte iOS-enheter uten tap av data.
- Det er trygt og enkelt å bruke.
Bortsett fra fleksibiliteten til å fikse flere problemer, tilbyr FoneLab iOS System Recovery også fordelaktige funksjoner. For eksempel kan dens avanserte reparasjonstype tørke alt på enheten din, rense alt innholdet og innstillingene. Men standardmodus er også tilgjengelig hvis du foretrekker å holde dataene dine trygge. I mellomtiden, med dette systemgjenopprettingsverktøyet, kan du forvente en brukervennlig prosedyre på grunn av funksjonene og grensesnittet som er lett å navigere.
Bestem de uproblematiske trinnene nedenfor som et eksempel for å reparere problemet som ikke kan se etter oppdatering på iPad med FoneLab iOS System Recovery:
Trinn 1Installer programmet ved først å anskaffe FoneLab iOS System Recovery-installasjonsprogrammet. trykk Gratis nedlasting på hovedsiden for å lagre den i nedlastingsmappen. Etterpå vil installasjonen starte når du åpner den nedlastede filen, og det vil bare gå noen få sekunder før du kan starte den på datamaskinens skrivebord.
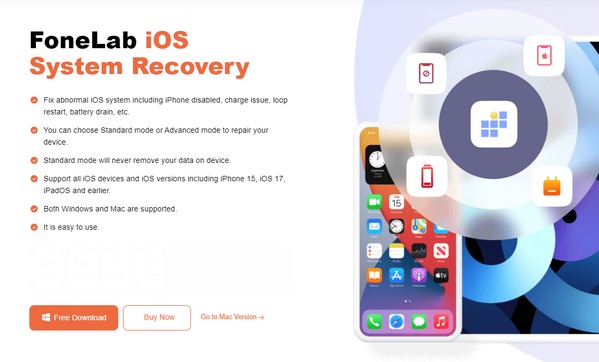
Trinn 2Plukke ut iOS System Recovery på det første grensesnittets øvre høyre del. Start-fanen vil bli presentert, slik at du kan klikke på den og se reparasjonsmodusene. Som nevnt tidligere, Avansert og standard moduser har forskjellige funksjoner. Klikk på typen du foretrekker, og fest deretter endene av en USB-kabel til iPad og datamaskin for å koble til. Klikk deretter Bekrefte.
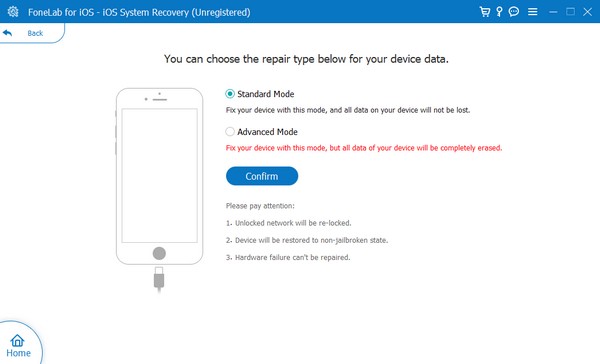
Trinn 3Det neste grensesnittet vil ønske deg velkommen med instruksjoner på skjermen for forskjellige iOS-modeller. Klikk på iPad-modellen din i det øverste området, og de angitte veibeskrivelsene for enheten din vil vises. Gå inn i gjenopprettingsmodus gjennom dem for å lagre den aktuelle fastvarepakken og fikse iPad-oppdateringsproblemet.
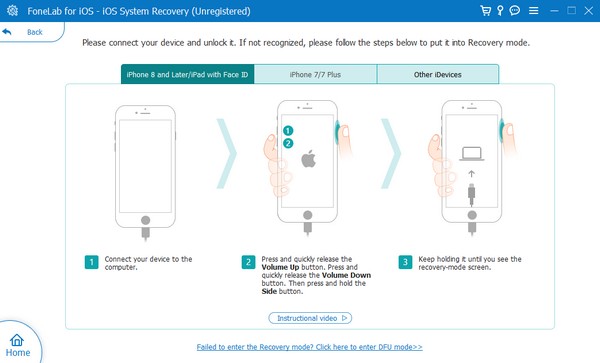
FoneLab gjør det mulig å fikse iPhone / iPad / iPod fra DFU-modus, gjenopprettingsmodus, Apple-logo, hodetelefonmodus, etc. til normal tilstand uten tap av data.
- Løs deaktiverte iOS-systemproblemer.
- Pakk ut data fra deaktiverte iOS-enheter uten tap av data.
- Det er trygt og enkelt å bruke.
Del 3. Hvordan fikse en iPad som ikke kan se etter oppdatering ved å frigjøre plass
Andre mulige årsaker inkluderer også mangel på lagring. Oppdatering av et iOS-system bruker en betydelig mengde plass på en iPad. Dermed må lagringsplassen din være nok til å håndtere den nye oppdateringen. Hvis ikke, kan det oppstå et problem som gjør at enheten din ikke ser etter oppdateringer. Hvis iPad-en din har opplevd dette, anbefaler vi sterkt at du frigjør plass. Det kan være gjennom å slette appene du ikke lenger bruker, unødvendige bilder, videoer, musikkfiler osv. Tross alt er sletting av data på en iPad uanstrengt og kan gjøres i løpet av minutter.
Etterlign de sikre retningslinjene under for å fikse en iPad som ikke kan se etter oppdateringer frigjør plass på iPad:
Slett mediefiler: Mediefilene som er lagret på en iPad lagres vanligvis i Bilder app. Åpne den derfor for å se videoene og bildene dine på skjermen. Etterpå, trykk Plukke ut øverst til høyre, og velg deretter filene du ikke lenger trenger. Når du er valgt, trykker du på søppelsymbolet nederst til høyre, og velger deretter Slett bilder for bekreftelse.
Slett apper: Åpne innstillinger og trykk general når den vises i appgrensesnittet. Deretter trykker du på iPhone Lagring fanen lar deg se programmene som er installert på iPaden; Finn derfor de unødvendige appene når de er presentert. Når du er funnet, trykker du på den første du vil slette, og merker av Slett appen på neste skjerm for å frigjøre lagringsplass.
Del 4. Vanlige spørsmål om hvordan du fikser en iPad som ikke kan se etter oppdatering
Hvordan fikser jeg iPad Air som ikke kan se etter oppdateringer?
Bruk strategiene og prosedyrene som anbefales i denne artikkelen. Uavhengig av iPad-modellen din, er delene nedenfor fleksible nok til å reparere enheten uten problemer. Dermed garanterer vi at de vil lykkes og effektivt fikse oppdateringsproblemene dine.
Hvorfor sitter iPad-en min fast i verifiseringsskjermen for oppdatering?
En ustabil internettforbindelse er den vanlige årsaken til dette. Det kan også være på grunn av et unormalt system eller andre problemer, men ikke bekymre deg. De FoneLab iOS System Recovery reparasjonsprogrammet kan enkelt fikse dette, så sjekk detaljene ovenfor.
Uansett hvilken iPad-modell eller iOS-enhet du bruker, er det alltid en løsning når du støter på problemer. I mellomtiden kan du besøke FoneLab iOS System Recovery nettsted for mer.
FoneLab gjør det mulig å fikse iPhone / iPad / iPod fra DFU-modus, gjenopprettingsmodus, Apple-logo, hodetelefonmodus, etc. til normal tilstand uten tap av data.
- Løs deaktiverte iOS-systemproblemer.
- Pakk ut data fra deaktiverte iOS-enheter uten tap av data.
- Det er trygt og enkelt å bruke.
