- Del 1. Slik fjerner du delt skjerm på iPad med vertikal stang
- Del 2. Slik fjerner du delt skjerm på iPad med fullskjerm
- Del 3. Slik fjerner du delt skjerm på iPad ved å slå sammen faner
- Del 4. Hvordan fikse iPad kan ikke avslutte delt skjerm med FoneLab iOS-systemgjenoppretting
- Del 5. Vanlige spørsmål om hvordan du fjerner delt skjerm på iPad
- Lås opp Apple ID
- Omkjøring av iCloud-aktiveringslås
- Doulci iCloud-opplåsingsverktøy
- Factory Unlock iPhone
- Omgå iPhone passord
- Tilbakestill iPhone-passord
- Lås opp Apple ID
- Lås opp iPhone 8 / 8Plus
- Fjerning av iCloud Lock
- iCloud Unlock Deluxe
- iPhone Lås skjerm
- Lås opp iPad
- Lås opp iPhone SE
- Lås opp Tmobile iPhone
- Fjern Apple ID-passord
Slik fjerner du delt skjerm på iPad [4 toppvalgmetoder]
 Postet av Lisa Ou / 22. april 2024 09:00
Postet av Lisa Ou / 22. april 2024 09:00 God dag! Jeg gjorde arbeidsstykker i morges fordi fristene deres er i morgen. Det er også en av grunnene til at jeg multitasker og bruker Split Screen-funksjonen. Jeg vet imidlertid ikke hvordan jeg skal bringe den tilbake til sin opprinnelige form. Hvordan fjerner jeg delt skjerm på iPad? Eventuelle anbefalinger vil bli satt stor pris på. Tusen takk på forhånd!
Det er mange måter å fjerne den delte skjermen på din iPad. Men dette innlegget forsikrer deg om at alle de postede måtene her er de enkleste. Vennligst se dem mens du blar nedover. Gå videre.
![Slik fjerner du delt skjerm på iPad [4 toppvalgmetoder]](https://www.fonelab.com/images/ios-system-recovery/how-to-remove-split-screen-on-ipad/how-to-remove-split-screen-on-ipad.jpg)

Guide List
- Del 1. Slik fjerner du delt skjerm på iPad med vertikal stang
- Del 2. Slik fjerner du delt skjerm på iPad med fullskjerm
- Del 3. Slik fjerner du delt skjerm på iPad ved å slå sammen faner
- Del 4. Hvordan fikse iPad kan ikke avslutte delt skjerm med FoneLab iOS-systemgjenoppretting
- Del 5. Vanlige spørsmål om hvordan du fjerner delt skjerm på iPad
Del 1. Slik fjerner du delt skjerm på iPad med vertikal stang
Split Screen-funksjonen vil vise deg 2 skjermer eller deler av iPad-skjermen med forskjellige vinduer eller grensesnitt. Ser du den vertikale linjen i midten mellom de to vinduene? Det er det vi kaller Vertical Bar-delen. Du kan bruke den til å justere oppløsningen eller størrelsen på vinduene som legges til den delte skjermen. Den gode tingen er at du kan bruke den til å utføre iPad-fjerningsprosessen med delt skjerm. Er dette første gang du kjenner prosedyren? Lær hvordan du bruker den ved å lese og imitere de detaljerte instruksjonene nedenfor. Gå videre.
Vi antar at iPad delt skjerm funksjonen er slått på, og du ser de 2 vinduene og Vertikal stang på skjermen. Trykk på ikonet i midten av den vertikale linjen og sveip det til venstre eller høyre. I dette tilfellet lukker du et av vinduene på skjermen, og lukker funksjonen for delt skjerm.
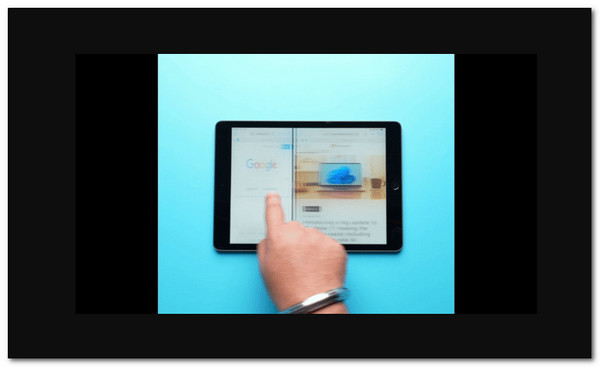
FoneLab gjør det mulig å fikse iPhone / iPad / iPod fra DFU-modus, gjenopprettingsmodus, Apple-logo, hodetelefonmodus, etc. til normal tilstand uten tap av data.
- Løs deaktiverte iOS-systemproblemer.
- Pakk ut data fra deaktiverte iOS-enheter uten tap av data.
- Det er trygt og enkelt å bruke.
Del 2. Slik fjerner du delt skjerm på iPad med fullskjerm
Bortsett fra Vertical Bar-funksjonen, kan du også bruke Full-Screen-funksjonen på iPad for å gå ut av Split Screen-modus. Den nevnte funksjonen kan nås når du bruker 2 vinduer på iPad-skjermen. Vanligvis er den plassert øverst til høyre i hovedgrensesnittet. Det som er bra med denne funksjonen er at du kan få tilgang til den blant alle appene som støttes for delt skjerm. Vet du ikke hvor du finner den? Se de detaljerte instruksjonene nedenfor for å vite hvor den er plassert og hvordan du bruker den. Gå videre.
Siden Split Screen-funksjonen er aktivert, vil du helt sikkert se de 2 skjermene på iPaden din med forskjellige grensesnitt. Vennligst se øverst til høyre på skjermen og trykk på Tre prikker-ikon. Tre nedtrekksalternativer vil bli avslørt. Velg blant alle knappene Full skjerm for å lukke funksjonen for delt skjerm.
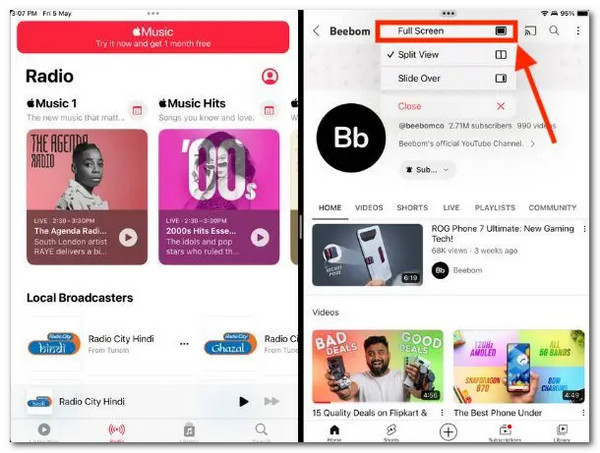
Del 3. Slik fjerner du delt skjerm på iPad ved å slå sammen faner
Safari er en av de mest brukte appene for iPads Split Screen-funksjon. En av grunnene er at brukere elsker å bruke den nevnte funksjonen når de søker etter flere opplysninger om gangen. I så fall, hvordan fjerner du delt skjerm på iPad Safari? Du trenger bare å slå sammen de åpnede fanene med de 2 åpne vinduene på skjermen. Utførelsen av prosedyren er bare enkel og krever ikke ytterligere faglige ferdigheter. Vennligst se de detaljerte instruksjonene nedenfor hvis dette er første gang du kjenner til den nevnte prosessen.
Vi forventer at du ser 2 vinduer på iPad-skjermen din siden Delt skjerm funksjonen er slått på. Velg et vindu og trykk på faneikonet øverst til høyre i hovedgrensesnittet. 6 rullegardinalternativer vises på skjermen. Vennligst trykk på Slå sammen alle vinduer knappen blant dem alle. Senere vil du bare se ett vindu og grensesnitt på iPad-skjermen. Det indikerer bare at Delt skjerm-modus er slått av.
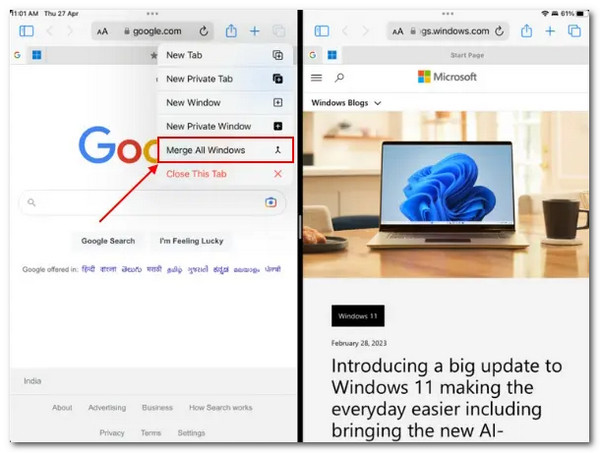
Del 4. Hvordan fikse iPad kan ikke avslutte delt skjerm med FoneLab iOS-systemgjenoppretting
Men hva om modusen for delt skjerm ikke kan lukkes eller slås av på iPaden? Det kan være problemer eller problemer med iPad-systemet. Hvis det er tilfelle, FoneLab iOS System Recovery trengs! Denne programvaren vil fikse forskjellige iPadOS- og iOS-problemer med standard og avansert modus.
FoneLab gjør det mulig å fikse iPhone / iPad / iPod fra DFU-modus, gjenopprettingsmodus, Apple-logo, hodetelefonmodus, etc. til normal tilstand uten tap av data.
- Løs deaktiverte iOS-systemproblemer.
- Pakk ut data fra deaktiverte iOS-enheter uten tap av data.
- Det er trygt og enkelt å bruke.
- Standardmodus - Den reparerer iPadOS-problemet uten å slette data.
- Avansert modus - Det løser iPadOS-problemet, men vil slette alle lagrede data på iPad-en din. Det anbefales å sikkerhetskopiere dem hvis du bruker denne funksjonen.
Nå er det på tide å lære å bruke FoneLab iOS System Recovery. Følg de detaljerte trinnene nedenfor for de beste resultatene.
Trinn 1Last ned programvaren på datamaskinen din, sett den opp og start den. Senere velger du iOS System Recovery blant alle de 4 popup-alternativene. Senere, velg Start knappen nederst til høyre for å starte prosessen.
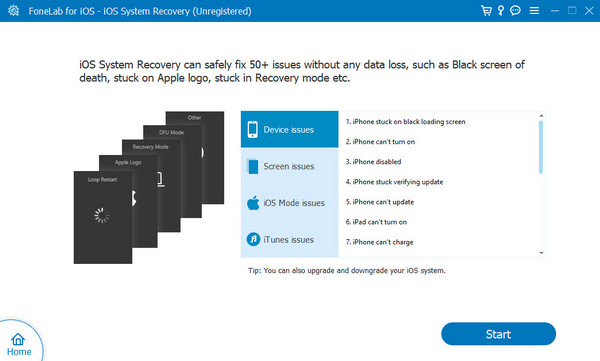
Trinn 2Koble iPad til datamaskinen ved å bruke en fungerende USB-kabel. Etter det klikker du på Fix knappen for å fortsette prosessen. Senere er det på tide å velge mellom de 2 reparasjonsmodusene som tilbys av programvaren. Klikk på Bekrefte knappen for å fortsette.
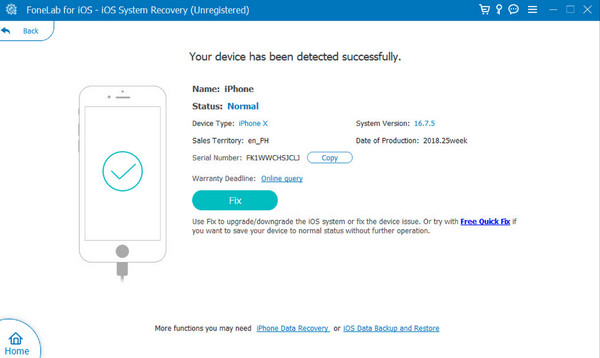
Trinn 3Klikk på Neste-knappen, og verktøyet vil laste ned fastvarepakken som trengs for prosedyren. Etter det klikker du på reparasjon or Optimalisere knapp. Vent til prosedyren er ferdig før du kobler iPad-en trygt fra datamaskinen.
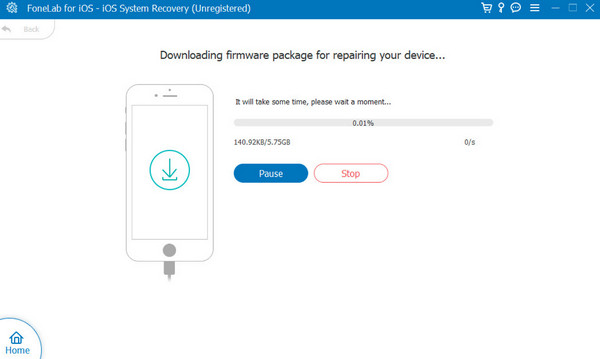
FoneLab gjør det mulig å fikse iPhone / iPad / iPod fra DFU-modus, gjenopprettingsmodus, Apple-logo, hodetelefonmodus, etc. til normal tilstand uten tap av data.
- Løs deaktiverte iOS-systemproblemer.
- Pakk ut data fra deaktiverte iOS-enheter uten tap av data.
- Det er trygt og enkelt å bruke.
Del 5. Vanlige spørsmål om hvordan du fjerner delt skjerm på iPad
Vil fjerning av delt skjerm-modus påvirke andre multitasking-funksjoner?
Nei. Fjerning av delt skjerm-modus på iPad-en din vil ikke påvirke de andre multitasking-funksjonene. Den vil bare lukke de 2 appene eller skjermene som vises på iPad-skjermen. Slide Over og Picture in Picture-modusene vil ikke bli lukket eller deaktivert.
Kan jeg tilpasse oppsettet med delt skjerm?
Dessverre kan du ikke tilpasse oppsettet for delt skjerm på iPad-skjermen. Det nevnte multitasking-modusgrensesnittet av funksjoner er løst. Du kan bare justere oppløsningene til de 2 åpne vinduene på iPaden, verken mer eller mindre.
Kan jeg bruke delt skjermmodus med en hvilken som helst kombinasjon av apper?
Delt skjerm-modus støtter iPadens innebygde og forhåndsinstallerte apper. Det er imidlertid fortsatt begrensninger for å bruke den nevnte multitasking-modusen. Ikke alle apper støttes med denne modusen fordi det vil avhenge av appenes tilgjengelighet og de forespurte tillatelsene.
FoneLab gjør det mulig å fikse iPhone / iPad / iPod fra DFU-modus, gjenopprettingsmodus, Apple-logo, hodetelefonmodus, etc. til normal tilstand uten tap av data.
- Løs deaktiverte iOS-systemproblemer.
- Pakk ut data fra deaktiverte iOS-enheter uten tap av data.
- Det er trygt og enkelt å bruke.
Slik fjerner du delt skjerm-modus på iPaden din! Vi håper at du finner metodene i dette innlegget praktiske. I tillegg tilbyr den også den ledende programvaren for å fikse iPadOS- og iOS-feil, inkludert kan ikke fjernes Split Screen-modus: FoneLab iOS System Recovery. Har du flere spørsmål? Legg igjen dem i kommentarfeltet nedenfor. Takk skal du ha!
