Hvordan nedgradere iOS [4 metoder du må vite]
 Postet av Lisa Ou / 08. nov. 2023 09:00
Postet av Lisa Ou / 08. nov. 2023 09:00 De fleste av oss blir begeistret hver gang Apple lanserer en ny iOS-versjon. Det innebærer at du vil få nye funksjoner for din iPhone. Du vil imidlertid ikke få alle nylig utgitte iOS-versjoner fordi noen iPhone-modeller kanskje ikke er kompatible med den lenger.
Men noen ganger vil du oppdage at den oppdaterte iOS-versjonen fikk deg til å støte på noen problemer på din iPhone, som lavere kjørehastighet, frossen skjerm, hurtigtrukket batteri osv. Vel, hva om du oppdaterte programvareversjonen til iPhone og ikke likte den? Vel, det er en annen sak å snakke om. Hvis det er tilfelle, nedgrader din iPhone iOS-versjon!
Det er flere grunner til at andre ønsker å lære å nedgradere fra iOS 16, nyeste iOS 17 eller andre. Noen opplever problemer med kompatibilitet, ytelse, feil og stabilitet. Så se hvordan du nedgraderer iOS-versjonen nedenfor.
![Hvordan nedgradere iOS [4 metoder du må vite]](https://www.fonelab.com/images/ios-system-recovery/how-to-downgrade-ios/how-to-downgrade-ios.jpg)

Guide List
Del 1. Slik nedgraderer du iOS ved hjelp av iTunes/Finder
iTunes er laget for å spille av og administrere sanger, videoer og andre data. Den gode nyheten er at programmet kan hjelpe deg å lære hvordan du nedgraderer iOS-versjonen. På den annen side er ulempen med dette programmet at det ikke er tilgjengelig på alle Mac-modeller. Den har blitt erstattet på den nyeste macOS. Bare tidligere versjoner av macOS og Windows har tilgang til den.
FoneLab gjør det mulig å fikse iPhone / iPad / iPod fra DFU-modus, gjenopprettingsmodus, Apple-logo, hodetelefonmodus, etc. til normal tilstand uten tap av data.
- Løs deaktiverte iOS-systemproblemer.
- Pakk ut data fra deaktiverte iOS-enheter uten tap av data.
- Det er trygt og enkelt å bruke.
Som vikar vil Finder finne sted. Prosessen for å nedgradere iPhone iOS-versjonen er den samme som iTunes. Deres eneste forskjell er knappene du vil klikke for å se funksjoner. Ikke bekymre deg, og vi vil vise forskjellene deres under prosessen for å lære hvordan du nedgraderer iOS 16 til iOS 15 riktig.
Se de detaljerte trinnene nedenfor for hvordan du bruker iTunes eller Finder til å nedgradere iOS-versjonen. Gå videre.
Trinn 1Skaff deg en Lightning-kabel eller USB-kabel. Etter det, bruk den til å koble iPhone til Mac. Vennligst start Finder or iTunes på din Mac. Det anbefales å sikkerhetskopiere alle dataene dine før du gjør denne prosessen. Vennligst bruk iCloud. På Finder trykker du på Alternativ tasten mens du klikker på Gjenopprett iPhone knapp. På iTunes trykker du på Alternativ tasten bare på Mac-tastaturet uten å klikke på noen knapper på skjermen.
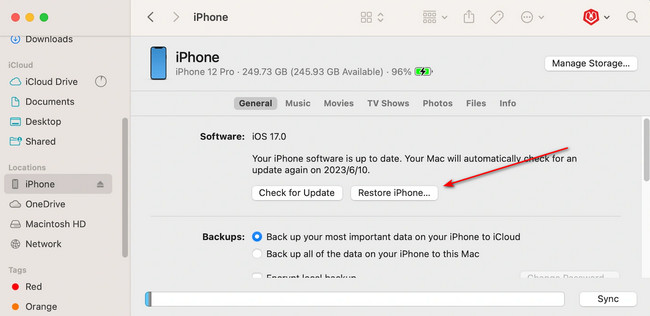
Trinn 2Vennligst velg iOS-fastvarefiler som du har lastet ned. Etter det vil et vindualternativ vises på Mac-skjermen. Velg Gjenopprette knappen for å begynne å nedgradere din iPhone iOS-versjon. Sett opp iPhone etterpå.
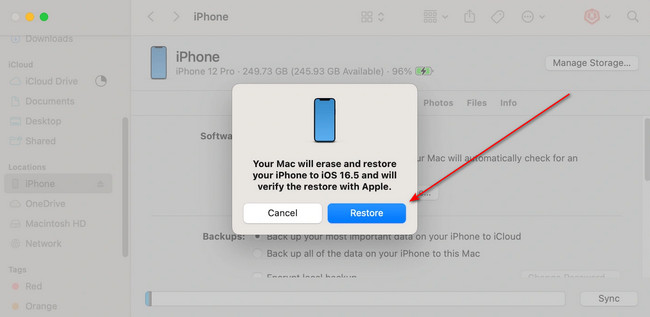
Del 2. Hvordan nedgradere iOS gjennom DFU-modus
Hvis metodene ovenfor ikke lyktes med å nedgradere iPhone, prøv DFU-modus. Men å sette iPhone i DFU-modus vil slette alle dataene. I så fall må du sikkerhetskopiere dataene du ikke vil forsvinne permanent.
Se nedenfor hvordan du nedgraderer iPhone. Gå videre.
Trinn 1Koble iPhone til Mac og start Finder og iTunes. Sett iPhone i DFU-modus etterpå. Følg trinnene for å sette iPhone i DFU-modus avhengig av modellen nedenfor.
- iPhone 8 og nyere: Trykk og slipp øyeblikkelig volum opp > volum ned knapper. Etter det, trykk og hold Side knappen til skjermen blir svart. Trykk deretter og hold inne Side knappen og volum ned knappene samtidig. Vent i minst fem sekunder og slipp Side mens du fortsatt trykker på volum ned knapp. Slipp den når du ser DFU-varselet.
- iPhone 7 og 7 Plus: Trykk på Side > volum ned knappen på din iPhone samtidig. Vent i 8 sekunder til du legger merke til DFU-varselet på Mac-skjermen.
- iPhone SE, iPhone 6s og tidligere: Trykk og hold inne Hjemprodukt > Side knapper samtidig på din iPhone. Når du ikke ser noe på skjermen, slipper du Side mens du fortsatt trykker på Hjemprodukt knapp. Slipp den når du ser DFU-varselet på skjermen.
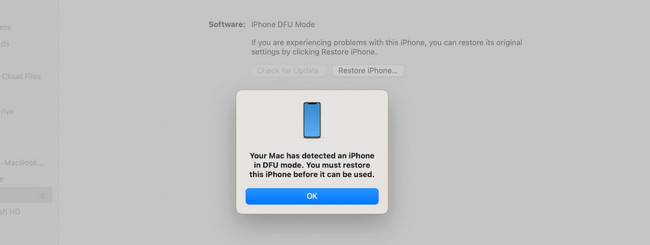
Trinn 2På Finder holder du nede Alternativ tasten mens du klikker på Gjenopprett iPhone knapp. På iTunes holder du Shift-tasten mens du klikker Gjenopprett iPhone knapp. Velg iOS-fastvaren du foretrekker, og klikk på Åpen knapp. Når et vindu blir bedt om, velg Gjenopprette knapp. Sett opp iPhone etterpå.
Del 3. Hvordan nedgradere iOS med FoneLab iOS System Recovery
FoneLab iOS System Recovery er et tredjepartsverktøy utviklet for å fikse funksjonsfeil på din iPhone. Noen av problemene den prøver å fikse er sløyfe omstart, ladeproblemer, batteritømming og mer. En av fordelene med dette verktøyet er også at det lar deg nedgradere iOS-versjoner av iPhone. Prosessen krever bare at du kobler iPhone til en datamaskin.
FoneLab gjør det mulig å fikse iPhone / iPad / iPod fra DFU-modus, gjenopprettingsmodus, Apple-logo, hodetelefonmodus, etc. til normal tilstand uten tap av data.
- Løs deaktiverte iOS-systemproblemer.
- Pakk ut data fra deaktiverte iOS-enheter uten tap av data.
- Det er trygt og enkelt å bruke.
På toppen av det kan den omgå iTunes-feil. Den inkluderer iPhone, som ikke kan koble til iTunes Store, ikke kan gjenopprette og mer. Vil du bruke FoneLab iOS System Recovery å nedgradere iOS-versjonen av iPhone? Se de detaljerte trinnene nedenfor.
Trinn 1Last ned verktøyet ved å gå til den offisielle nettsiden og klikke på Gratis nedlasting knapp. Alternativt kan du klikke på knappen her i denne artikkelen fordi den er også lagt ut. Etter det, sett opp verktøyet og start det etterpå.
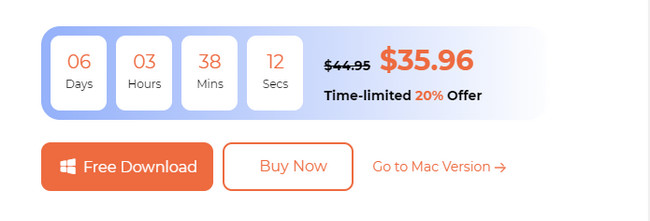
Trinn 2Velg iOS System Recovery knappen til venstre. Koble din iPhone til datamaskinen via en lightning-kabel eller USB-kabel. Problemene som støttes av programvaren vil vises på skjermen. Klikk på Start knappen for å fortsette.
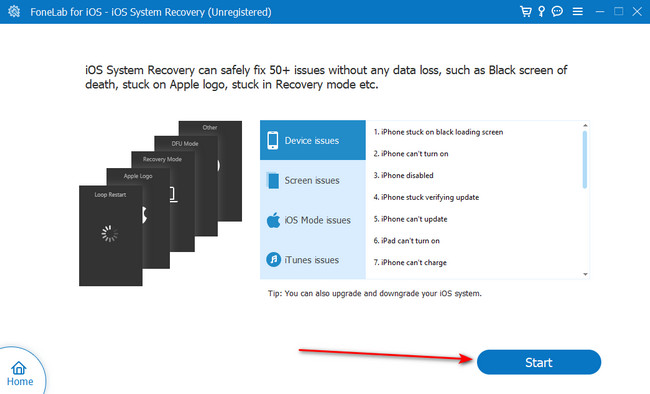
Trinn 3Velg reparasjonstype. Plukke ut Standard modus for ikke å miste et eneste stykke data på din iPhone. Du kan også velge Avansert modus. iPhone vil bli satt i gjenopprettingsmodus, og alle dataene vil bli slettet. Klikk på Bekrefte knappen etterpå.
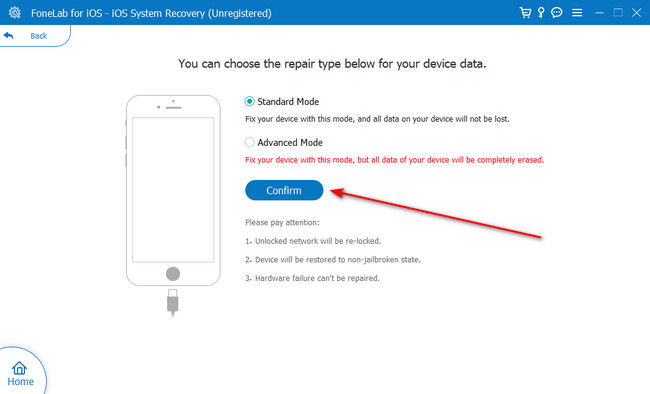
Trinn 4Imiter instruksjonene på skjermen for å sette iPhone i gjenopprettingsmodus. Etter det velger du Plukke ut knappen nederst og velg den nedlastede fastvaren du foretrekker. Senere klikker du på reparasjon for å starte nedgraderingsøkten.
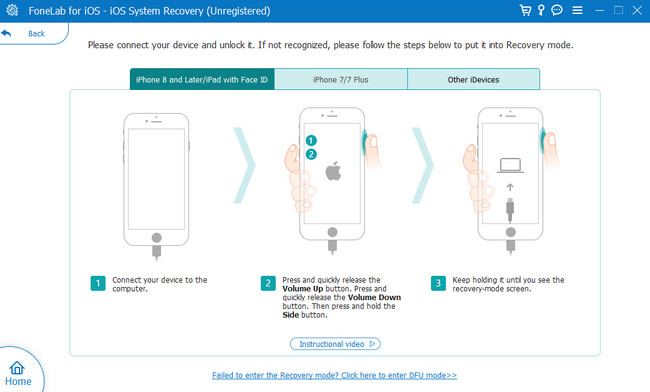
FoneLab gjør det mulig å fikse iPhone / iPad / iPod fra DFU-modus, gjenopprettingsmodus, Apple-logo, hodetelefonmodus, etc. til normal tilstand uten tap av data.
- Løs deaktiverte iOS-systemproblemer.
- Pakk ut data fra deaktiverte iOS-enheter uten tap av data.
- Det er trygt og enkelt å bruke.
Del 4. Vanlige spørsmål om hvordan du nedgraderer iOS
1. Hvordan nedgradere apper på iPhone App Store?
Apple har ennå ikke gitt ut en funksjon for å nedgradere appene sine gjennom App Store. Din iPhone kan ikke tilbakestille den nye versjonen av appen til en eldre. Du kan imidlertid fortsatt sjekke App-bibliotek av App Store. Men av en eller annen grunn gjelder ikke denne metoden for alle iPhone-modeller. Uansett, for å finne denne plasseringen, åpne App Store. Trykk på din Profilbilde og velg kjøpt knapp. Installer appen du vil nedgradere på nytt hvis den har en eldre versjon.
2. Hvordan vet jeg hvilken iOS-versjon jeg har?
Bruke innstillinger app på din iPhone for å finne den nåværende iOS-versjonen. Start den og trykk på general for å se flere alternativer for din iPhone. Etter det, trykk på Om oss knappen øverst for å se informasjonen på din iPhone. Du vil legge merke til at iOS-versjonen av iPhone er i Programvareversjon seksjon.
Hadde du en jevn og sikker prosess for å nedgradere iOS? Hvis ja, det er flott! Har du flere problemer på iPhone og andre enheter? Bli med i diskusjonen vår ved å kommentere dem i kommentarfeltet nedenfor. Ikke glem å vurdere FoneLab iOS System Recovery. Takk skal du ha!
FoneLab gjør det mulig å fikse iPhone / iPad / iPod fra DFU-modus, gjenopprettingsmodus, Apple-logo, hodetelefonmodus, etc. til normal tilstand uten tap av data.
- Løs deaktiverte iOS-systemproblemer.
- Pakk ut data fra deaktiverte iOS-enheter uten tap av data.
- Det er trygt og enkelt å bruke.
