Slik kobler du AirPods til iPhone ved å bruke riktige måter
 Postet av Lisa Ou / 16. august 2023 09:00
Postet av Lisa Ou / 16. august 2023 09:00 Hallo! Jeg har en liten situasjon, og jeg håper noen kan hjelpe meg. Jeg er ny på iOS-enheter, og det er første gang jeg kobler AirPods til iPhonen min. Derfor har jeg ingen anelse om hvordan jeg gjør det, spesielt siden jeg fortsatt ikke er kjent med iPhone-funksjonene. Vil noen veilede meg om hvordan jeg kobler to AirPods til én iPhone? Jeg setter veldig pris på din hjelp. Takk skal du ha!
Å koble AirPods til en iPhone er en av de enkleste prosedyrene du kan navigere. Men hvis dette er første gang, er det forståelig å ha forvirring om hvordan du gjør det. Derfor, la dette innlegget hjelpe deg med den riktige prosessen for å koble AirPods til iPhone. Bortsett fra det, vil prosedyrer for å legge til AirPods til Finn min iPhone og fikse om du ikke kan koble til også bli introdusert senere i artikkelen som bonusdeler. På denne måten kan du garantere en vellykket prosess med å koble AirPods til iPhone. Vennligst gå videre nedenfor og følg de forenklede instruksjonene for hver del.
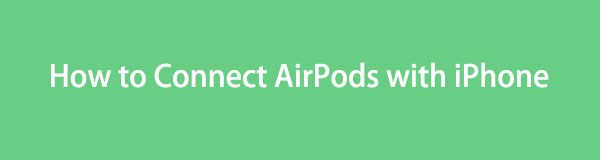

Guide List
Del 1. Hvordan koble AirPods til iPhone på Innstillinger
Den vanlige teknikken for å koble AirPods til en iPhone er gjennom kontrollsenteret. Hvis du åpner kontrollsenteret, trenger du bare å trykke på Bluetooth-funksjonen, og de tilgjengelige enhetene, inkludert AirPods, vil automatisk dukke opp på skjermen. Du kan trykke på AirPods derfra for å koble dem til iPhone. Men hvis du vil ha tilgang til hele Bluetooth-funksjonen sammen med dens alternativer, går du bare inn og kobler til via innstillinger app.
Ta hensyn til de enkle retningslinjene nedenfor for å lære hvordan du kobler AirPods til min iPhone på Innstillinger:
Trinn 1Før du starter, sørg for at din iPhone er oppdatert til den nyeste iOS-versjonen for å unngå å støte på problemer senere. Gå deretter inn i innstillinger app og trykk på Bluetooth fanen umiddelbart.
Trinn 2Etterpå aktiverer du Bluetooth-glidebryteren øverst på skjermen. Åpne AirPods-dekselet ditt og plasser det i nærheten av iPhone for at enheten skal oppdage det. Når AirPods vises, trykker du på Koble fanen på popup-vinduet for å koble AirDrop-en på en vellykket måte.
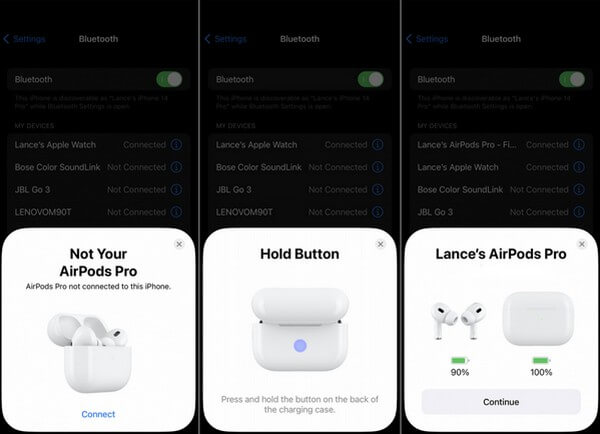
Del 2. Hvordan legge til AirPods for å finne min iPhone
Finn min iPhone er en Apple-funksjon som hovedsakelig brukes til å finne Apple-enhetene du eier. Så hvis du har AirPods, legg dem til Finn min iPhone-funksjonen. På denne måten vil du enkelt finne AirPods hvis noe skjer og du mister dem.
Legg merke til de utfordrende trinnene under for å forstå hvordan du legger til AirPods for å finne min iPhone:
Trinn 1Først aktiverer du enhetens Finn min iPhone-funksjon ved å trykke på innstillinger > profilen din > Finn meg > Find My iPhone, og bytt deretter Finn min iPhone-glidebryteren på følgende skjerm. Du må også aktivere funksjonene nedenfor for å sikre plasseringsalternativene.
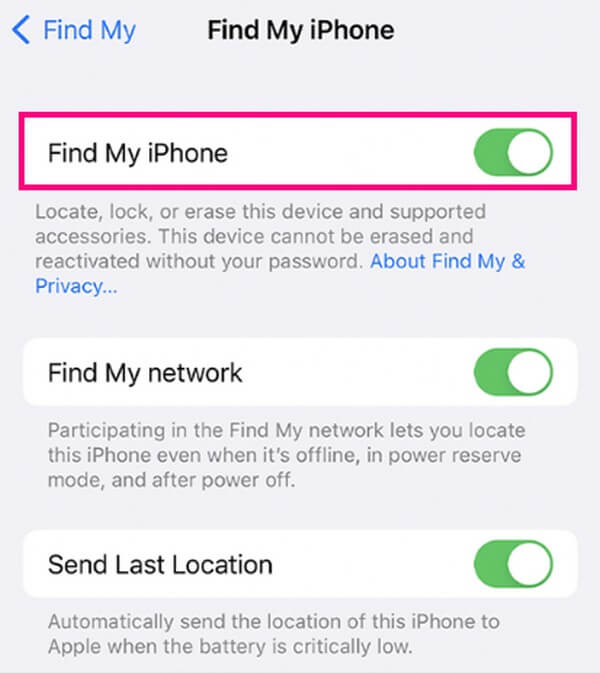
Trinn 2Etterpå, fortsett til Bluetooth og par AirPods til enheten ved å bruke instruksjonene fra forrige del. Når AirPods er koblet til iPhone, trykker du på informasjonsikonet på AirPod-navnets høyre side. Rull deretter ned for å aktivere glidebryteren Finn mitt nettverk for å legge den til funksjonen Finn min iPhone.
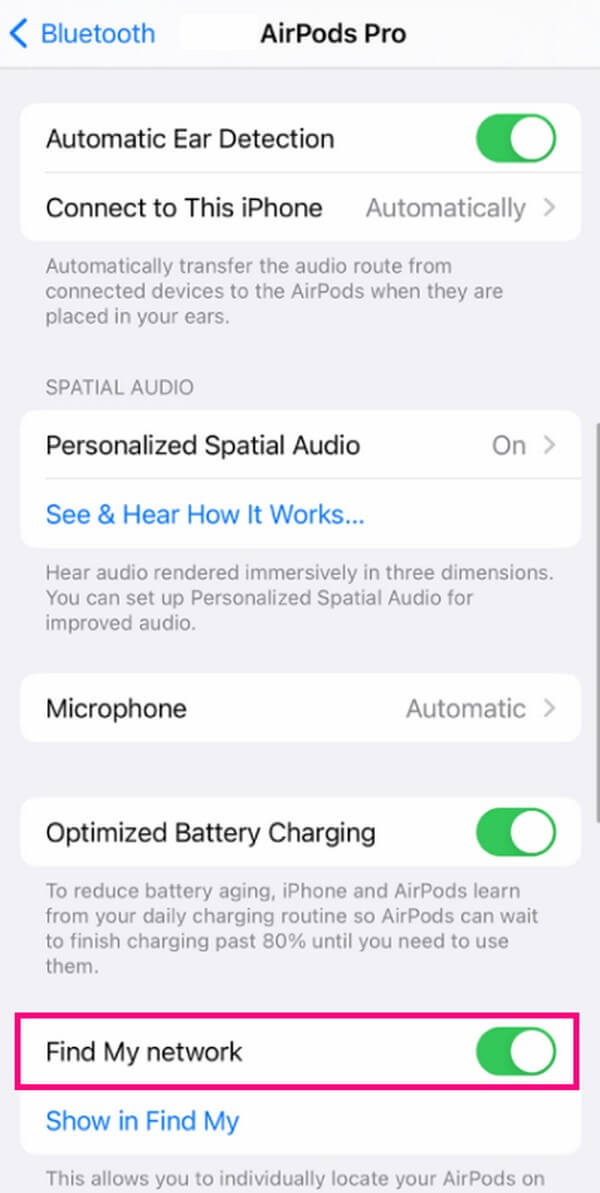
FoneLab gjør det mulig å fikse iPhone / iPad / iPod fra DFU-modus, gjenopprettingsmodus, Apple-logo, hodetelefonmodus, etc. til normal tilstand uten tap av data.
- Løs deaktiverte iOS-systemproblemer.
- Pakk ut data fra deaktiverte iOS-enheter uten tap av data.
- Det er trygt og enkelt å bruke.
Del 3. Slik løser du hvis du ikke kan koble til AirPods
Hvis du fortsatt ikke kan koble til AirPods etter å ha navigert i prosessene ovenfor, er det kanskje et problem bak denne situasjonen. Derfor må du kanskje utføre en metode som kan være årsaken til problemet. Og nedenfor er teknikkene vi utarbeidet for å hjelpe deg.
Alternativ 1. Start iPhone på nytt
Å utføre en omstart er blant de mest grunnleggende teknikkene for å fikse små problemer på en enhet. Enten du bruker en iPhone, Android, etc., vil omstart være en effektiv løsning for å la AirPods koble til iPhone på en vellykket måte. Men som nevnt kan den bare reparere små problemer. Gå derfor videre til neste alternativ hvis enheten står overfor et mer alvorlig problem.
Følg den brukervennlige prosessen nedenfor for å start datamaskinen på nytt hvis du ikke kan koble til AirPods etter å ha bestemt hvordan du kobler AirPods til en annen iPhone:
Start iPhone på nytt uten en Hjem-knapp: Trykk raskt på iPhone Opp volum tasten, umiddelbart etterfulgt av Ned volum nøkkel. Etterpå, trykk lenge på Side tasten i sekunder og slipp den bare når skjermen viser Apple-logoen.
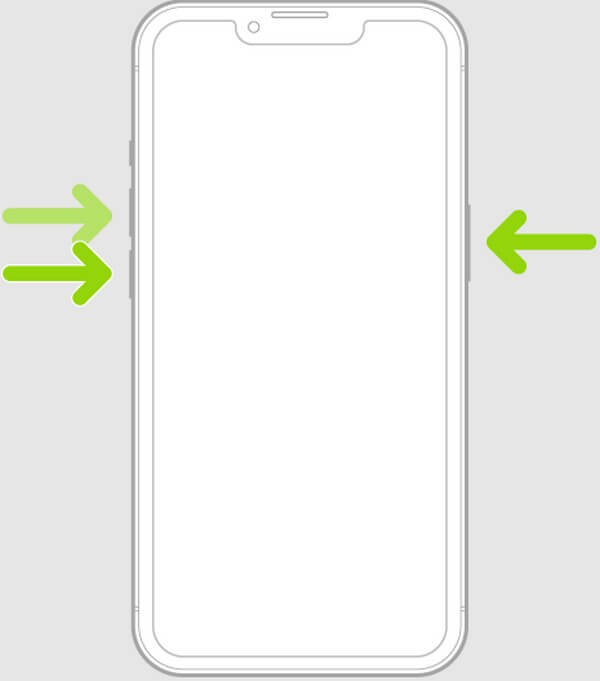
Start iPhone på nytt med en Hjem-knapp: Trykk lenge på iPhone Side or God tasten, avhengig av enheten din, sammen med Hjemprodukt tasten i sekunder. Når iPhone-skjermen viser Apple-logoen, slipp hold mens den starter på nytt.
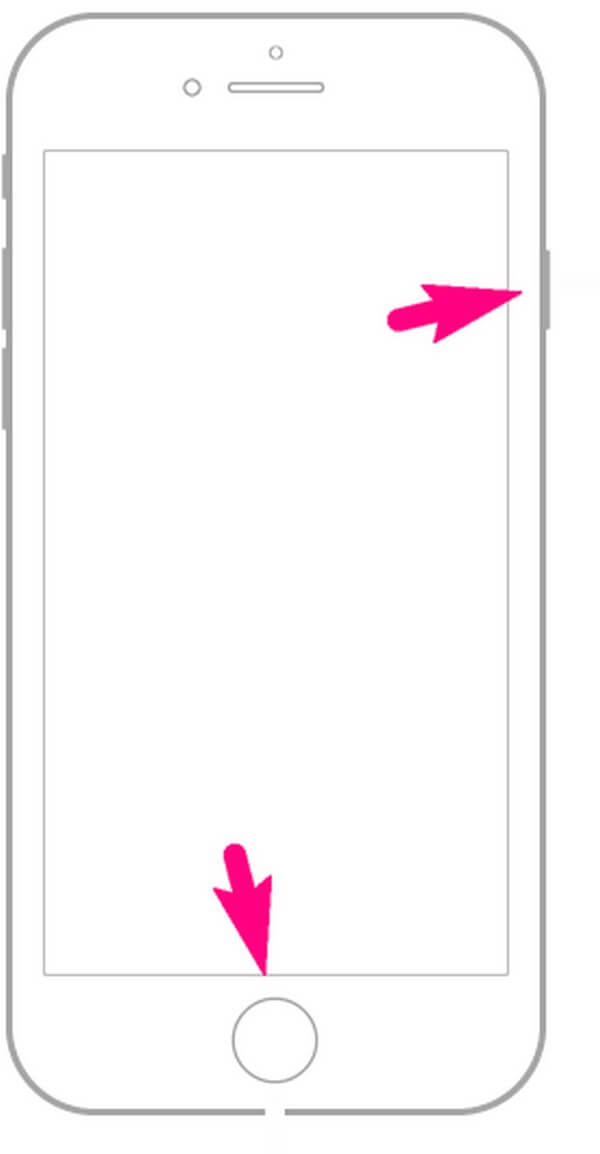
Alternativ 2. Bruk FoneLab iOS System Recovery
Når du opplever problemer med enhetens iOS-system, FoneLab iOS System Recovery er verktøyet du kan stole på. Dette programmet er kompetent i reparere unormalt på iPhone, iPad, etc. Og i motsetning til andre reparasjonsmetoder, tilbyr den 2 reparasjonsmoduser: Standard og Advanced. Derfor har du friheten til å velge om du vil slette og rense alle enhetsdataene dine eller la dem være som de er.
FoneLab gjør det mulig å fikse iPhone / iPad / iPod fra DFU-modus, gjenopprettingsmodus, Apple-logo, hodetelefonmodus, etc. til normal tilstand uten tap av data.
- Løs deaktiverte iOS-systemproblemer.
- Pakk ut data fra deaktiverte iOS-enheter uten tap av data.
- Det er trygt og enkelt å bruke.
Emuler de problemfrie instruksjonene under for å fikse problemer hvis du ikke kan koble AirPods til iPhone med FoneLab iOS System Recovery:
Trinn 1FoneLab iOS System Recovery-nettstedet vil gi verktøyets installasjonsfil; du trenger bare å trykke på Gratis nedlasting fanen for å få den. Når den er lastet ned, fortsett med programtillatelsene og start installasjonen på datamaskinen. Når du er ferdig, kan du endelig starte reparasjonsverktøyet.
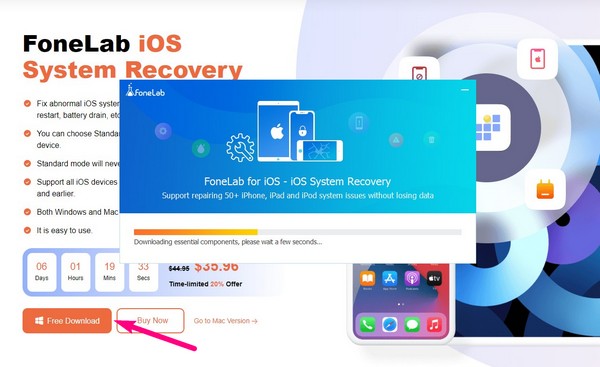
Trinn 2Finn det iOS System Recovery boksen på verktøyets hovedgrensesnitt. Klikk deretter på den for å fortsette til følgende skjermbilde som inneholder lister over iOS-systemproblemer. Klikk Start nederst til høyre for å fortsette.
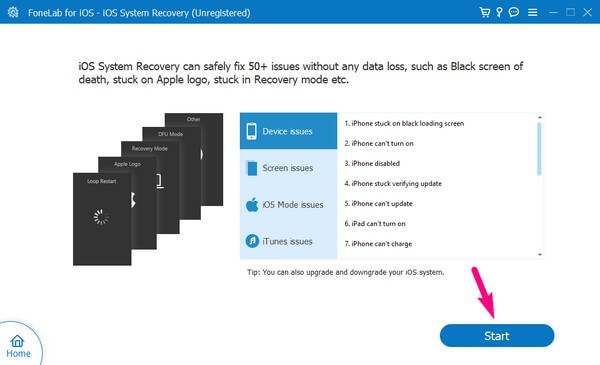
Trinn 3Det neste grensesnittet krever at du kobler iPhone til datamaskinen. Bruk en lynkabel for å la reparasjonsprogrammet gjenkjenne enheten din. Etter det, velg din foretrukne reparasjonstype og sørg for at du leser beskrivelsene deres nøye før du velger. Deretter trykker du Bekrefte.
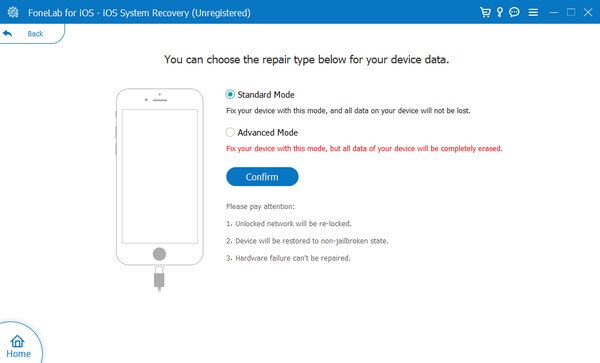
Trinn 4Følgende grensesnitt viser instruksjoner for forskjellige iPhone- eller iOS-versjoner. Klikk og følg den som er angitt for enhetsversjonen din. Det vil føre deg til gjenopprettingsmodus, og fastvaren for å fikse problemet vil bli lastet ned. Reparer deretter problemet ved å bruke fastvaren og prøv å koble AirPods til iPhone igjen.
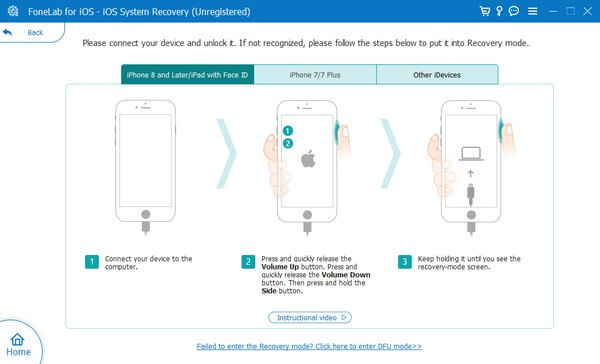
FoneLab gjør det mulig å fikse iPhone / iPad / iPod fra DFU-modus, gjenopprettingsmodus, Apple-logo, hodetelefonmodus, etc. til normal tilstand uten tap av data.
- Løs deaktiverte iOS-systemproblemer.
- Pakk ut data fra deaktiverte iOS-enheter uten tap av data.
- Det er trygt og enkelt å bruke.
Del 4. Vanlige spørsmål om hvordan koble AirPods til iPhone
1. Hvorfor kobles ikke AirPods til iPhone?
AirPods kan ha gått tom for batteri, og du må sette dem tilbake i ladevesken først. Etter å ha ladet en stund, prøv å koble dem til igjen og se om det fungerer. Andre mulige årsaker inkluderer en utdatert iOS-versjon eller et problem på enheten eller iOS-systemet.
2. Hva betyr det oransje lyset på AirPods?
Det oransje lyset på AirPods betyr vanligvis lavt batteri. Dermed betyr det at det er på tide å lade AirPod-dekselet ditt for å gjøre det fullt igjen. I mellomtiden, hvis den blinker, kan det skyldes en generell bekymring for tilkobling.
Vi håper du lykkes med å koble AirPods til iPhone med teknikkene vi inkluderte i artikkelen ovenfor. For å løse flere enhetsproblemer, besøk FoneLab iOS System Recovery området.
FoneLab gjør det mulig å fikse iPhone / iPad / iPod fra DFU-modus, gjenopprettingsmodus, Apple-logo, hodetelefonmodus, etc. til normal tilstand uten tap av data.
- Løs deaktiverte iOS-systemproblemer.
- Pakk ut data fra deaktiverte iOS-enheter uten tap av data.
- Det er trygt og enkelt å bruke.
