Gjenopprett tapte / slettede iPhone-data, inkludert bilder, kontakter, videoer, filer, anropslogg og mer data fra SD-kortet eller enheten din.
Slik aktiverer du Android USB-feilsøkingsmodus
 Postet av Boey Wong / 09. juni 2023 09:00
Postet av Boey Wong / 09. juni 2023 09:00I Innstillinger-appen på min Samsung Galaxy S6-telefon er det ingen Android-utvikleralternativer. Hvordan aktiverer jeg USB-feilsøkingsmodus på telefonen min? Vennligst hjelp, tusen takk!
Hvis du noen gang har prøvd å fikle med Android-smarttelefonen din, har du sannsynligvis møtt USB-feilsøking, eller når du prøvde å søke etter løsninger for feilsøking av Android-telefonen din på internett, har du kanskje hørt begrepet USB-feilsøking nå og da . Det som er mer vanlig er med USB-feilsøkingsmodus, du kan koble Android Smartphone til datamaskinen for å overføre filer mellom telefon og PC eller sikkerhetskopiere data fra enhet til datamaskiner. Faktisk er USB-feilsøking ikke en høyteknologisk funksjon som du tror, men du kan aktivere den på mindre enn et minutt.
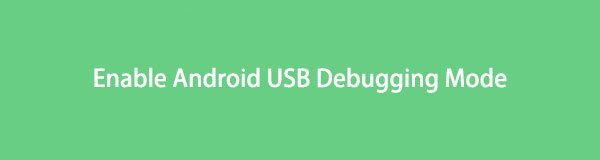

Guide List
Del 1: Slik aktiverer du USB-feilsøkingsmodus på Android-telefoner fra forskjellige merker
Med tanke på det store utvalget av Android-telefonmerker og -modeller som er tilgjengelige på markedet, har vi gitt instruksjoner nedenfor for å aktivere USB Debug Mode på noen av de mest populære merkene.
Aktiver USB Debug Mode på Samsung:
Samsung Galaxy S8/S8+:
- Gå til "Innstillinger" > "Om telefonen" > "Programvareinformasjon".
- Trykk på "Byggnummer" syv ganger, og trykk deretter på Tilbake-knappen.
- Velg "Utvikleralternativer" og slå "USB-feilsøking" til PÅ.
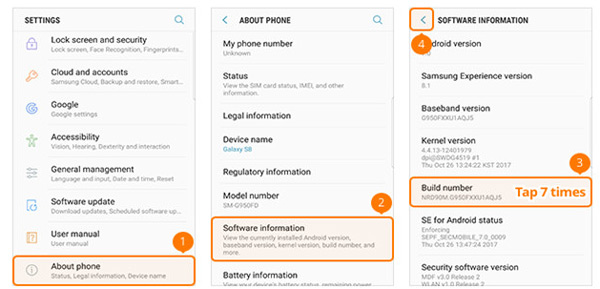
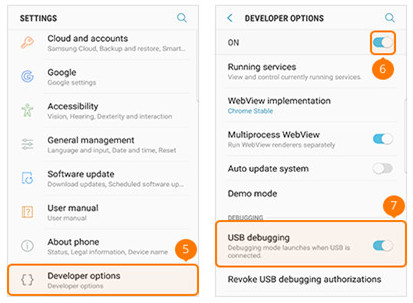
Samsung Galaxy S5/S6/S7:
- Gå til "Innstillinger" > "Om enhet" > "Programvareinformasjon".
- Trykk på "Byggnummer" syv ganger, og trykk deretter på Tilbake-knappen.
- Velg "Utvikleralternativer" og slå "USB-feilsøking" til PÅ.
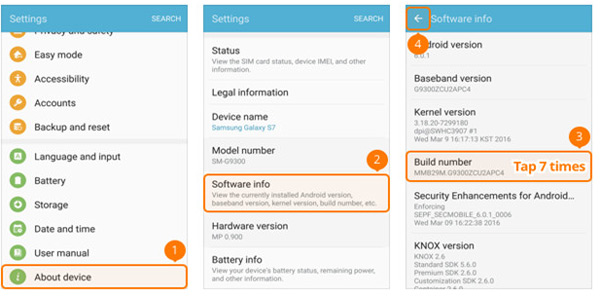
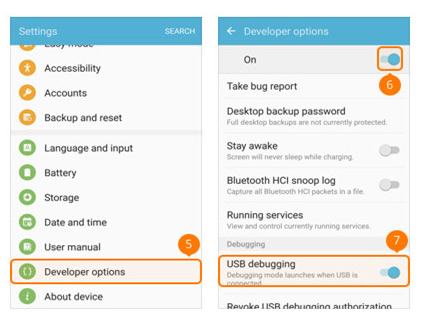
Aktiver USB-feilsøkingsmodus på Google Phone:
- Gå til "Innstillinger" > "Om telefonen".
- Trykk på "Byggnummer" syv ganger, og trykk deretter på Tilbake-knappen.
- Velg "Utvikleralternativer" og slå "USB-feilsøking" til PÅ.
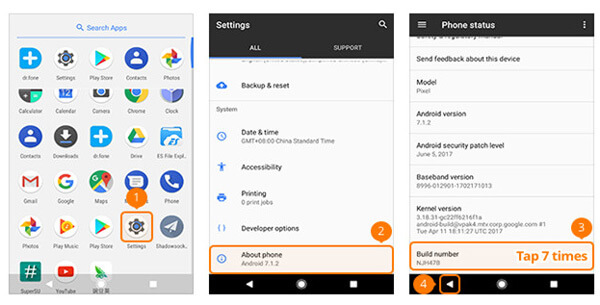
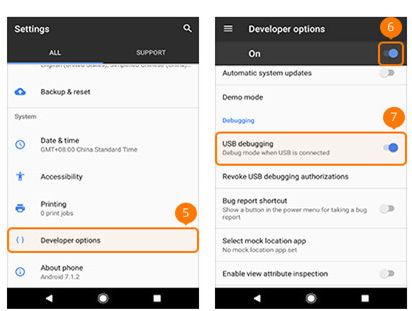
Aktiver USB-feilsøkingsmodus på HTC:
- Gå til "Innstillinger" > "Om" > "Programvareinformasjon" > "Mer".
- Trykk på "Byggnummer" syv ganger, og trykk deretter på Tilbake-knappen.
- Velg "Utvikleralternativer" og slå "USB-feilsøking" til PÅ.
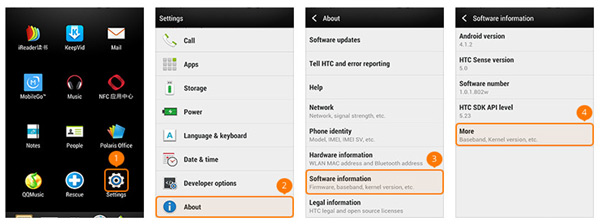
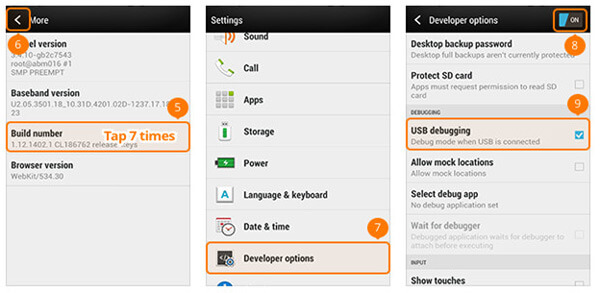
Aktiver USB Debug Mode på HUAWEI Honor Series/Mate/P Series:
- Gå til "Innstillinger"> "Om telefon".
- Trykk på "Byggnummer" syv ganger, og trykk deretter på Tilbake-knappen.
- Velg "Utvikleralternativer" og slå "USB-feilsøking" til PÅ.
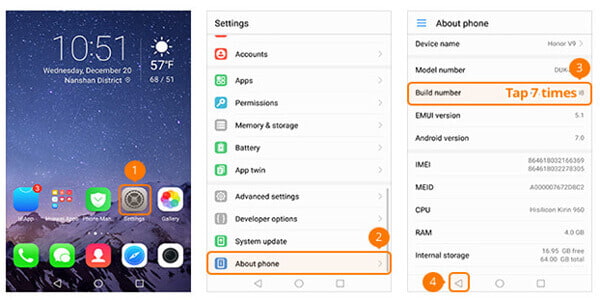
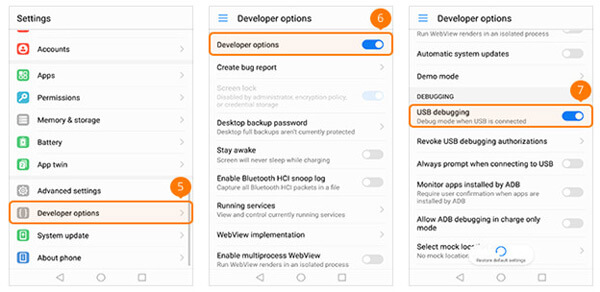
Aktiver USB Debug Mode på LG:
- Gå til "Innstillinger" > "Om telefonen" > "Programvareinfo".
- Trykk på "Byggnummer" syv ganger, og trykk deretter på Tilbake-knappen.
- Velg "Utvikleralternativer" og slå "USB-feilsøking" til PÅ.
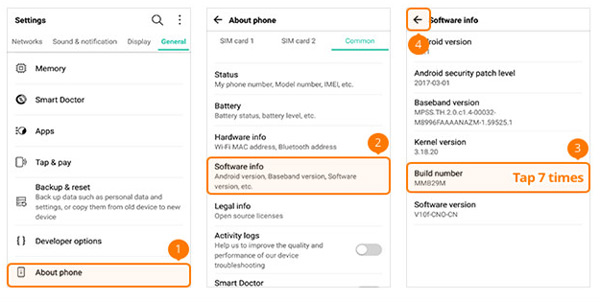
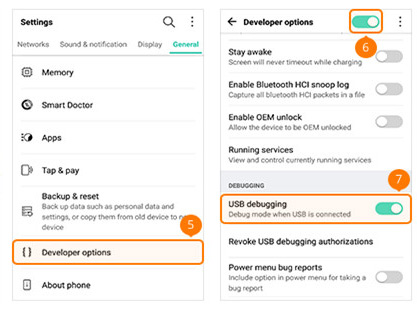
Aktiver USB-feilsøkingsmodus på Motorola:
- Gå til "Innstillinger"> "Om telefon".
- Trykk på "Byggnummer" syv ganger, og trykk deretter på Tilbake-knappen.
- Velg "Utvikleralternativer" og slå "USB-feilsøking" til PÅ.
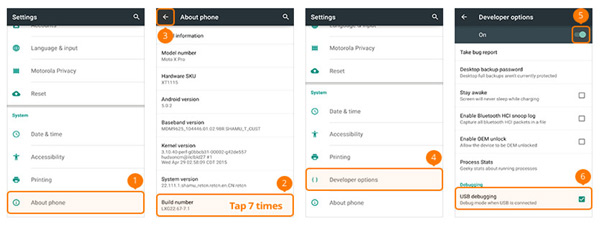
Aktiver USB Debug Mode på OPPO:
- Gå til «Innstillinger» > «Om telefonen» > «Versjon».
- Trykk på "Versjon" syv ganger, og trykk deretter på Tilbake-knappen.
- Velg «Ytterligere innstillinger» > «Utvikleralternativer».
- Skriv inn bekreftelseskoden og slå "Utvikleralternativer" og "USB Debugging" til PÅ.
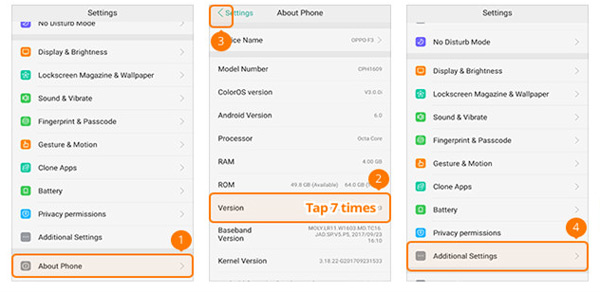
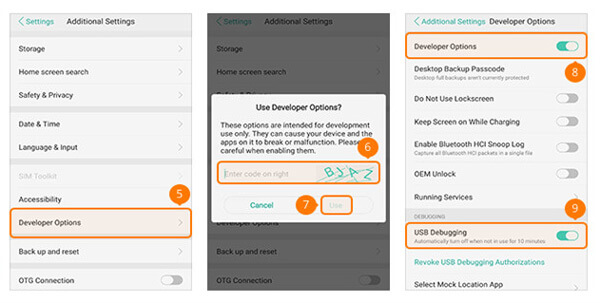
Aktiver USB-feilsøkingsmodus på SONY:
- Gå til "Innstillinger"> "Om telefon".
- Trykk på "Byggnummer" syv ganger, og trykk deretter på Tilbake-knappen.
- Velg "Utvikleralternativer" og slå "USB-feilsøking" til PÅ.
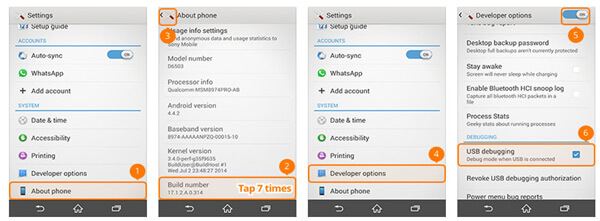
Aktiver USB Debug Mode på VIVO:
- Gå til «Innstillinger» > «Flere innstillinger» > «Om».
- Trykk på "Versjon" syv ganger, og trykk deretter på Tilbake-knappen.
- Velg «Applikasjoner» > «Utvikleralternativer» > «Utvikling».
- Slå "USB-feilsøking" og "Tillat falske steder" til PÅ.
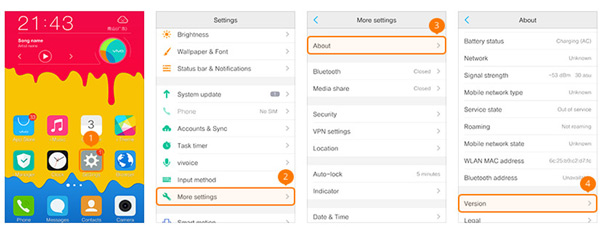
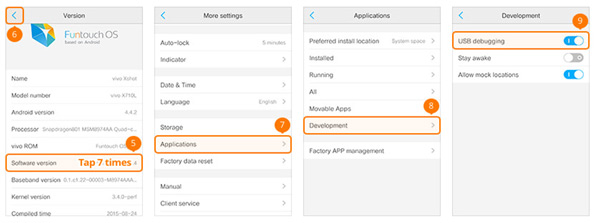
Aktiver USB Debug Mode på Xiaomi (Redmi/Xiaomi):
- Gå til "Innstillinger"> "Om telefon".
- Trykk på "MIUI-versjon" syv ganger, og trykk deretter på Tilbake-knappen.
- Velg «Ytterligere innstillinger» > «Utvikleralternativer».
- Slå "Utvikleralternativer" og "USB-feilsøking" til PÅ.
- For Xiaomi-modeller, slå også "Installer via USB" til PÅ.
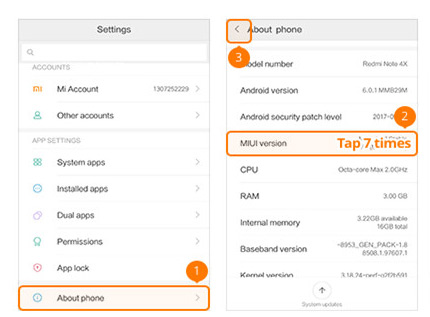
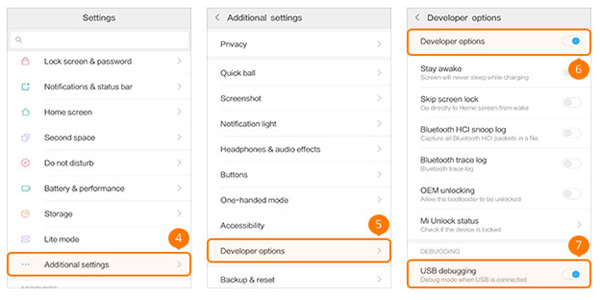
Aktiver USB Debug Mode på ONEPLUS:
- Gå til "Innstillinger"> "Om telefon".
- Trykk på "Byggnummer" syv ganger, og trykk deretter på Tilbake-knappen.
- Velg "Utvikleralternativer" og slå "Utvikleralternativer" og "USB-feilsøking" til PÅ.
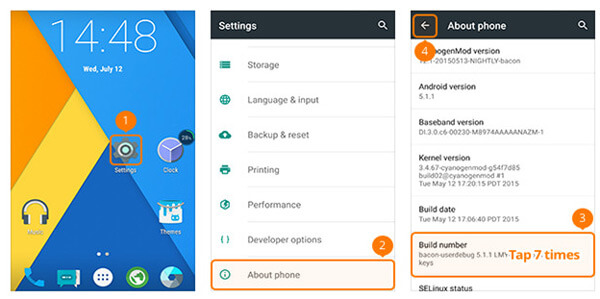
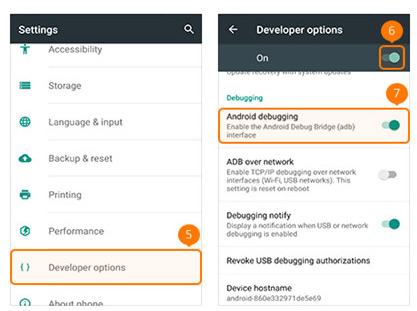
Aktiver USB Debug Mode på MEIZU:
- Gå til «Innstillinger» på MEIZU-telefonen, velg «Om telefonen» og trykk på «Enhetsinformasjon». Trykk på "Byggnummer" syv ganger, og trykk deretter på Tilbake-knappen.
- For å aktivere USB-feilsøkingsmodus, gå til "Utvikleralternativer" og skyv "Utvikleralternativer" og "USB-feilsøking" til PÅ.
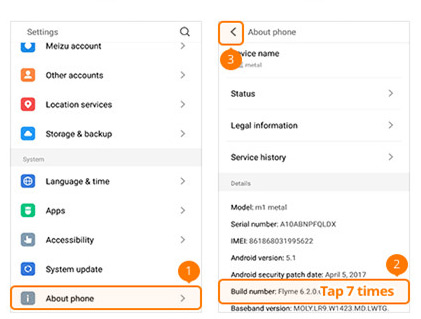
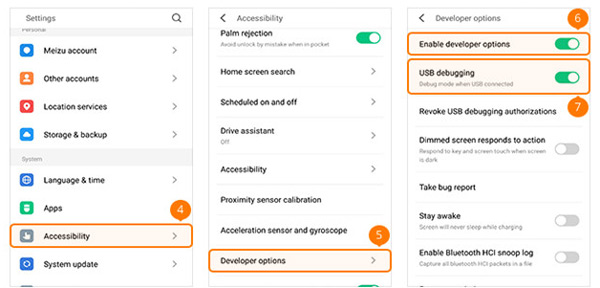
Aktiver USB Debug Mode på Lenovo:
- Gå til "Innstillinger" på din Lenovo-enhet. Velg «Om telefonen». Trykk på "Byggnummer" syv ganger kontinuerlig. Trykk på Tilbake-knappen for å gå tilbake.
- Velg «Utvikleralternativer». Skyv bryterne for "Utvikleralternativer" og "USB-feilsøking" til PÅ.
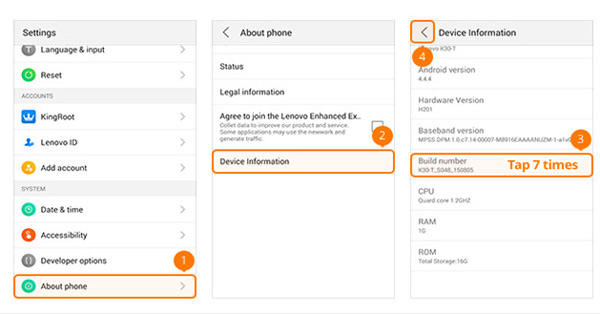
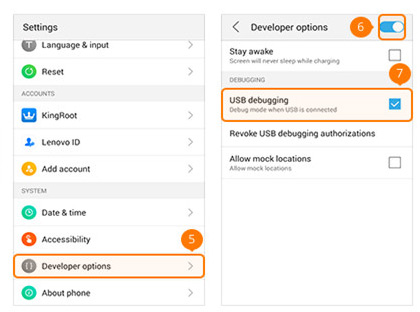
Aktiver USB Debug Mode på ASUS:
- Gå til «Innstillinger» på ASUS-telefonen, velg «Om» og trykk på «Programvareinformasjon». Trykk på "Byggnummer" syv ganger, og trykk deretter på Tilbake-knappen.
- For å aktivere USB Debug Mode, gå til "Utvikleralternativer" og slå "På" til PÅ. Skyv også "USB-feilsøking" til PÅ.
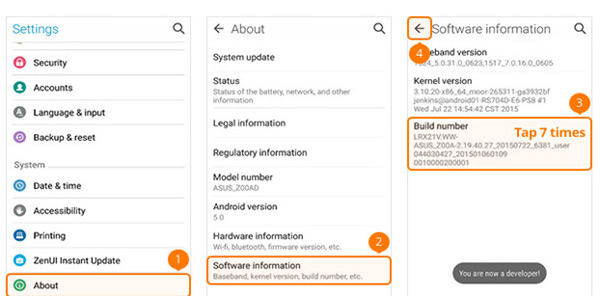
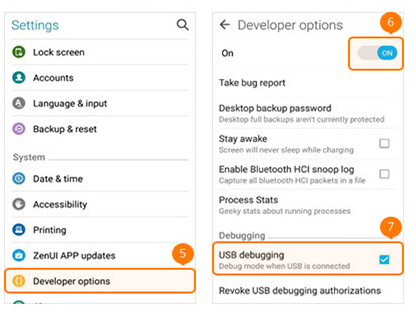
Aktiver USB-feilsøkingsmodus på Nokia:
- Gå til «Innstillinger» på Nokia-telefonen, velg «System» og velg «Om telefonen». Trykk på "Byggnummer" syv ganger, og trykk deretter på Tilbake-knappen.
- Finn «Avansert», velg «Utvikleralternativer» og aktiver «USB-feilsøking».
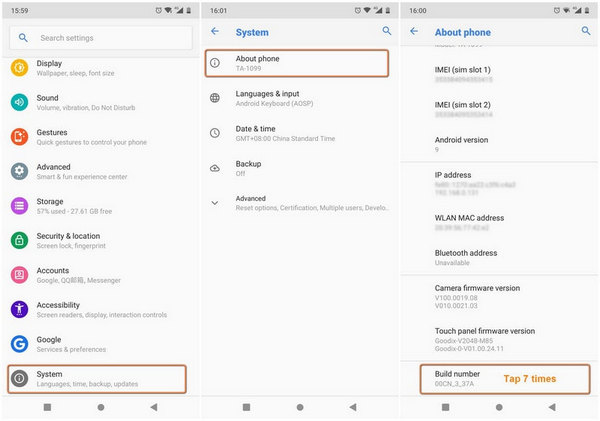
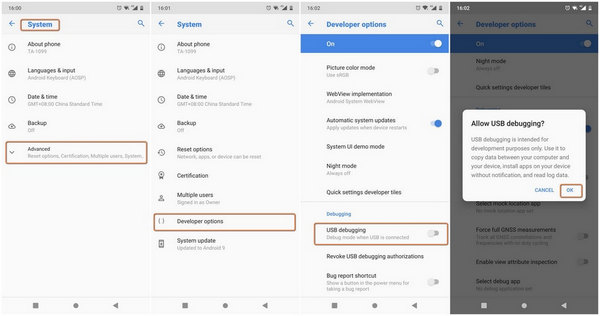
Aktiver USB Debug Mode på ZTE:
- Gå til "Innstillinger" på ZTE-telefonen din, velg "Utvikleralternativer" og trykk på "Byggnummer" syv ganger. Trykk på Tilbake-knappen.
- Slå "Utvikleralternativer" til PÅ og slå "USB-feilsøking" til PÅ. Klikk "OK" i skjermbildet Tillat USB-feilsøking.
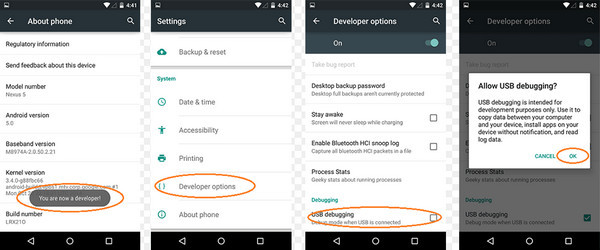
Del 2: Slik aktiverer du USB-feilsøkingsmodus på forskjellige Android-versjoner
Aktiver USB-feilsøking på Android 4.2 eller nyere:
- Trinn 1: Gå til "Innstillinger" og velg "Om telefonen."
- Trinn 2: Trykk på "Byggnummer" syv ganger til du ser meldingen "Du er nå en utvikler."
- Trinn 3: Gå tilbake til "Innstillinger".
- Trinn 4: Klikk på "Utvikleralternativer" og slå "USB-feilsøking" til PÅ.
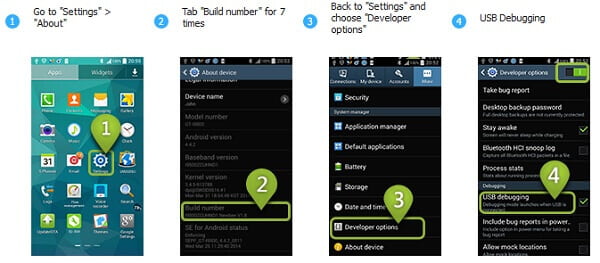
Aktiver USB-feilsøking på Android-enheter med systemet 3.0 - 4.1:
- Trinn 1: Gå til "Innstillinger."
- Trinn 2: Trykk på "Utvikleralternativer."
- Trinn 3: Merk av i boksen for "USB-feilsøking."
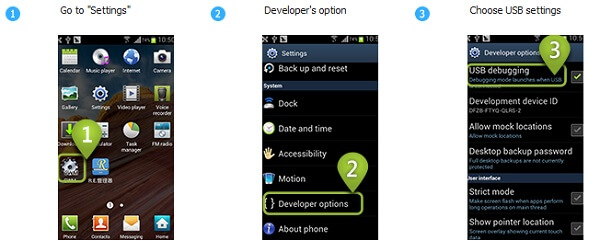
Aktiver USB-feilsøking på Android 2.3 eller tidligere:
- Trinn 1: Gå til "Innstillinger."
- Trinn 2: Trykk på "Applikasjoner".
- Trinn 3: Velg "Utvikling."
- Trinn 4: Merk av i boksen for "USB-feilsøking."
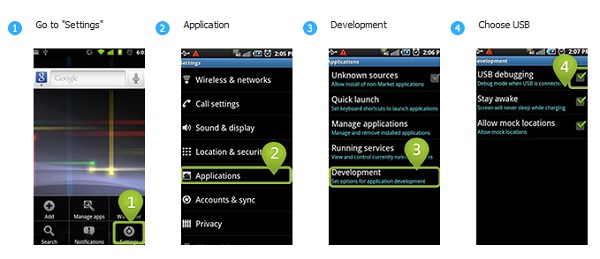
Nå som vi har dekket de forskjellige scenariene for å aktivere USB-feilsøking på Android-telefoner, kan du enkelt bruke overføringsprogramvare for å overføre Android-kontakter eller et gjenopprettingsverktøy for å gjenopprette slettede SMS på Android. Hvis du vil lære mer om fordelene og ulempene med denne modusen, fortsett å lese.
Del 3: Fordeler og ulemper med USB-feilsøking
Bekvemmeligheter med USB-feilsøkingsmodus:
- Ved å aktivere USB-feilsøkingsmodus får du økte privilegier når telefonen er koblet til en datamaskin, noe som gjør det enklere å få tilgang til og administrere kontakter, meldinger, anropslogger og andre filer.
- USB-feilsøkingsmodus lar deg omgå Android-låseskjermen ved å installere opplåsingsprogramvare, noe som gir en praktisk løsning.
- Med USB Debugging Mode aktivert, kan du løse visse problemer som ikke kan løses under normale omstendigheter.
- Aktivering av USB-feilsøkingsmodus er en forutsetning for å roote Android-enheten din, låse opp tilleggsfunksjoner og tilpasningsalternativer.
Sikkerhetsproblemer etter aktivering av USB-feilsøking:
- Det er en mulighet for at søppelprogramvare blir installert på telefonen din når USB-feilsøkingsmodus er aktivert.
- Når telefonen din er koblet til en datamaskin i denne modusen, kan informasjonen din bli eksponert for andre. Det er viktig å huske å deaktivere USB-feilsøkingsmodus når du har fullført oppgavene dine.
- Det har vært rapporter som tyder på at hvis USB-feilsøkingsmodus er aktivert mens du lader med en bærbar strømkilde, er det en risiko for at personlig informasjon blir stjålet.
Det er viktig å merke seg at de nevnte problemene er relativt sjeldne. Men hvis du opplever tap av data etter at du har aktivert USB-feilsøkingsmodus, anbefaler vi å bruke vår Android Data Recovery-programvare, som kan hjelpe deg enkelt og trygt å gjenopprette slettede filer.
