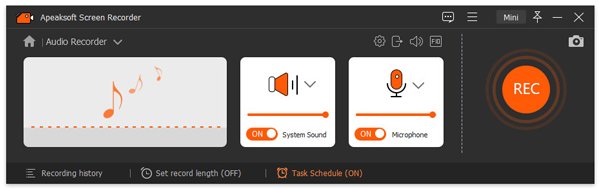1Start programmet
Last ned og installer FoneLab Screen Recorder på datamaskinen. Og så kjør den.

2Velg modus
Velg Videoopptaker, Lydopptaker eller Stillbilde i hovedmenyen.

3Starte opptak
Videoopptaker: Still inn innspillingsområdet og kildelyden. Klikk deretter REC. Mens du tar opp skjermopptak, har du lov til å redigere video og legge til tekst, linje og bestemte etiketter til den opptakte videoen.

Lydopptaker: Still inn lyd fra systemlyd eller mikrofon i henhold til ditt behov. Klikk deretter REC.

snapshot: Du kan fritt angi skjermdumpområdet og deretter legge til dine foretrukne etiketter.

4Lagre innspilling
Etter at du har fullført opptaksprosessen, kan du klikke på Spar ikonet for å lagre innspillingsfilen din på datamaskinen.

QHva skal jeg gjøre hvis Screen Recorder ikke klarer å ta opp?
Når du spiller inn videoer eller lyd på datamaskinen din, kan det oppstå feilmelding. Problemet kan være forårsaket av forskjellige årsaker, og du kan sjekke følgende løsninger for å fikse det.
1. Lydkortet er opptatt av andre programmer.
Hvis du blir bedt om at du ikke klarte å spille inn ettersom lydkortet er okkupert av andre applikasjoner, kan du prøve følgende løsning:
Finn og deaktiver stemmechat-applikasjoner, lydinnstillingsprogrammer eller andre innspillingsprogrammer.
Hvis du ikke finner det spesifikke programmet, bare start datamaskinen på nytt.
2. Driver for lydkort eller grafikkort er inkompatibel eller utdatert.
Når lydkortsdriveren eller grafikkortdriveren er utdatert eller ikke er installert ordentlig, kan det hende du ikke klarer å ta opp skjermen. Du kan avinstallere lydkortdriveren eller grafikkortdriveren som er i bruk, og finne og installere de riktige driverne fra lyd- / grafikkortprodusenten. Eller oppdater grafikkortdriveren ved å trykke på Windows tast + X, velg Enhetsbehandling, finn Skjermadaptere og utvid den. Deretter kan du høyreklikke på grafikkortet for å velge Oppdater driver.
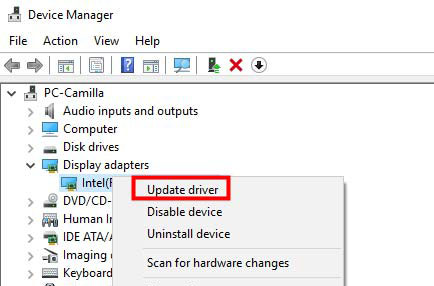
3. Lydkort eller grafikkort er endret.
Hvis du får meldingen “Innspilling mislyktes, for noen endringer i grafikkdriveren eller lydkortsdriveren. Start programmet på nytt og prøv å ta opp igjen. ”, Du kan starte denne opptakeren på nytt for å løse dette problemet.
4. Kamera- og mikrofontilgang er deaktivert.
Når du starter webkameraopptaket eller lydopptaket, bør du gi tilgang til kameraet og mikrofonen på datamaskinen. Hvis datamaskinen din er Windows 10 versjon 1903, må du navigere til innstillinger > Privatliv > Mikrofon, og finn Tillat apper å få tilgang til mikrofonen din for å slå den på. For tilgang til kamera er det bare å finne Kamera under Personvern, og aktiver det for å gi apper tilgang til kameraet.
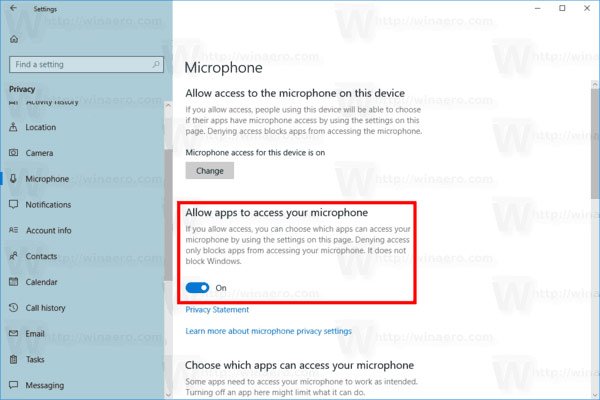
5. Kompatibilitetsmodus er merket av.
Hvis du ikke kan spille inn lyd med skjermopptaksprogramvaren, må du forsikre deg om du kjører dette programmet som administrator, i stedet for å kjøre det i kompatibilitetsmodus.
Du kan høyreklikke på skjermopptakerikonet, velge Egenskaper og gå til kategorien Kompatibilitet. Fjern merket for Kjør dette programmet i kompatibilitetsmodus for:, i stedet, sjekk Kjør dette programmet som administrator.
Nå kan du åpne denne videoopptaksprogramvaren på nytt for å ha et lydopptak.
QHva bør jeg gjøre hvis telefonopptaker ikke fungerer i skjermopptaker?
Når du bruker Screen Recorder til å ta opp telefonen, kan det hende du ikke klarer å oppdage telefonen i denne programvaren. Det er tre måter du kan løse problemet på:
1. Tillat mirrorrender gjennom Windows Defender Firewall.
Trinn 1. Trykk Windows + R og skriv kontroll for å åpne Kontrollpanel.
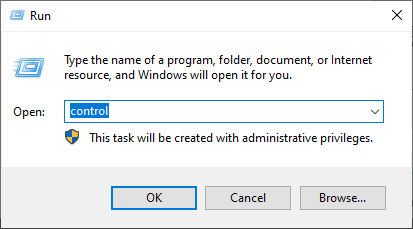
Trinn 2. Klikk på System og sikkerhet.
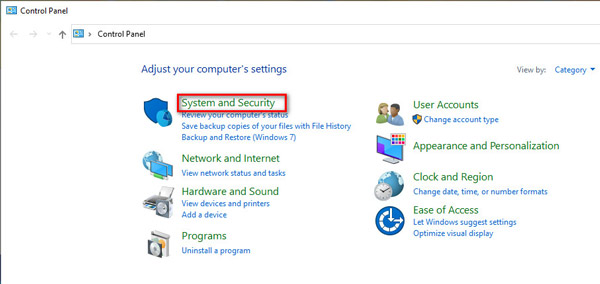
Trinn 3. Klikk på Windows Defender-brannmur, og klikk deretter på Tillat en app eller funksjon gjennom Windows Defender-brannmur.
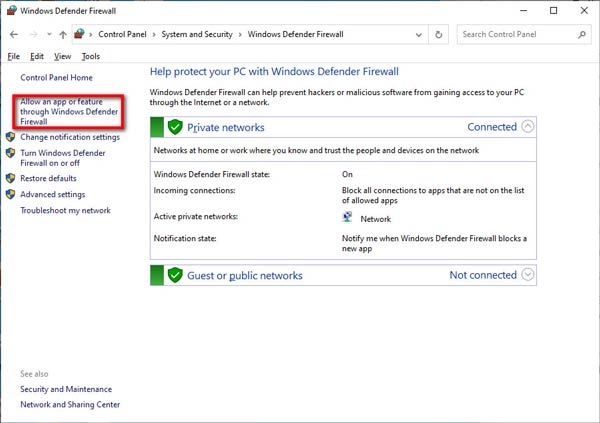
Trinn 4. Finn speilvending i Tillatte apper og funksjoner for å merke av Privat og Offentlig for å tillate speiling gjennom Windows Defender-brannmur.
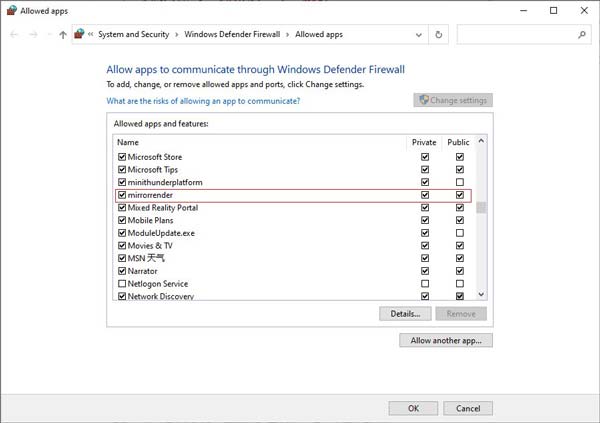
2. Hvis den første måten ikke fungerer, kan du slå av Windows Defender -brannmuren.
Trinn 1. Åpne fortsatt Kontrollpanel og klikk på System og sikkerhet.
Trinn 2. Naviger til Windows Defender-brannmur i høyre rute.
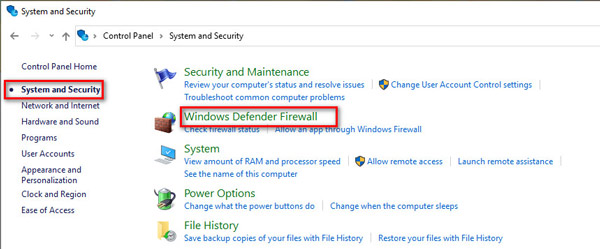
Trinn 3. Klikk Slå Windows Defender-brannmur av eller på fra venstre sidefelt, og velg avmerkingsboksen Slå av Windows Defender-brannmur (anbefales ikke) under delen Private nettverksinnstillinger og Offentlige nettverksinnstillinger.
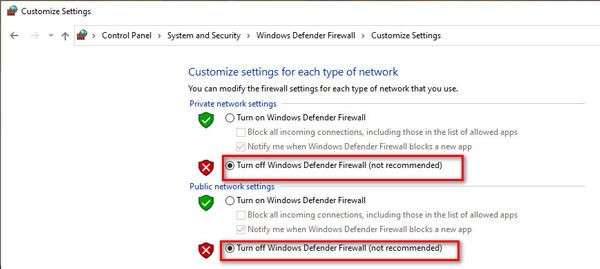
3. Andre måter.
1. Slå av eller avinstaller McAfee. Kontroller om du installerer McAfee - et berømt gratis antivirusprogram - eller ikke på datamaskinen din. Avlyttingsmekanismen og Windows Defender brannmurmekanisme for McAfee er veldig sterk, noe som gjør at enheter ikke kan søkes, eller at enheter blir frakoblet etter projeksjon av skjermen, spesielt IOS -enheter. Derfor er det nødvendig å slå av eller avinstallere McAfee hvis du vil bruke Apeaksoft Screen Recorder stabilt.
2. Kjør Bonjour Service. Forsikre deg om at du har installert iTunes på datamaskinen din, og trykk deretter Ctrl + Alt + Delete eller bare høyreklikk på oppgavelinjen med musen for å åpne Oppgavebehandling, senere, sjekk om det er Bonjour Service eller ikke i Services: hvis det er og Bonjour Tjenesten kjører, høyreklikk og velg Start på nytt; hvis Bonjour-tjenesten ikke kjører, høyreklikk og velg Start.
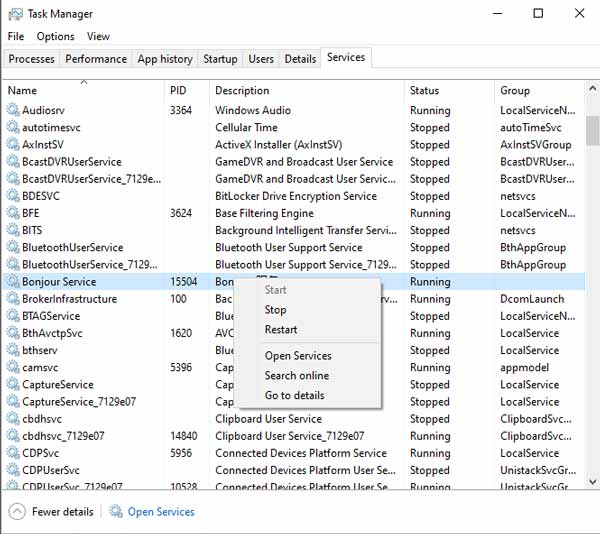
3. Slå av besøksmodus på ruteren. Hvis ruteren din slår på besøksmodus, kobler en til besøksnettverket, men en kobler til vertsnettverket, da vil ikke forbindelsen mellom iPhone og datamaskin fungere. Derfor, hvis besøksmodus er slått på, logger du på ruterens bakgrunn og slår den av. (Generelt sett er påloggingsadressen og passordet plassert på baksiden av ruteren.)
QHva bør jeg gjøre hvis oppgaveplanopptak mislykkes?
For å fikse det, må du høyreklikke på skjermopptaksikonet og velge Kjør som administrator for å starte det. Få deretter innstillingene for oppgaveplan. Etter det, avslutter du programvaren, og oppgaveskjemaet fungerer.
QHvorfor kan ikke lydkortet mitt oppdages?
Problemet ditt er sannsynligvis forårsaket av noe galt med høyttaleren. Hvis høyttaleren ikke er satt riktig inn, kan ikke noe spesifikt lydkort oppdages. Du kan koble den til igjen ved å trekke ut lyduttaket og koble den til datamaskinen igjen.
QHva er skjermbildemoduser i programvaren vår?
Vi anbefaler at du velger Auto-modus. Fordi bruk av denne modusen vil gjøre det mulig for programmet å ta i bruk forskjellige skjermopptaksmoduser i henhold til datamaskinens ytelse.
Hvis programmet har problemer under Auto-modus, kan du velge andre skjermbildemoduser.
Her er tre skjermopptaksmoduser i innstillingene:
1. Modus 1 (vanlig) forstørrelsesglass: Det er standardmodusen til programmet vårt for å fange skjermer, og denne modusen garanterer kompatibilitet og skjermopptakskvalitet.
2. Modus 2 (Windows 10 1903 og nyere) WinRT: Hvis du velger denne modusen, øker opptakskvaliteten, men datasystemet må være Windows 10 1903 og nyere. Det er verdt å merke seg at når du bruker denne modusen til å ta opp skjermer, vil det være en gul kant rundt opptaksvinduet (oppdatering til Windows 11 kan skjule denne kanten).
3. Modus 3 (vanlig) DXGI: Hvis du velger denne modusen, blir opptakskvaliteten relativt lavere. Vi foreslår at du vurderer denne modusen når disse modusene ovenfor ikke kan brukes normalt.
Når datamaskinens ytelse ikke støtter de tre skjermfangstmodusene ovenfor som kjører normalt, vil programmet vårt bruke GDI-modus automatisk for å sikre flytende opptak. I så fall kan opptakskvaliteten være den laveste.
QHvordan caster jeg Android-telefonlyd til datamaskinen?
Trinn 1. Du trenger en aux-kabel for å overføre lyden til datamaskinen.

Trinn 2. Hvis du bruker en stasjonær datamaskin, finner du den blå kontakten (line-in) på baksiden av datamaskinen og kobler aux-kabelen til. Koble deretter den andre enden til Android-telefonen din.
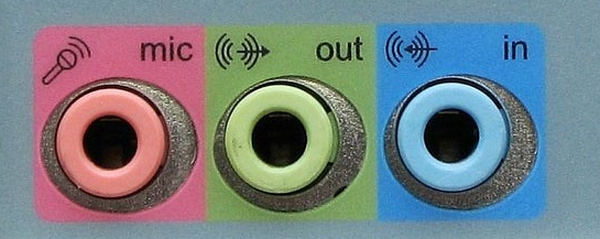
Hvis du bruker den bærbare datamaskinen til å ta opp telefonlyd, må du klargjøre et eksternt lydkort. Koble den til USB-porten. Koble deretter aux-kabelen til lydkortet og den andre til Android-telefonen.

Trinn 3. Høyreklikk på lydikonet nederst til høyre og velg Åpne volummikser.
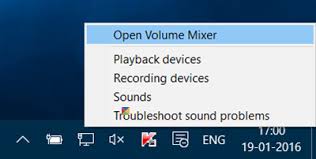
Trinn 4. Klikk på Systemlyder og naviger til Opptak.
Høyreklikk på den i linjeinngangen og velg Aktiver.
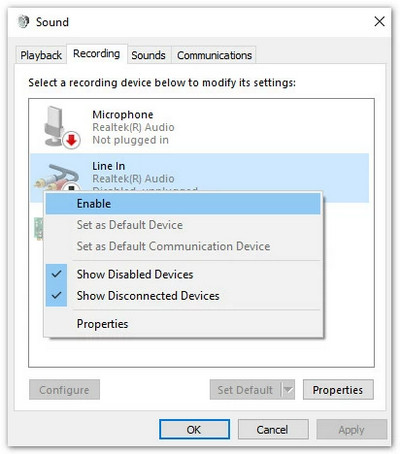
Trinn 5. Høyreklikk Linje inn igjen og velg Egenskaper. Naviger til Lytt i toppmenyen og merk av i boksen før Lytt til denne enheten. Klikk deretter OK.
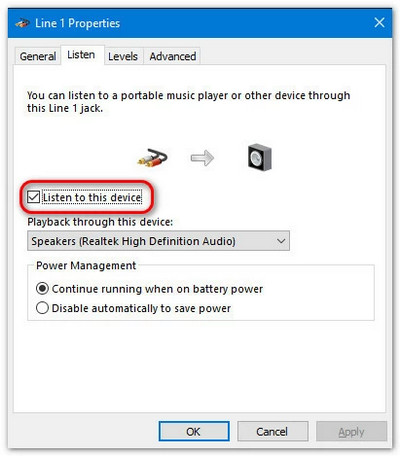
Trinn 6. Innstillingene for datamaskinen er ferdige. Når du tar opp video/lyd med Apeaksoft Screen Recorder, husk å slå på mikrofonen. Deretter kan du ta opp lyden fra Android-enheten din.