Ta opp video, lyd, online opplæring, etc på Windows / Mac, og du kan enkelt tilpasse størrelse, redigere video eller lyd, og mer.
Eksepsjonelle metoder for å spille inn Windows Media Player
 Oppdatert av Lisa Ou / 17. nov. 2022 10:20
Oppdatert av Lisa Ou / 17. nov. 2022 10:20Windows Media Player er en kraftig spiller og bibliotekprogramvare på Windows. Den er utviklet av Microsoft og er mye brukt over hele verden. Den brukes til å spille av og vise medier, inkludert videoer, lyd og bilder. Denne mediespilleren kan også spille av CDer, DVDer, VCDer og mer. Kort fortalt støtter den flere medieformater, som MP4, M4V, MP3, MOV, AVI osv. Dette betyr imidlertid ikke at du allerede har alt når du har Windows Media Player på PC-en.

Selv om denne programvaren kan gi nesten alt du trenger i en mediespiller, kan du ikke ha alt. Ja, du kan spille nesten hva som helst på datamaskinen din, men hva med de andre enhetene dine? Når du kan spille av et ikke så populært videoformat på Windows Media Player, betyr det ikke at du også kan spille dem på telefonen eller andre begrensede enheter. Samme med å spille av en CD eller DVD. Denne typen videoer vil bare være begrenset til enheten din. Derfor kan du ikke dele dem med andre, og du kan heller ikke kopiere eller flytte dem på telefonen for å se mer praktisk.
Med dette i tankene er den beste løsningen du kan gjøre å ta opp videoene og lagre dem i et annet kompatibelt filformat. Når du gjør dette, vil du kunne spille av videoene selv på andre enheter. Derfor inneholder artikkelen nedenfor fantastiske verktøy og metoder for å spille inn videoer og andre fra Windows Media Player.

Guide List
Del 1. Ta opp video på Windows Media Player gjennom FoneLab Screen Recorder
Etter å ha prøvd ut ulike verktøy, bestemte vi oss for å gi førsteplassen til FoneLab Screen Recorder. Blant de andre har denne programvaren vist den mest profesjonelle, men uanstrengte prosessen i videoopptak. Det er i stand til opptak av spilling, videoer, lyd, samtaler, opplæringsprogrammer og mer med så høy kvalitet. Og i motsetning til de andre opptakerne, gir FoneLab Screen Recorder deg muligheten til å deaktivere mikrofonen mens du tar opp, slik at du kan ta opp den interne lyden uten unødvendige bakgrunnsstøy. Men ikke bekymre deg hvis du vil slå på mikrofonen og inkludere stemmen din i opptaket. Dette programmet gir mikrofonstøyreduksjon og forbedringsfunksjoner for å forbedre lyden til lyd eller video. Du kan utforske flere av dens bemerkelsesverdige funksjoner når du installerer den på datamaskinen din.
FoneLab Screen Recorder lar deg ta opp video, lyd, online opplæring osv. På Windows / Mac, og du kan enkelt tilpasse størrelse, redigere videoen eller lyden og mer.
- Ta opp video, lyd, webkamera og ta skjermbilder på Windows / Mac.
- Forhåndsvis data før du lagrer.
- Det er trygt og enkelt å bruke.
Følg instruksjonene nedenfor for å finne ut hvordan du tar opp på Windows Media Player gjennom FoneLab Screen Recorder:
Trinn 1Ved å gå til FoneLab Screen Recorders offisielle nettsted, last ned programvarefilen på datamaskinen din. Når du klikker på den nedlastede filen for å åpne, vil programmet be om tillatelse til å gjøre endringer på enheten din. La den starte installasjonen. Det vil bare ta noen sekunder før et Start nå-vindu vises. Klikk på den for å kjøre FoneLab Screen Recorder på datamaskinen din.
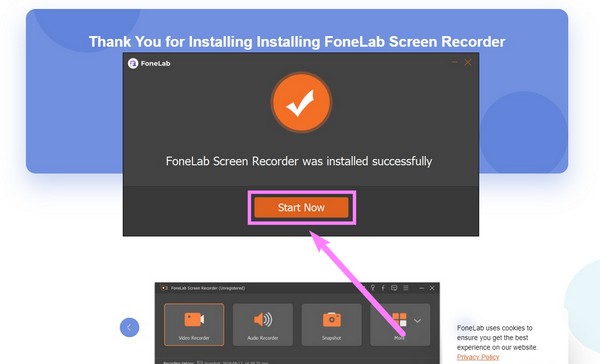
Trinn 2Hovedgrensesnittet til programmet vil ønske deg velkommen med de viktigste funksjonene. Videoopptakeren tar opp hva som helst på datamaskinens skjerm, som videoer, lysbildefremvisning, osv. Det er også en lydopptaker, spillopptaker, vindusopptaker, telefonopptaker, webkameraopptaker og mer. I ditt tilfelle klikker du på Videoopptaker funksjonen.
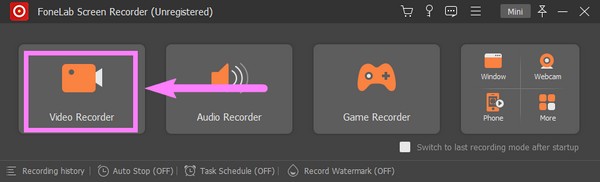
Trinn 3Du kan velge om du vil ta opp hele skjermen eller bare en del av skjermen Videoopptaker grensesnitt. Bare klikk på Full alternativ eller Custom for å justere den til din foretrukne opptaksskjermstørrelse. Du kan også slå på webkameraet, systemlyden eller mikrofonen. Klikk på pil ned ved siden av mikrofon ikon for å aktivere støyreduksjon og forsterkerfunksjoner.
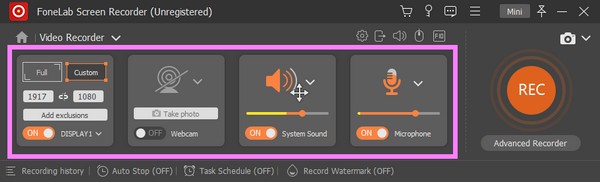
Trinn 4Før du fortsetter, kan du bruke tilleggsalternativene nederst i grensesnittet. De Auto Stopp funksjonen lar deg angi en viss opptakslengde eller filstørrelse for å stoppe opptaket automatisk. I mellomtiden har Ta opp vannmerke funksjonen lar deg legge til et vannmerke til videoen din. Du kan bruke FoneLab Screen Recorders standard vannmerke eller tilpasse ditt eget.
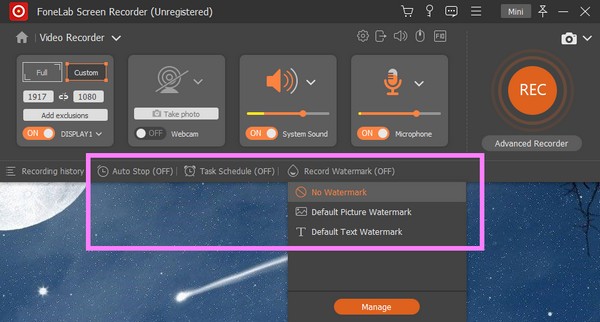
Trinn 5Etter å ha modifisert funksjonene til dine preferanser, kan du endelig trykke på REC knappen på slutten av grensesnittet når videoen på Windows Media Player spilles av. Hvis du klikker på Avansert opptaker, vil du se de andre opptaksmåtene. Velg opptaksmetoden du er komfortabel med å ta opp på Windows Media Player.
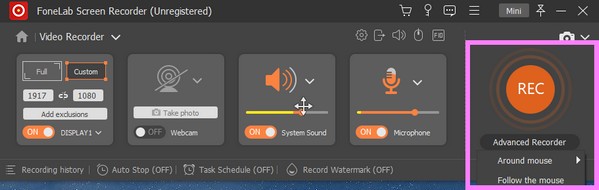
FoneLab Screen Recorder lar deg ta opp video, lyd, online opplæring osv. På Windows / Mac, og du kan enkelt tilpasse størrelse, redigere videoen eller lyden og mer.
- Ta opp video, lyd, webkamera og ta skjermbilder på Windows / Mac.
- Forhåndsvis data før du lagrer.
- Det er trygt og enkelt å bruke.
Del 2. Ta opp video på Windows Media Player med Game Bar
Xbox Game Bar er en innebygd overleggsfunksjon på Windows. Den ble utviklet for spillere å ta opp videoer og ta skjermbilder mens de spiller dataspill. Men den er inkludert på listen fordi du også kan bruke den til å spille inn videoer på Windows Media Player. Men hvis du planlegger å spille inn lange videoer, er ikke dette verktøyet for deg, siden det bare tar opp til 30 minutter. I tillegg sier noen rapporter at aktivering av Game Bar noen ganger forårsaker ytelsesproblemer.
Følg instruksjonene nedenfor for å finne ut hvordan du tar opp på Windows Media Player med Game Bar:
Trinn 1Det første du må gjøre er å aktivere Xbox Game Bar-funksjonen. For å gjøre dette, klikk på Start ikonet nederst til venstre på skrivebordet. Velg utstyr ikonet for å åpne innstillinger. Skriv deretter "xbox” på søkefeltet øverst. Velge Aktiver Xbox Game Bar fra rullegardinmenyen.
Trinn 2Når den er aktivert, trykker du på Windows-logotast + G på tastaturet for å vise spilllinjen på skjermen. Velg utstyr ikonet på slutten av linjen, og velg deretter fange alternativet fra listen i venstre kolonne. Derfra setter du opp alternativene basert på dine preferanser.
Trinn 3Trykk på Windows-logo + G tastene igjen for å skjule spilllinjen og vise Windows Media Player. Etter det, trykk på Windows-logo + Alt + R tastene for å endelig begynne å ta opp datamaskinens skjerm.
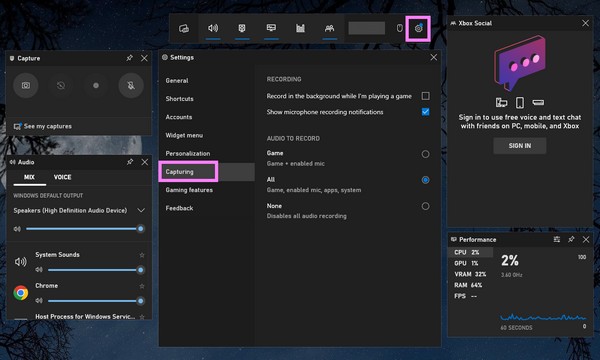
FoneLab Screen Recorder lar deg ta opp video, lyd, online opplæring osv. På Windows / Mac, og du kan enkelt tilpasse størrelse, redigere videoen eller lyden og mer.
- Ta opp video, lyd, webkamera og ta skjermbilder på Windows / Mac.
- Forhåndsvis data før du lagrer.
- Det er trygt og enkelt å bruke.
Del 3. Ta opp video på Windows Media Player med PowerPoint-opptaksfunksjon
Mange vet ikke dette, men Microsoft PowerPoint har en opptaksfunksjon. Den lar deg ta opp datamaskinens skjerm for å bygge den inn i PowerPoint-lysbildene. Men husk at denne funksjonen bare er begrenset til 20 minutters opptak og 500 MB filstørrelse.
Følg instruksjonene nedenfor for å ta opp video fra Windows Media Player med PowerPoint:
Trinn 1Åpne PowerPoint På datamaskinen din.
Trinn 2Fra menyen ovenfor, velg innfelt fanen.
Trinn 3Klikk Skjermopptak på slutten av alternativene for å bruke opptaksfunksjonen.

Hvis du tar opp lengre videoer, gå tilbake til den første metoden, siden den ikke har noen tids- eller filstørrelsesbegrensning.
FoneLab Screen Recorder lar deg ta opp video, lyd, online opplæring osv. På Windows / Mac, og du kan enkelt tilpasse størrelse, redigere videoen eller lyden og mer.
- Ta opp video, lyd, webkamera og ta skjermbilder på Windows / Mac.
- Forhåndsvis data før du lagrer.
- Det er trygt og enkelt å bruke.
Del 4. Vanlige spørsmål om Windows Media Player-opptakere
1. Kan jeg ta opp med Windows Media Player?
Nei, det kan du ikke. Windows Media Player har flere flotte funksjoner, men opptak av videoer, lyd eller noe er ikke en av dem.
2. Hvorfor kan jeg ikke se skjermopptaksfunksjonen på PowerPoint?
Hvis du ikke ser opptaksfunksjonen, aktiver den først ved å klikke filet > alternativer > Tilpass båndet, så sjekk Innspilling under Hoved Faner på høyre side.
3. Er Game Bar en nødvendig funksjon?
Den brukes til opptaksformål, hovedsakelig for spillere. Men hvis du allerede har et pålitelig opptaksverktøy og ikke er en spiller, kan det hende at denne funksjonen ikke er nødvendig for deg.
4. Kan jeg lagre en video fra Windows Media Player til MP4 ved hjelp av FoneLab Screen Recorder?
Ja det kan du. Bruker FoneLab Screen Recorder, kan du ta opp videoer eller andre medier fra hvilken som helst mediespiller og lagre dem i et annet filformat. Denne programvaren støtter flere videoformater som MP4, MWV, MOV, F4V og mer.
Tusen takk for innsatsen med å lese så langt. Du kan komme tilbake neste gang for flere løsninger.
FoneLab Screen Recorder lar deg ta opp video, lyd, online opplæring osv. På Windows / Mac, og du kan enkelt tilpasse størrelse, redigere videoen eller lyden og mer.
- Ta opp video, lyd, webkamera og ta skjermbilder på Windows / Mac.
- Forhåndsvis data før du lagrer.
- Det er trygt og enkelt å bruke.
