Gjenopprette tapte / slettede data fra datamaskin, harddisk, flash-stasjon, minnekort, digitalt kamera og mer.
Windows kunne ikke starte: 3 utmerkede løsninger [2023]
 Oppdatert av Lisa Ou / 22. juni 2022 09:20
Oppdatert av Lisa Ou / 22. juni 2022 09:20Mens du bruker Windows, er det fortsatt problemer som kan oppstå. Et av de vanligste problemene en bruker støter på på datamaskinene sine, er at Windows ikke starter. Brukere lurer på hva som forårsaker dette problemet. Vel, det kan være flere årsaker til dette problemet. Så hvis du vil vite de potensielle synderne og måtene du kan utføre dette på, er du på rett sted. Fortsett å lese dette innlegget og bruk nøye løsningene som er gitt her. Og når du er ferdig med å fikse det, kan du lære hvordan du gjenoppretter dataene dine fra det.
![Windows kunne ikke starte: 3 utmerkede løsninger [2023]](https://www.fonelab.com/images/data-retriever/windows-failed-to-start.jpg)

Guide List
FoneLab Data Retriever - Gjenopprett tapte / slettede data fra datamaskin, harddisk, flash-enhet, minnekort, digitalkamera og mer.
- Gjenopprett bilder, videoer, kontakter, WhatsApp og mer data med letthet.
- Forhåndsvis data før gjenoppretting.
Del 1. Hvorfor Windows ikke startet riktig?
Selv om det er mange mulige årsaker til at Windows ikke startet riktig, har vi listet opp de 4 vanligste årsakene til denne typen problemer.
1. Ødelagt eller manglende BCD-fil
Hvis BCD-filen er ødelagt eller forsvunnet, vil ikke Windows-datamaskinen starte.
2. Ødelagt eller skadet systemfil
Selve filsystemet kan være skadet eller ødelagt på grunn av ulike årsaker. Når du slår av PC-en mens du er i ferd med å skrive viktige data til oppstartssektoren, kan du oppleve at Windows ikke har startet.
3. Dårlige eller utdaterte driverproblemer
Utdaterte eller dårlige drivere kan også føre til at Windows ikke starter.
4. Virus eller skadelig programvare
Virus eller skadelig programvare kan også føre til at Windows ikke starter vellykket.
Etter å ha kjent disse årsakene, gå videre til neste del av dette innlegget og lær løsningene du kan prøve for å fikse dette problemet.
Del 2. Hvordan fikse Windows startet ikke
Her er rettelsene du kan prøve for å løse problemet med Windows 7, 8 10 eller andre som ikke kunne starte. Bare følg dem nøye.
Løsning 1. Kjør oppstart/automatisk reparasjon
Denne metoden lar deg skanne og reparere manglende eller skadede oppstartssystemfiler. Det inkluderer også reparasjon av Windows som ikke startet. Se hvordan du gjør det nedenfor:
Trinn 1Sett først inn den oppstartbare installasjons-DVDen eller gjenopprettingsplaten for Windows og start datamaskinen på nytt.
Trinn 2Når du blir bedt om å trykke på en tast for å starte opp fra CD eller DVD, trykker du på en tast. Velg deretter språket og andre preferanser basert på dine ønsker, og klikk på neste knapp.
Trinn 3Velg på følgende skjerm Reparer datamaskinen. Velg operativsystemet du vil reparere, og trykk på neste knapp.
Trinn 4For Windows 7-brukere, klikk Oppstartsreparasjon reparasjon~~POS=HEADCOMP under Alternativer for systemgjenoppretting og følg instruksjonene på skjermen. For Windows 10-brukere, velg Feilsøking på skjermbildet Velg et alternativ. Deretter, Avanserte alternativer > Automatisk Repair.
Trinn 5Når den er fullført, start datamaskinen på nytt for å fikse at Windows ikke startet. Og det er det!
Fortsett til følgende metode hvis dette ikke løser problemet.
FoneLab Data Retriever - Gjenopprett tapte / slettede data fra datamaskin, harddisk, flash-enhet, minnekort, digitalkamera og mer.
- Gjenopprett bilder, videoer, kontakter, WhatsApp og mer data med letthet.
- Forhåndsvis data før gjenoppretting.
Løsning 2. Utfør en systemgjenoppretting
Anta at problemet oppstår på grunn av et program, program, driver eller oppdatering installert på datamaskinen. I så fall kan du også fikse det ved å gjenopprette datamaskinen eller ved å utføre en systemgjenoppretting. Slik gjør du det:
Trinn 1Først av alt, sett inn Windows-installasjonsplaten.
Trinn 2Trykk deretter på en tast når meldingen Trykk på hvilken som helst tast for å starte opp fra CD eller DVD vises på datamaskinens skjerm. Og klikk på Reparer datamaskinalternativet nederst til venstre i vinduet.
Trinn 3Deretter velger du stasjonen du installerte og klikker på Neste-knappen. Deretter velger du Systemgjenoppretting fra Alternativer for systemgjenoppretting delen for Windows 7. På Windows 10 velger du Feilsøk > Avanserte alternativer > system~~POS=TRUNC.
Trinn 4Til slutt følger du instruksjonene på skjermen for å fullføre gjenopprettingsprosessen. Og der går du!
Løsning 3. Gjenoppbygg BCD-konfigurasjonen
En annen løsning du kan prøve å fikse problemet er å gjenoppbygge BCD-konfigurasjonen. Den ødelagte eller manglende BCD-filen er en kritisk årsak til at Windows ikke starter, så bygg BCD på nytt i ledeteksten for å fikse det. Følg trinnene nedenfor.
Trinn 1Først setter du inn Windows-installasjonsplaten.
Trinn 2Når du ser meldingen Trykk hvilken som helst tast oppstart fra CD eller DVD vises, trykker du på hvilken som helst tast. Deretter velger du språk og andre preferanser og klikker på neste knapp.
Trinn 3Velg deretter Windows OS du vil reparere og velg neste. Nå, på Alternativer for systemgjenoppretting på Windows 7 og Avanserte alternativer for Windows 10, velg Ledetekst alternativet.
Trinn 4Skriv deretter inn følgende kommando og trykk enter for hver kommando.
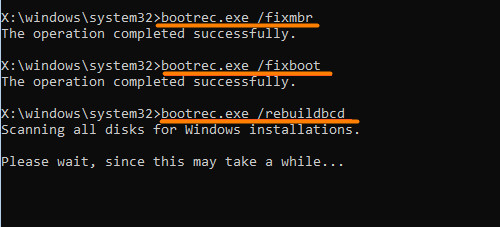
Når du er ferdig med den siste kommandoen, skriv exit i ledeteksten og trykk Enter. Til slutt starter du PC-en på nytt uten at installasjonsmediet er satt inn.
Mens du gjør prosessen med å fikse problemet, er det en mulighet for at du mister noen av dataene dine fra datamaskinen. Det er derfor vi deler et av de beste verktøyene du kan bruke for å hente viktige data. Hopp rett til neste del for å finne det ut.
Del 3. Hvordan gjenopprette data fra Windows-PC med FoneLab Data Retriever
Når du mister noen av de verdifulle dataene fra enhetene dine, er bare noen få verktøy pålitelige. Men, FoneLab Data Retriever er her for å hjelpe deg oppriktig. Det gir en profesjonell og pålitelig måte å gjenopprette dataene dine på. Med den kan du hente hvilken som helst datatype, for eksempel bilder, videoer, dokumenter og mer, fra datamaskiner, flash-stasjoner, minnekort osv. Nå, hvis du vil gjenopprette tapte og slettede data fra Windows-PC-en, kan du kan sikkert gjøre det med dette verktøyet. Se hvordan du gjør det fra den komplette opplæringen nedenfor.
FoneLab Data Retriever - Gjenopprett tapte / slettede data fra datamaskin, harddisk, flash-enhet, minnekort, digitalkamera og mer.
- Gjenopprett bilder, videoer, kontakter, WhatsApp og mer data med letthet.
- Forhåndsvis data før gjenoppretting.
Trinn 1Til å begynne med, last ned og installer FoneLab Data Retriever på din Windows-PC. Den åpnes automatisk etter installasjon.
Trinn 2Deretter velger du datatypen du ønsker å hente og trykker på Skanne knapp. Prøv Dypt Søk modus hvis du ikke finner filene du vil gjenopprette.

Trinn 3Etterpå velger du filene ved å klikke i boksen ved siden av filnavnet for å sette et merke.

Trinn 4Når du er ferdig med å velge dataene du trenger for å gjenopprette, klikker du på Gjenopprette og velg hvor du vil lagre dem, og til slutt trykker du på OK knapp.

Der har du det! Det som er mer interessant med dette verktøyet er at det er lett å forstå og forstå. Selv om du er nybegynner, kan du glede deg over å bruke den. Så last ned og prøv det nå!
Del 4. Vanlige spørsmål om Windows Kunne ikke starte
1. Hva gjør jeg når datamaskinen ikke starter opp etter oppdatering av Windows 10?
For å fikse dette problemet i Windows 10, avinstaller oppdateringene slik at du kan starte opp Windows 10 igjen. Dette er den beste løsningen du kan bruke for å løse problemet.
2. Hva skjer hvis jeg avbryter Systemgjenoppretting Windows 10?
Når det blir avbrutt, kan det drastisk forstyrre gjenopprettingen av stamfilene og Windows-registeret. Det kan være ufullstendig. Det er derfor Windows advarer om at Systemgjenoppretting ikke bør avbrytes når den starter.
Avslutningsvis er dette hvordan du kan fikse at Windows ikke startet. Alle de gitte metodene ovenfra er de mest utmerkede løsningene du kan prøve. Også når det gjelder å gjenopprette de essensielle filene på din Windows-PC, FoneLab Data Retriever er det beste verktøyet du kan bruke. Så prøv dem nå og vær i stand til å fikse dette problemet.
FoneLab Data Retriever - Gjenopprett tapte / slettede data fra datamaskin, harddisk, flash-enhet, minnekort, digitalkamera og mer.
- Gjenopprett bilder, videoer, kontakter, WhatsApp og mer data med letthet.
- Forhåndsvis data før gjenoppretting.
