Gjenopprette tapte / slettede data fra datamaskin, harddisk, flash-stasjon, minnekort, digitalt kamera og mer.
Hvorfor vil ikke den bærbare datamaskinen min slå seg på? Årsaker og velprøvde løsninger
 Oppdatert av Lisa Ou / 16. mars 2022 10:00
Oppdatert av Lisa Ou / 16. mars 2022 10:00Bærbare datamaskiner er en av de essensielle enhetene i dag på grunn av deres fleksibilitet til å utføre alle oppgaver raskt hvor som helst. Den fungerer også som et bærbart verktøy og faktisk en brukervennlig enhet. Likevel, til tross for prisverdig allsidighet, opplever brukere fortsatt noen problemer. Det vanligste problemet er at deres bærbare datamaskiner ikke slås brått på uten å vite hvorfor. Tenk deg at det å miste bildene, dokumentene, arbeidet og mange flere virkelig er en nedslående ting. Hvis du er en av disse brukerne som har det samme problemet, blir kjent med årsakene og hvordan du fikser en skjerm som ikke slår seg på bærbar PC, kan du også få hvordan du gjenoppretter slettede filer mens du leser dette innlegget.
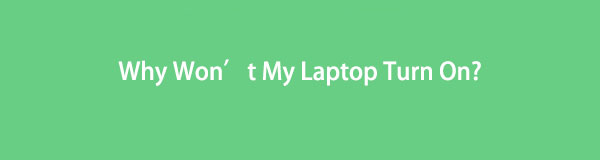

Guide List
Del 1. Hvorfor slår den bærbare datamaskinen seg ikke på
Når den bærbare datamaskinen ikke slår seg brått på, vil du selvfølgelig tenke på mange mulige årsaker. Det skjer, og det er faktisk tonnevis av potensielle årsaker. Den bærbare datamaskinen vil ikke slå seg på fordi det er et problem med strømadapteren eller batteriet, eller den er koblet til en defekt strømforsyning, en defekt del på hovedkortet og mer. Hvis problemet er internt, kan det være vanskelig å fikse det selv. Ellers må du kjøpe en ny bærbar datamaskin.
FoneLab Data Retriever - Gjenopprett tapte / slettede data fra datamaskin, harddisk, flash-enhet, minnekort, digitalkamera og mer.
- Gjenopprett bilder, videoer, dokumenter og mer data med letthet.
- Forhåndsvis data før gjenoppretting.
Del 2. Hvordan fikse en bærbar datamaskin som ikke slår seg på
Hvis det er et problem, er det alltid en løsning. Når det er sagt, har vi listet opp måter du kan gjøre når den bærbare datamaskinen plutselig ikke slår seg på. Se og prøv dem.
Metode 1. Kontroller og bytt strømforsyningen
Kontroller om du har koblet riktig strømforsyning til den bærbare datamaskinen. Vel, mange AC-adaptere ser nesten like ut. Så vær oppmerksom på at det er viktig å sjekke den og koble til riktig strømstyrke og spenning for den bærbare datamaskinen. For hvis ikke, går det ikke.
Metode 2. Kontroller batteriet
Etter å ha sjekket strømforsyningen og lyset på den bærbare datamaskinen og strømforsyningen nå lyser, er problemet batteriet. Bekreft om batteriet er ladet. Hvis du merker at den ikke fungerer lenger, kan du endre den ved å kjøpe en ny, spesielt hvis batteriet til den bærbare datamaskinen er avtakbart.
Metode 3. Sjekk skjermen
Det er lett å si og tenke at den bærbare datamaskinen er slått av når den ikke åpner seg, eller skjermen er svart. Men sannheten er at skjermen din ikke slår seg på den bærbare datamaskinen. For å sjekke om skjermen er i orden, prøv å slå på den bærbare datamaskinen ved å trykke på strømknappen; hvis den lyser opp så vel som tastaturet, og viften begynner å rotere, og til slutt er det noe som vises på skjermen, og det er det! Du kan justere lysstyrken, og kanskje er det bare for mørkt.
Metode 4. Koble fra eller koble fra eventuelle flyttbare USB-stasjoner eller minnekort
Hvis du har latt USB-pinne-stasjonene og minnekortet settes inn i en kortleser eller USB-port, kan det også være årsaken til at den bærbare datamaskinen blir sittende fast eller svart før den laster inn og starter Windows. Prøv å fjerne dem og start opp den bærbare datamaskinen.
Metode 5. Bruk en redningsplate
Hvis du tror at viruset er årsaken til hvorfor den bærbare datamaskinen ikke slår seg på, start datamaskinen for å fikse eventuelle problemer på Windows-operativsystemet ved å bruke en redningsplate. La den skanne verktøyene og fjerne skadelig programvare eller andre.
Metode 6. Start opp i sikkermodus
Prøv å sette den bærbare datamaskinen i sikker modus. Den lar deg fjerne eller avinstallere drivere eller programmer som påvirker den bærbare datamaskinen. En annen ting er at det lar deg opprette en ny brukerkonto hvis du har ødelagt kontoen din.
Metode 7. Sjekk maskinvaren
Hvis du har installert et nytt RAM-sett og plutselig hindrer den bærbare datamaskinen i å starte opp, kan det være fordi det er feil. Prøv å fjerne den og sette tilbake det gamle settet eller komponenten. Og se om den bærbare datamaskinen vil slå seg på.
Hvis ingen av disse fungerer for deg eller ikke hjalp deg med å slå på den bærbare datamaskinen, kan du gå til et verksted eller produsenten av den bærbare datamaskinen, eller du kan prøve å selge den. Leter du etter et gjenopprettingsverktøy for å hente de dyrebare filene dine på den bærbare datamaskinen etter de ovennevnte problemene? FoneLab Data Retriever kan hjelpe deg med det.
Del 3. Hvordan gjenopprette data fra bærbar PC med FoneLab Data Retriever
Med FoneLab Data Retriever, kan du gjenopprette data fra datamaskiner, inkludert bærbare datamaskiner. Du kan hente de slettede eller tapte filene ikke bare på datamaskinen, men også fra flash-stasjonen, harddisken, minnekortet, digitalkameraet og mer. Det som er mer interessant er at du trygt kan laste ned og bruke dette verktøyet på enheten din. Begynn å gjenopprette bilder, videoer, lyd, dokumenter osv. fra den bærbare datamaskinen ved å bruke dette praktiske, men pålitelige programmet.
FoneLab Data Retriever - Gjenopprett tapte / slettede data fra datamaskin, harddisk, flash-enhet, minnekort, digitalkamera og mer.
- Gjenopprett bilder, videoer, dokumenter og mer data med letthet.
- Forhåndsvis data før gjenoppretting.
Trinn for hvordan du gjenoppretter data fra bærbar PC med FoneLab Data Retriever:
Trinn 1Først av alt, gå til den offisielle siden til FoneLab Data Retriever, last ned og installer den på datamaskinen din. Og den åpnes umiddelbart etter at installasjonsprosessen er fullført.

Trinn 2 hovedgrensesnittet, velg hvilken datatype du vil skannes og gjenopprettes ved å sette en hake på boksen ved siden av filtypeikonet. Klikk deretter på Skanne knapp.
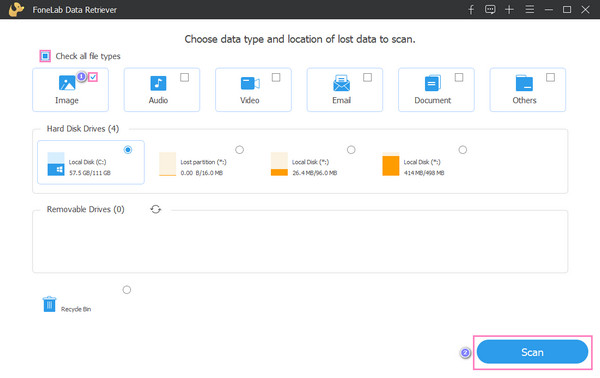
Merk at hvis du ikke finner dataene du vil gjenopprette, kan du prøve Dypt Søk alternativet for verktøyet.
Trinn 3Etter at skanningsprosessen er fullført, begynner du å velge filene du vil hente ved å klikke på boksen ved siden av filens navn.

Trinn 4På dette siste punktet kan du klikke på Gjenopprette og vent til gjenopprettingsprosedyren er fullført.

Det handler om FoneLab Data Retriever forum gjenopprette data fra den bærbare datamaskinen. Derfor anbefaler vi oppriktig dette verktøyet på grunn av dets prisverdige evner til å hente alle typer filer fra enhetene dine.
Del 4. Vanlige spørsmål om hvorfor den bærbare datamaskinen min ikke slår seg på
1. Hvordan slå på en bærbar datamaskin uten strømknapp?
Hvis du ikke kan slå på den bærbare datamaskinen ved hjelp av Power knappen, kan du prøve å aktivere BIOS som et alternativ til å åpne den bærbare datamaskinen. For å få tilgang til BIOS, trykk på tastene F2, F10eller AV når du starter opp den bærbare datamaskinen. Deretter finner du Power Management eller Power On By Keyboard, avhengig av produsenten av enheten. Og tilpass den alternative nøkkelen for strømknappen, lagre den. Til slutt, slå av den bærbare datamaskinen og prøv tastene du har angitt, eller BIOS er aktivert.
2. Hvordan fikser jeg Lenovo-laptopen som ikke starter opp?
En måte å fikse Lenovo-laptopen som ikke starter opp, er gjennom Fabrikkinnstilling. For å gjøre det, koble fra strømledningen ved hjelp av en binders eller sim-fjerningsverktøy som følger med smarttelefoner i dag. Deretter navigerer du gjennom tilbakestillingshullet på din bærbare Lenovo-PC. Vanligvis er den ved siden av eller nederst på enheten. Deretter trykker og holder du tilbakestillingsknappen ved hjelp av bindersen eller sim-fjerningen i 10-15 sekunder; til slutt, la Lenovo slå seg på. Og den skal starte opp uten problemer.
Avslutningsvis er dette årsakene og løsningene når den bærbare datamaskinen ikke slår seg på. Videre lærte dette innlegget deg også hvordan du gjenoppretter datafilene fra den bærbare datamaskinen, og det er ferdig FoneLab Data Retriever – et profesjonelt og utmerket verktøy for dine hentingsbehov. Og du kan alltid stole på dette programmet. For flere spørsmål og forslag, kommenter dem i kommentarfeltet.
FoneLab Data Retriever - Gjenopprett tapte / slettede data fra datamaskin, harddisk, flash-enhet, minnekort, digitalkamera og mer.
- Gjenopprett bilder, videoer, dokumenter og mer data med letthet.
- Forhåndsvis data før gjenoppretting.
