Ta opp video, lyd, online opplæring, etc på Windows / Mac, og du kan enkelt tilpasse størrelse, redigere video eller lyd, og mer.
Hvor går OBS-opptak og ledende alternativ
 Oppdatert av Lisa Ou / 03. feb 2023 16:00
Oppdatert av Lisa Ou / 03. feb 2023 16:00OBS Studio er blant den ledende programvaren for livestreaming på internett. Det som er bra med dette verktøyet, handler ikke bare om spillstrømming. Du kan bruke programvaren for skjermopptak. Det er morsomt fordi det har mange gratisfunksjoner, og videoen er ikke vanskelig å lagre på datamaskinen. Mange spør imidlertid: hvor går obs-opptakene? Senere vil du vite hvor de befinner seg på datamaskinen din ved å lese denne artikkelen.

Hvis du ikke er kjent med grensesnittet til OBS, er du på rett side! Du vil finne ut hvordan du bruker programvaren for opptak. Når du ikke har lyst til å bruke programvaren på grunn av dets forvirrende grensesnitt, kan du bruke FoneLab Screen Recorder i stedet som et alternativ.

Guide List
Del 1. Hvor går OBS-opptak
Mange OBS-brukere kjenner ikke videoens bane eller plassering. Spørsmålet er: hvor lagrer OBS opptak? Hvis du ikke lærer plassene deres på datamaskinen din, vil du kaste bort tiden din på å finne videofilene. Du har for eksempel det travelt med å laste opp videoen din, men finner den ikke i forskjellige mapper. I dette tilfellet er det veldig frustrerende. Heldigvis vil du ikke ha problemer med å finne dem. Hvis du kjenner til enhetsmappene og OBS studio, kan du finne dem umiddelbart. Bortsett fra det, vil denne artikkelen vise deg prosessen med å finne dem. Se trinnene nedenfor for å få tilgang til dem.
Trinn 1Før du tar opp, må du sette opp banen til skjermopptaket. Start verktøyet på datamaskinen. Etter det velger du filet seksjonen, og finn deretter innstillinger ikon. Den er plassert til venstre for programvaren.
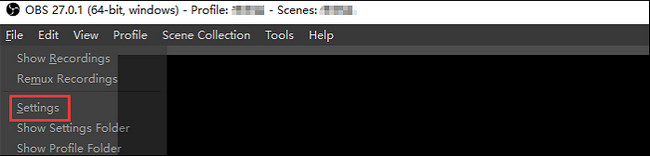
Trinn 2Et nytt vindu på OBS-opptakeren vil dukke opp. Alt du må gjøre er å finne Vis innspillinger knappen på rullegardinknappen i seksjonen. Etter det vil verktøyet vise deg videoene du tar opp med OBS. Du må velge videoen du vil lagre eller se.
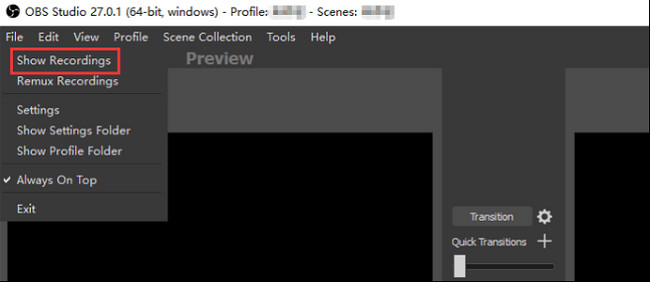
Nå som denne artikkelen svarer på spørsmålet: "hvor lagres OBS-opptak?" det er på tide å lære å bruke det. Gå videre.
FoneLab Screen Recorder lar deg ta opp video, lyd, online opplæring osv. På Windows / Mac, og du kan enkelt tilpasse størrelse, redigere videoen eller lyden og mer.
- Ta opp video, lyd, webkamera og ta skjermbilder på Windows / Mac.
- Forhåndsvis data før du lagrer.
- Det er trygt og enkelt å bruke.
Del 2. Hvordan ta opp skjerm med OBS
Hvis du vil ha gratis og åpen kildekode-programvare for videoopptak og streaming, OBS er verktøyet du bør laste ned. Du må ikke bekymre deg for operativsystemet du bruker for øyeblikket. Denne programvaren støtter mange operativsystemer, som Windows, Mac og Linux. En annen god ting med dette verktøyet er at du kan bruke hurtigtaster til å utføre andre programvarefunksjoner. Ulempen med denne programvaren er imidlertid at du vil ha problemer med å bli kjent med den. Den har mange verktøy på grensesnittet, og de har ingen navn eller etiketter. I dette tilfellet må du bruke prøv-og-feil-metoden for å kjenne funksjonene deres. Gå videre for å kjenne trinnene.
Trinn 1På hovedgrensesnittet, søk etter OBS-studioet på Internett. For å laste ned programvaren, velg operativsystemet til datamaskinen du bruker. Du kan velge Windows, macOS og Linux. Oppsett > Installer > Start > Kjør det umiddelbart.
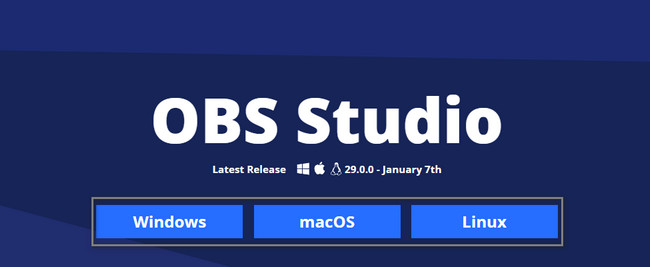
Trinn 2Du vil se hovedgrensesnittet til verktøyet. Du vil se forskjellige opptaksmoduser, kilder, sceneovergang og flere funksjoner. For å starte opptaksprosessen, velg kilden til skjermopptaket, og merk deretter av Starte opptak ikonet på høyre side av programvaren.
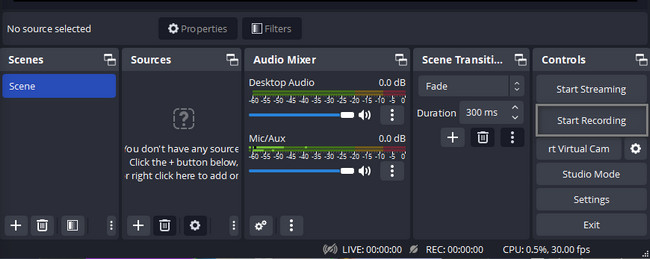
Trinn 3For å avslutte opptaksøkten må du klikke på Stop Recording knappen, som er plassert på høyre side av hovedgrensesnittet. Programvaren vil lagre videoen i albumene. Du finner dem hvis du leser instruksjonen øverst hvor du finner dem.
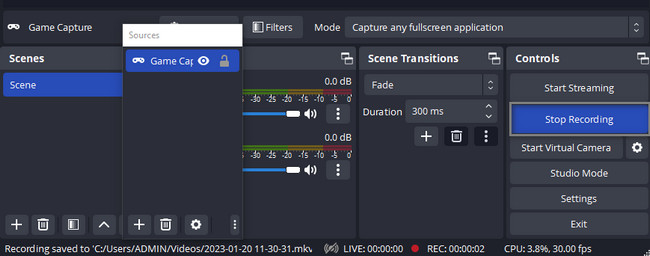
OBS stopper ikke opptaket med mindre du avslutter økten. I motsetning til andre skjermopptakere som ikke fungerer. Det er imidlertid et annet utmerket verktøy du kan bruke. FoneLab Screen Recorder er det beste alternativet til OBS; hvis du vil vite hvorfor utforske det nedenfor.
Del 3. Beste OBS-alternativ - FoneLab-skjermopptaker
Leter du etter et verktøy som kan ta opp skjermen din, som OBS Studio? FoneLab Screen Recorder er det ledende verktøyet som et alternativ til den programvaren. Det kan ta opp skjermen uten etterslep på hva du enn vil gjøre. En annen god ting med dette verktøyet er at det ikke har begrensninger i et opptak. Bortsett fra det kan du også bruke dette verktøyet ved å bruke hurtigtaster eller hurtigtaster på tastaturene. Imidlertid ville det være best hvis du var nøye med å bruke denne teknikken. Hvis du utfører feil kommando, kan det forårsake feil på datamaskinen. Imidlertid vil denne delen av artikkelen lære deg de enkle trinnene for å bruke denne programvaren. Fortsett nedenfor.
FoneLab Screen Recorder lar deg ta opp video, lyd, online opplæring osv. På Windows / Mac, og du kan enkelt tilpasse størrelse, redigere videoen eller lyden og mer.
- Ta opp video, lyd, webkamera og ta skjermbilder på Windows / Mac.
- Forhåndsvis data før du lagrer.
- Det er trygt og enkelt å bruke.
Trinn 1For å laste ned det ledende alternativet for OBS-opptak, kryss av Gratis nedlasting ikonet på hovedgrensesnittet. Etter det, vent til nedlastingsprosessen er ferdig. Klikk på filen til den nedlastede programvaren, og sett den opp. Installer > Start > Kjør den på datamaskinen.
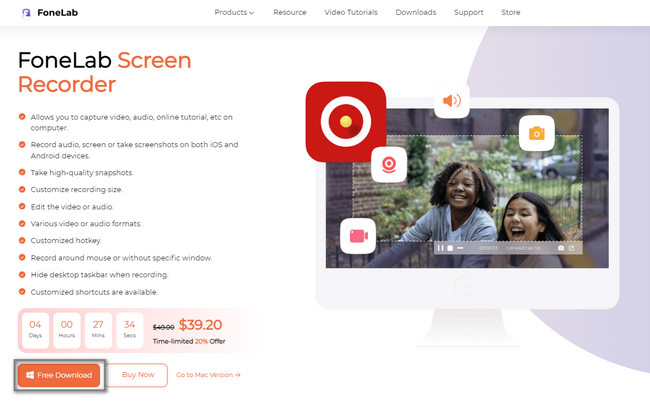
Trinn 2På verktøyets grensesnitt vil du se alternativene for skjermopptak. Du kan velge videoopptaker, lydopptaker, spillopptaker og flere opptaksmoduser. Du kan også bruke de andre unike verktøyene til denne programvaren nederst.
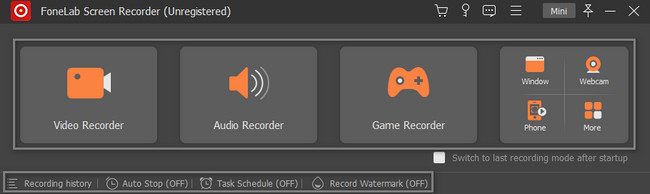
Trinn 3Velg opptaksfunksjonene du vil bruke. Det avhenger av opptaksmodusen du velger. Etter det, når skjermen er klar til å fange, klikker du på REC knappen på høyre side av programvaren. Den vil telle ned i noen sekunder til den starter opptaket.
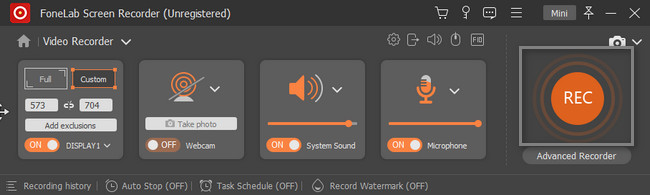
Trinn 4For å stoppe opptaksøkten for dataskjermen, klikk på Rød boks knapp. Enheten vil vise deg videoen med verktøyet. Du trenger bare å klikke på Ferdig for å lagre den i en av datamaskinmappene.
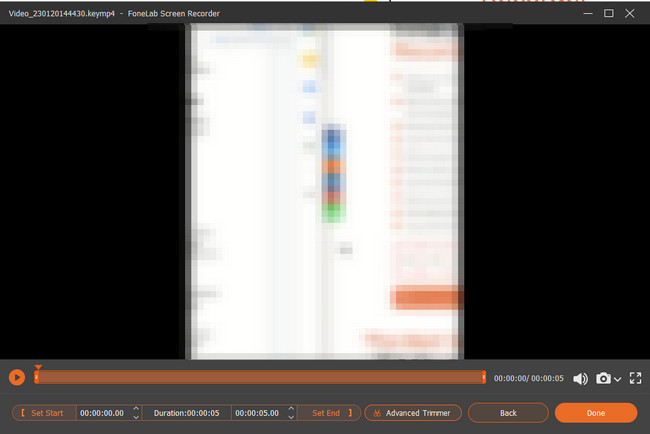
FoneLab Screen Recorder lar deg ta opp video, lyd, online opplæring osv. På Windows / Mac, og du kan enkelt tilpasse størrelse, redigere videoen eller lyden og mer.
- Ta opp video, lyd, webkamera og ta skjermbilder på Windows / Mac.
- Forhåndsvis data før du lagrer.
- Det er trygt og enkelt å bruke.
Del 4. Vanlige spørsmål om OBS-opptak
Spørsmål 1. Hvordan ser jeg på OBS-opptakene mine?
Som standard vil OBS lagre opptakene dine i FLV-format, men du kan bytte til MP4. Finn at du er opptaket i utdatabanen din, og se det med mediespilleren din, for eksempel Windows Media Player.
Spørsmål 2. Hvordan gjenoppretter jeg OBS-opptakene mine?
Noen ganger vil OBS fryse eller krasje når du gjengir skjermopptak. I slike tilfeller kan du ikke gjenopprette OBS-opptak. Alternativt må du registrere hva du vil lagre. Hvis du bekymrer deg for OBS-feil, bør du bruke et mer stabilt skjermopptakerprogram.
Spørsmål 3. Hvordan konvertere OBS-opptak til MP4?
OBS lagrer opptak i FLV for å produsere mindre filstørrelser. Du kan imidlertid endre det til MP4-format i Innstillinger-dialogboksen. Klikk på innstillinger -knappen nederst i høyre hjørne og deretter gå til Produksjon kategorien fra venstre side i popup-dialogboksen. Velg deretter mp4 fra Opptaksmateriale etter Innspilling seksjon.
Spørsmål 4. Hvordan setter jeg en tidsbegrensning på OBS?
Det er enkelt å sette en tidsbegrensning på OBS-opptak fordi denne programvaren har en stoppfunksjon. Å gjøre det:
Trinn 1Start OBS-programvaren på datamaskinen.
Trinn 2Finn verktøy delen om alternativene.
Trinn 3Velg hovedgrensesnittet Produksjon Timer.
I dette tilfellet kan du stille inn timeren du foretrekker for opptaket.
Spørsmål 5. Hvilken bitrate bør jeg ta opp lyd med OBS?
Hvis du skal bruke lydstrømming, er det lurt å bruke OBS-bithastighetsinnstillingene så lave som 64 kbps. I dette tilfellet vil du ha god erfaring med opptak. Du kan imidlertid bruke 192-320 kbps for å få lyd av god kvalitet.
Hvis du har problemer med å finne obs-opptak, er dette den beste artikkelen for deg. Den vil også lære deg hvordan du bruker OBS enkelt. Bortsett fra det vil den introdusere deg til FoneLab Screen Recorder av all tid! Last den ned nå og nyt dens unike funksjoner.
FoneLab Screen Recorder lar deg ta opp video, lyd, online opplæring osv. På Windows / Mac, og du kan enkelt tilpasse størrelse, redigere videoen eller lyden og mer.
- Ta opp video, lyd, webkamera og ta skjermbilder på Windows / Mac.
- Forhåndsvis data før du lagrer.
- Det er trygt og enkelt å bruke.
