Det utmerkede skjermbildeverktøyet for å fange Android-skjerm raskt
 Postet av Lisa Ou / 07. feb 2023 16:00
Postet av Lisa Ou / 07. feb 2023 16:00Det er mange måter å skjermdump din Android-telefon. Mesteparten av tiden avhenger det av merket eller modellen til telefonen din. Det som er bra med dette er at hvis du er kjent med telefonen din, vil du ikke ha problemer med å finne skjermbildeverktøyet. Imidlertid lurer mange på hvorfor de ikke får tilgang til skjermbildeverktøyet. Hvis du opplever det samme problemet, trenger du bare å aktivere det på Android-telefonen din. Bortsett fra det spør folk ofte: hvor lagres Android-skjermbilder? Denne artikkelen vil svare på alle spørsmålene i hodet ditt. Du trenger bare å lese den nøye og nøye. Den vil vise deg plasseringen av skjermbildebildene og prosessen med å ta øyeblikksbilder ved hjelp av FoneLab Screen Recorder. Gå videre.
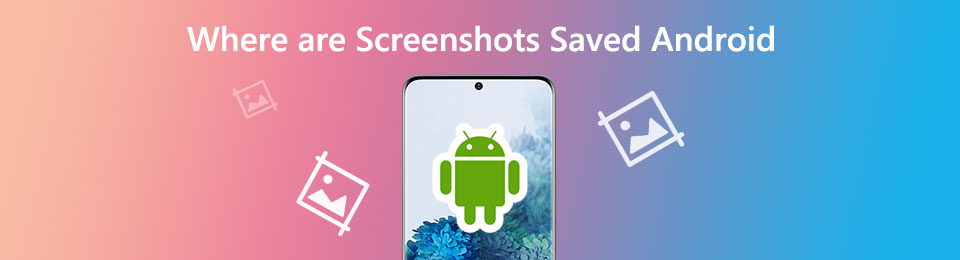

Guide List
FoneLab Screen Recorder lar deg ta opp video, lyd, online opplæring osv. På Windows / Mac, og du kan enkelt tilpasse størrelse, redigere videoen eller lyden og mer.
- Ta opp video, lyd, webkamera og ta skjermbilder på Windows / Mac.
- Forhåndsvis data før du lagrer.
- Det er trygt og enkelt å bruke.
Del 1. Hvor er skjermbilder lagret på Android
Jeg tok et skjermbilde med min Android-telefon. Jeg kan imidlertid ikke finne bildet fordi telefonen min ikke varsler meg hvor den lagrer det. Hvor lagres skjermbilder på Android?
Skjermbildene dine har mange mulige plasseringer på mobiltelefonen din. Du kan finne dem på telefonens startskjerm med mappene deres. Mesteparten av tiden heter mappen Screenshots Folder. Bortsett fra det kan du finne stillbildebildene i skjermbildealbumet på telefonen din. Når du ikke finner dem der, er de sannsynligvis skjult. Du kan finne dem på de sjelden brukte albumene. Hvis du vil legge dem i én mappe eller et album, trenger du bare å flytte dem fra ett sted til et annet.
Nå som du har lært hvordan du endrer hvor skjermbilder lagres på Android og deres plasseringer. Det er nå på tide å oppdage prosessen med å ta skjermbilder. Følg metodene nedenfor.
Trinn 1Se etter telefonen din innstillinger eller Gear ikonet på hovedgrensesnittet. Etter det vil du se mange alternativer for hvordan du vil tilpasse Android-telefonen din.
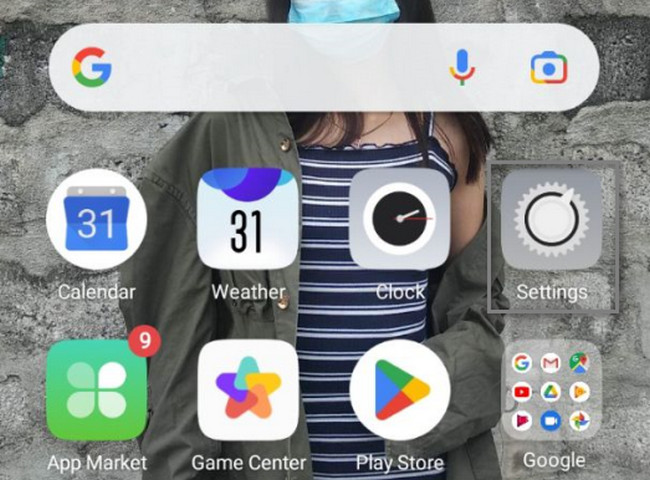
Trinn 2Blant alle valgene eller alternativene, finn Smart og praktisk ikon. I dette tilfellet finner du Skjermbilde verktøyet inne i den. Du trenger bare å tilpasse det innebygde verktøyet, avhengig av dine preferanser.
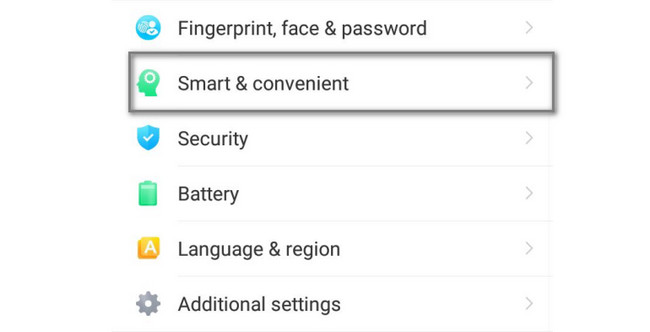
Trinn 3Inne i Smart og praktisk seksjonen, vil du finne mange kommandoer på Android-telefonen din. Velg Gester og bevegelser ikonet for å se de tilgjengelige bevegelsene for å ta skjermbilder på skjermen.
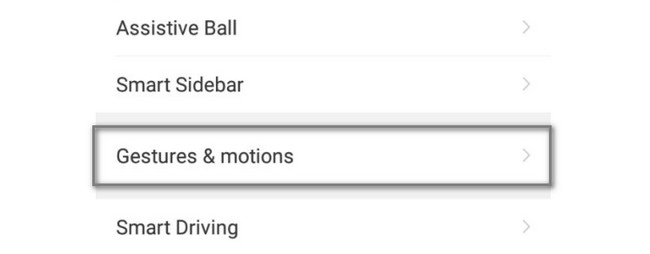
Trinn 4Finn andre delen av innstillingene. På den nederste delen av den vil du se 3-finger skjermbilde alternativ. For å aktivere den, skyv til høyre Skyvestang for å få tilgang til skjermbildeverktøyet. Etter aktiveringsprosessen går du til skjermen du vil ta øyeblikksbilder av på Android-telefonen din. Deretter skyver du ned de tre fingrene dine, og enheten vil ta et raskt skjermbilde av enhetens skjerm. Bortsett fra det vil den automatisk lagre bildet i albumet til mobiltelefonen din.
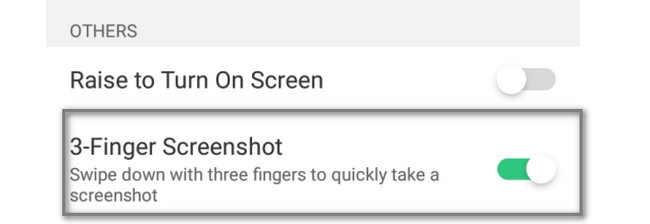
Hvis du finner metoden ovenfor kompleks, er det en annen måte å skjermdumpe Android-telefonen din på. Du kan bruke FoneLab Screen Recorder. Fortsett nedenfor og fortsett å lese artikkelen.
Del 2. Hvordan ta skjermbilder på Android ved hjelp av FoneLab Screen Recorder
Det er ganske spennende at du vil bruke dette skjermopptaksverktøyet til å ta et skjermbilde av Android-skjermen din. Du trenger ikke å tvile FoneLab Screen Recorder. Denne skjermopptakeren vil hjelpe deg å ta skjermbilder og opptaksskjerm på Android-telefonen din raskt. Det som er bra med dette verktøyet er at det kan ta et bilde av høy kvalitet etter skjermbildeprosessen. Det vil ikke ødelegge det originale bildet eller kvaliteten på bildeskjermen. Bortsett fra det støtter den Windows, macOS, Android og iPhone operativsystemer. Dette verktøyet er ikke komplisert for en nybegynner som deg å bruke. Funksjonene er tilgjengelige fordi de har etiketter og navn. Vil du lære å bruke det? Fortsette.
FoneLab Screen Recorder lar deg ta opp video, lyd, online opplæring osv. På Windows / Mac, og du kan enkelt tilpasse størrelse, redigere videoen eller lyden og mer.
- Ta opp video, lyd, webkamera og ta skjermbilder på Windows / Mac.
- Forhåndsvis data før du lagrer.
- Det er trygt og enkelt å bruke.
Trinn 1Last ned FoneLab Screen Recorder ved å klikke på Gratis nedlasting knapp. På hovedgrensesnittet klikker du på filet av den nedlastede programvaren på datamaskinen. Etter det setter du opp verktøyet, avhengig av dine preferanser. Når du er ferdig med oppsettet, må du installere programvaren umiddelbart. Kjør den umiddelbart etter alle prosessene med å laste ned programvaren på datamaskinen din.
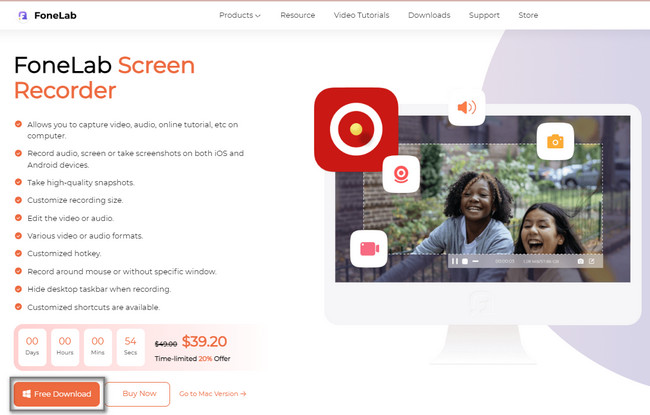
Trinn 2På høyre side av verktøyet klikker du på Telefon ikon. I dette tilfellet vil du se funksjoner knyttet til speiling av telefonen på datamaskinen. Programvaren krever at du velger operativsystemet du vil bruke. Klikk på Android-opptaker blant valgene.
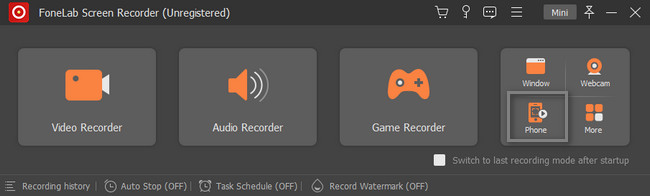
Trinn 3Koble telefonen til samme WLAN og IP-adresse som datamaskinen. Velg hvordan du vil koble til telefonen. Last ned FoneLab speil for å få tilgang fra Android-telefonen din. Du kan koble den til via Detect, PIN-kode eller QR-kode. Etter det, trykk på Allow for å gi programvaren tillatelse til å få tilgang til Android-telefonen din.
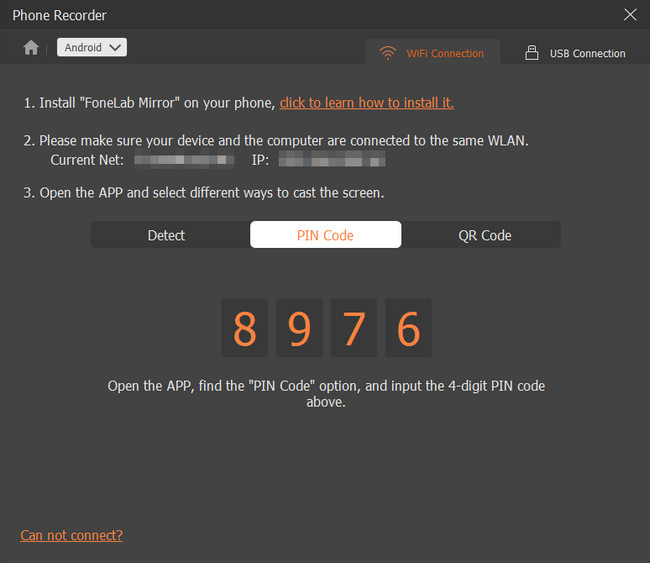
Trinn 4Du vil se at datamaskinen speiler Android-telefonen din. Gå til skjermen på telefonen du vil ta et skjermbilde av. Etter det klikker du på SnapShot ikonet nederst i hovedgrensesnittet. Programvaren tar et skjermbilde umiddelbart. Etter det vil enheten lagre bildet umiddelbart. Du må bare finne den i én av datamaskinens mapper.
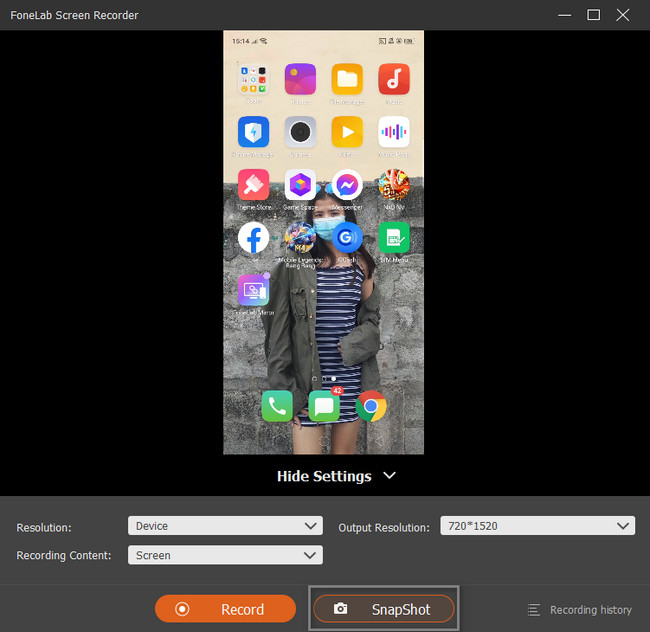
FoneLab Screen Recorder lar deg ta opp video, lyd, online opplæring osv. På Windows / Mac, og du kan enkelt tilpasse størrelse, redigere videoen eller lyden og mer.
- Ta opp video, lyd, webkamera og ta skjermbilder på Windows / Mac.
- Forhåndsvis data før du lagrer.
- Det er trygt og enkelt å bruke.
Del 3. Vanlige spørsmål om Hvor er skjermbilder lagret på Android
1. Hva er snarveien for å slå på skjermbilder på Samsung?
Denne gangen lar de fleste mobiltelefoner brukerne bruke bevegelser for å lage en kommando. For å ta et skjermbilde av Samsung, må du først aktivere det. Finn innstillinger ikonet på telefonen. Etter det, gå til Avanserte funksjoner knapp. Du må se Bevegelser og bevegelser, aktiver eller aktiver deretter Palm sveip for å fange. I dette tilfellet trenger du bare å sveipe håndflaten for å ta et skjermbilde.
2. Hvordan tar du et skjermbilde på en iPhone?
Hvis din iPhone ikke har Hjem-knappen, må du trykke på Side og volum opp knappene og slipp deretter. I dette tilfellet vil iPhone skjermdumpe skjermen. På den annen side, hvis iPhone-enheten har en Hjemprodukt -knappen, trykk på Hjemprodukt og Side knappen samtidig, og slipp deretter.
3. Hvordan henter jeg skjermbilder på Android?
Finn Galleri på Android-telefonen din. Etter det vil du se alle bildene på mobiltelefonen din. På den nederste delen av den, finn album og velg dem. Rull ned helt nederst i hovedgrensesnittet, og velg deretter Nylig slettet album. Velg bildene du vil hente. Klikk på Gjenopprette knappen for å gjenopprette dem. Hvis du ikke finner dem, vennligst prøv Android Data Recovery på datamaskinen for å skanne og gjenopprette dine slettede bilder fra Android.
FoneLab Screen Recorder er det ledende verktøyet for å ta skjermbilder av hvilken som helst mobiltelefon du bruker. Du vil ikke ha problemer med å finne lagringsstedet for Android-skjermbildet fordi denne programvaren vil vise deg plasseringene deres. Ikke nøl med å laste den ned nå på datamaskinen din. Nyt å bruke dette verktøyet!
FoneLab Screen Recorder lar deg ta opp video, lyd, online opplæring osv. På Windows / Mac, og du kan enkelt tilpasse størrelse, redigere videoen eller lyden og mer.
- Ta opp video, lyd, webkamera og ta skjermbilder på Windows / Mac.
- Forhåndsvis data før du lagrer.
- Det er trygt og enkelt å bruke.
