Ta opp WebEx-møte på en enkel måte med de 4 ledende metodene
 Postet av Valyn Hua / 11. nov. 2022 16:00
Postet av Valyn Hua / 11. nov. 2022 16:00WebEx er videokonferanseprogramvare for nettmøter, webinarer, skjermdeling og mer. Den lar deg holde sanntidsmøter med dine kolleger, venner, familie osv., uansett hvor du er. Og selv om det finnes mange andre populære videokonferanseplattformer i dag, er WebEx fortsatt populært brukt for sine flotte funksjoner.
En av dem er at den har plass til opptil 1000 deltakere. Takket være virtuelle bakgrunner og støyreduksjonsfunksjoner kan brukerne alltid presentere et profesjonelt bilde. Ikke bare det, men det lar dem også være vertskap for sine egne møter. Hvis du er en WebEx-bruker, er det sikkert tider når du ønsker å ta opp WebEx-møter som webinarer, nettsamlinger eller konferanser. Det er enten for å gå gjennom dem for å forstå de essensielle detaljene i møtet bedre eller for å lagre dem som et minne med samtalene dine med dine kjære. Uansett årsak, ta opp et møte har mange fordeler.
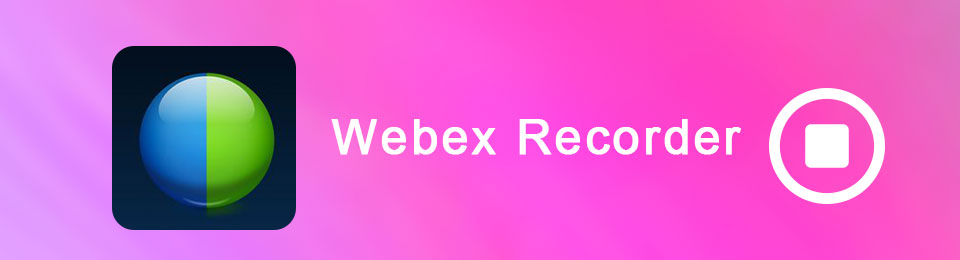
Du kan imidlertid ikke bare søke etter en opptaker på nettet og forvente at den skal yte utmerket. Du finner mange på nettet, men bare noen få skiller seg virkelig ut. Derfor bestemte vi oss for å prøve flere opptakere og teste effektiviteten deres. I denne artikkelen har vi satt sammen de 4 ledende metodene som toppet listen vår.

Guide List
Del 1. Hvordan ta opp WebEx-møter med FoneLab-skjermopptaker
Ettersom vi testet forskjellig programvare og metoder fra hele internett, ble FoneLab Screen Recorder overgikk spesifikt alle de andre opptakerne. Det er lett programvare som produserer kvalitetsopptak. Enten du vil ta opp hele WebEx-skjermen, bare en del av den, bare lyden eller webkameraet ditt, alt er mulig med FoneLab Screen Recorder. Og som WebEx har en støyreduksjon funksjonen vil dette verktøyet opprettholde sin gode lydkvalitet, eller det kan til og med forbedre den med opptakerens støyreduksjons- og forbedringsfunksjon. Den er tilgjengelig på både Mac og Windows, så du trenger bare å installere versjonen datamaskinen trenger for å bruke dette utrolige verktøyet.
FoneLab Screen Recorder lar deg ta opp video, lyd, online opplæring osv. På Windows / Mac, og du kan enkelt tilpasse størrelse, redigere videoen eller lyden og mer.
- Ta opp video, lyd, webkamera og ta skjermbilder på Windows / Mac.
- Forhåndsvis data før du lagrer.
- Det er trygt og enkelt å bruke.
Bli veiledet av instruksjonene nedenfor for å ta opp WebEx-møte som deltaker med FoneLab Screen Recorder:
Trinn 1Sjekk ut FoneLab Screen Recorders offisielle side. Klikk på Gratis nedlasting knappen med Windows-logoen for å laste ned filen eller med Apple-logoen hvis du bruker Mac. For å installere, la programvaren gjøre endringer på enheten din. Velg språket du foretrekker i installasjonsvinduet, og klikk deretter Install. Noen av programvarens funksjoner vil vises mens konfigurasjonsinstallasjonen pågår. Start programmet på datamaskinen din etterpå.
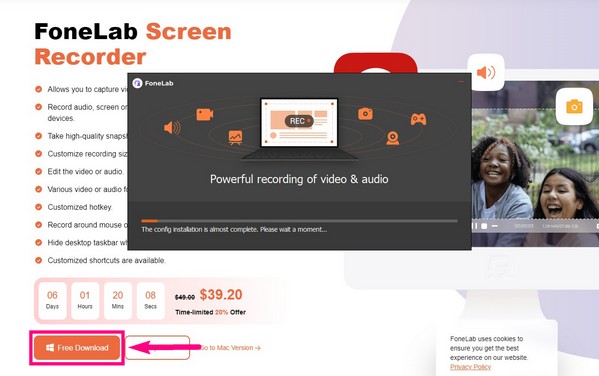
Trinn 2Når du ser hovedgrensesnittet for FoneLab Screen Recorder, klikker du på Videoopptaker på venstre del. Hvis du bare vil ta opp lyden, kan du velge Lydopptaker or Webkameraopptaker hvis du bare vil ta opp deg selv under møtet. Det finnes også opptakere for andre typer i tilfelle du trenger dem i fremtiden. Bortsett fra det kan du tilpasse ditt eget vannmerke Record Watermark-alternativ nederst i grensesnittet.
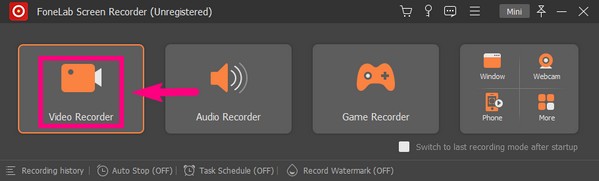
Trinn 3Hvis du vil ta opp hele skjermen, kan du velge Full or Custom hvis du bare vil ha en porsjon. Endre deretter lydsystemet og mikrofonens volum ved å justere glidebryterne under ikonene. Du kan også aktivere støyreduksjons- og forbedringsfunksjonene ved å klikke på pil ned ved siden av mikrofonikonet.
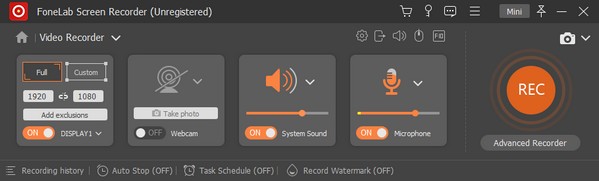
Trinn 4Programmet gjennomfører en nedtelling når du klikker på rekord knapp. Hvis du vil fortsette umiddelbart med opptaket, kan du deaktivere det i Innstillinger. Flere alternativer, for eksempel Pip ved start av opptak, Vis opptaksgrense og mer, er også tilgjengelige. Du kan aktivere og deaktivere dem når du vil.
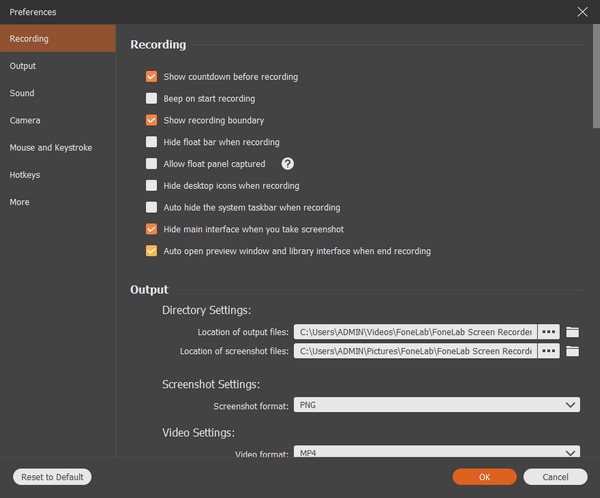
Trinn 5Når du er ferdig med å tilpasse Videoopptaker, vis WebEx-møtet på datamaskinen din. Du kan endelig klikke på REC sirkel for å begynne å ta opp møtet. Det er en pause, gjenoppta og redigeringsfunksjoner du kan prøve før du lagrer videofilen på datamaskinen.
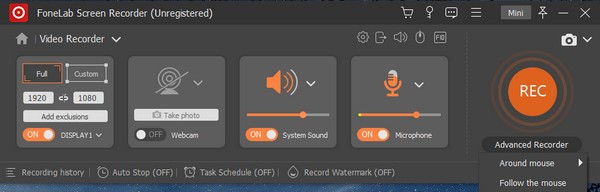
FoneLab Screen Recorder lar deg ta opp video, lyd, online opplæring osv. På Windows / Mac, og du kan enkelt tilpasse størrelse, redigere videoen eller lyden og mer.
- Ta opp video, lyd, webkamera og ta skjermbilder på Windows / Mac.
- Forhåndsvis data før du lagrer.
- Det er trygt og enkelt å bruke.
Del 2. Hvordan ta opp WebEx-møter med den innebygde funksjonen
Hvis du ikke vil installere en annen programvare, kan du lære hvordan du tar opp på WebEx med den innebygde funksjonen. Denne metoden er mye enklere hvis du har installert WebEx på datamaskinen din siden opptak bare tar ett klikk. Opptaksfunksjonen er imidlertid ikke tilgjengelig på webversjonen av WebEx. I tillegg tillater ikke gratisversjonen det også. Så hvis du ikke vil støte på disse problemene, fortsett til neste del.
Bli veiledet av instruksjonene nedenfor for WebEx-møteopptaket med den innebygde funksjonen:
Trinn 1Gå til WebEx-nettstedet og installer programvaren på datamaskinen din. Kjøp et abonnement for å få opptakerfunksjonen.
Trinn 2Bli med eller vert for et møte, og klikk deretter på Record kategorien nederst på skjermen.
Trinn 3Be administratoren om å aktivere opptak hvis du ikke ser knappen. Til slutt, stopp opptaket for å lagre opptaket på enheten din.
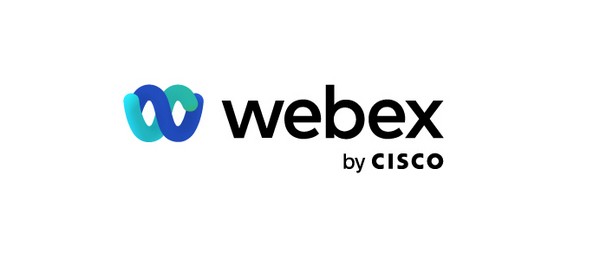
FoneLab Screen Recorder lar deg ta opp video, lyd, online opplæring osv. På Windows / Mac, og du kan enkelt tilpasse størrelse, redigere videoen eller lyden og mer.
- Ta opp video, lyd, webkamera og ta skjermbilder på Windows / Mac.
- Forhåndsvis data før du lagrer.
- Det er trygt og enkelt å bruke.
Del 3. Hvordan ta opp WebEx-møter på Mac med QuickTime
Hvis du bruker en Mac, kan du bruke den forhåndsinstallerte programvaren, QuickTime. Denne metoden er imidlertid begrenset til Mac, så fortsett til neste hvis datamaskinen din er Windows.
Bli veiledet av instruksjonene nedenfor for å ta opp et WebEx-møte med QuickTime-opptaker:
Trinn 1Åpne QuickTime Player og klikk filet. Velg Ny skjermopptak på rullegardinmenyen.
Trinn 2Vis WebEx-møtet, og trykk deretter på rekord knappen på QuickTime for å starte opptaket.
Trinn 3Du kan stoppe opptaket når som helst og lagre det på Mac-en.
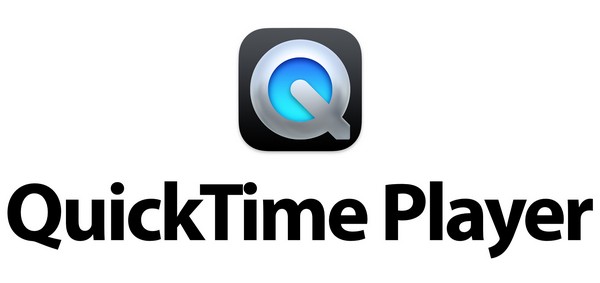
Del 4. Slik tar du opp WebEx-møter på iPhone
iPhone har en innebygd skjermopptakerfunksjon. Du kan bruke den til å ta opp WebEx-møtet selv uten vertens tillatelse. Men denne funksjonen er bare tilgjengelig på iPhone og andre Apple-enheter. For et verktøy tilgjengelig på flere enheter, se den første metoden ovenfor.
Bli veiledet av instruksjonene nedenfor for WebEx-møteopptaket på iPhone:
Trinn 1Trykk på legg til-symbolet ved siden av Skjermopptak på innstillinger Kontroll senter.
Trinn 2Åpne kontroll~~POS=TRUNC fra iPhone-hjemmet, og trykk deretter på Starte opptak knappen når WebEx-møtet starter.
Trinn 3Trykk på rød ikonet ovenfor for å stoppe opptaket og lagre det på din iPhone.
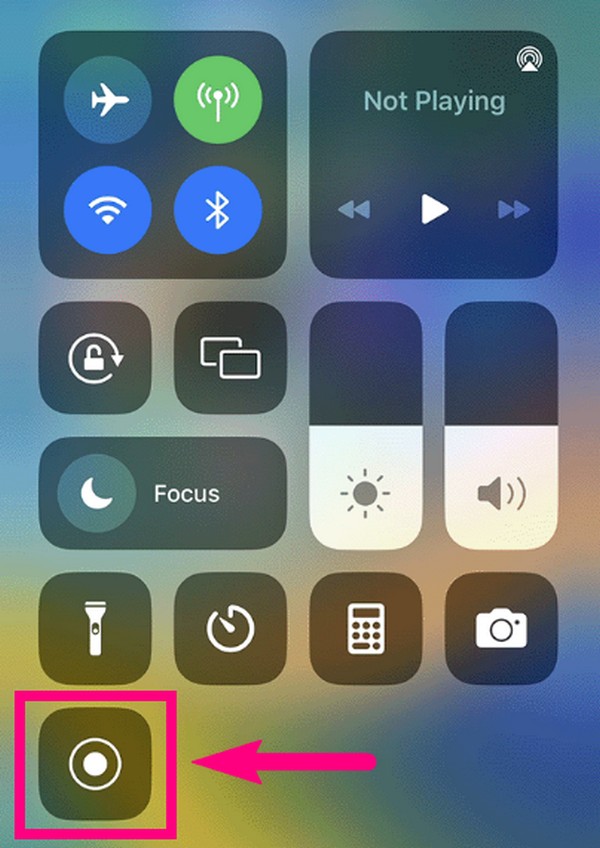
FoneLab Screen Recorder lar deg ta opp video, lyd, online opplæring osv. På Windows / Mac, og du kan enkelt tilpasse størrelse, redigere videoen eller lyden og mer.
- Ta opp video, lyd, webkamera og ta skjermbilder på Windows / Mac.
- Forhåndsvis data før du lagrer.
- Det er trygt og enkelt å bruke.
Del 5. Vanlige spørsmål om WebEx Meeting Recorders
1. Kan jeg ta opp et møte på WebEx uten at de andre deltakerne vet det med FoneLab Screen Recorder?
Ja, det kan du. FoneLab Screen Recorder vil ikke varsle noen i møtet om at du tar opp.
2. Hvor lagrer WebEx opptak?
WebEx-opptak lagres automatisk i en av datamaskinens mapper. Hvis du ikke ser dem, kan du utforske WebEx-siden din og se etter opptakene. Derfra kan du laste ned og lagre dem på datamaskinen din.
3. Kan jeg ta opp et møte på WebEx ved hjelp av en telefon?
Ja det kan du. Foruten de innebygde funksjonene på mobiltelefonen, kan du også gjøre det med FoneLab Screen Recorder. Dette programmet lar deg ta opp telefonens skjerm, inkludert WebEx-møter, ved å koble den til datamaskinen.
For å finne mer pålitelige verktøy for enhetsproblemer, problemer og problemer, besøk FoneLab Screen Recorder offisiell nettside for å se løsningene.
FoneLab Screen Recorder lar deg ta opp video, lyd, online opplæring osv. På Windows / Mac, og du kan enkelt tilpasse størrelse, redigere videoen eller lyden og mer.
- Ta opp video, lyd, webkamera og ta skjermbilder på Windows / Mac.
- Forhåndsvis data før du lagrer.
- Det er trygt og enkelt å bruke.
