Finn VLC Snapshot-plassering og lær hvordan du tar skjermbilde på den
 Postet av Lisa Ou / 27. oktober 2021 16:00
Postet av Lisa Ou / 27. oktober 2021 16:00Skjermbilde eller snapshot er et bilde som ble tatt raskt. Og, det er viktig i dag, for de som jobber, studerer, eller hvis de ønsker å sende det til sine familier og venner. Dette inkluderer også om du kanskje vil ta et øyeblikksbilde fra en video du ser på. Og nå er det spørsmålet. «Hvordan?'» Men ikke bli bekymret, VLC media player vil hjelpe deg med dette. Så hvis du er en av dem som leter etter måter, er dette innlegget for deg. Du kan fortsette å lese de følgende delene av denne artikkelen.

Guide List
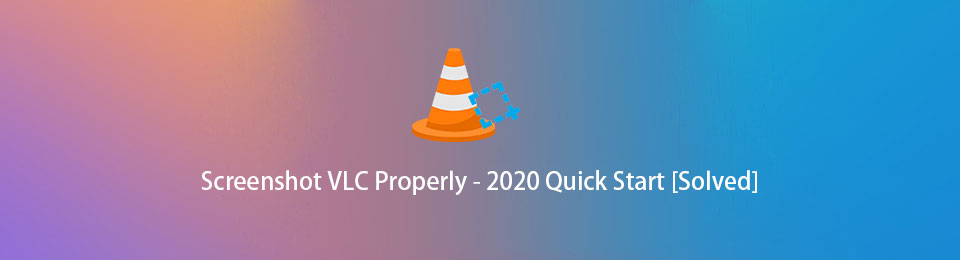
1. Hva er VLC Media Player
Vi ser ofte VLC Media Player på enhetene våre, spesielt på vår personlige datamaskin eller Mac. For å definere dette applikasjonsprogrammet, er VLC Media Player, eller også tidligere kjent som VideoLan Client, et gratis, tverrplattformprogram, bærbar og åpen kildekode mediespiller som spiller et omfattende utvalg av lyd-, video- og bildefiler. VLC er også tilgjengelig i forskjellige operativsystemer, som Windows, iOS, macOs, iPadOS, inkludert Android. Denne mediespilleren har også standardverktøy som lar deg ta skjermbilder fra videoen og mye mer.
Så hvis du vil vite hvordan du bruker det og hvorfor du finner øyeblikksbildene, kan du gå til neste del av dette innlegget.
FoneLab Screen Recorder lar deg ta opp video, lyd, online opplæring osv. På Windows / Mac, og du kan enkelt tilpasse størrelse, redigere videoen eller lyden og mer.
- Ta opp video, lyd, webkamera og ta skjermbilder på Windows / Mac.
- Forhåndsvis data før du lagrer.
- Det er trygt og enkelt å bruke.
2. Hvordan ta Snapshot med VLC
VLC er det beste verktøyet hvis du har en video som du vil trekke ut rammen og gjøre den om til et bilde. Denne mediespilleren lar deg ta et skjermbilde av favorittdelen din i en videofil, og med det vil øyeblikksbildet bli eksportert som et PNG-bilde. Lær hvordan du bruker eller tar et skjermbilde på VLC Media Player på Windows og Mac.
Trinn for hvordan ta et øyeblikksbilde med VLC på Windows:
Trinn 1For å starte, gå til den offisielle nettsiden til VLC Media Player. Klikk deretter på Last ned VLC. Installer den på datamaskinen din.
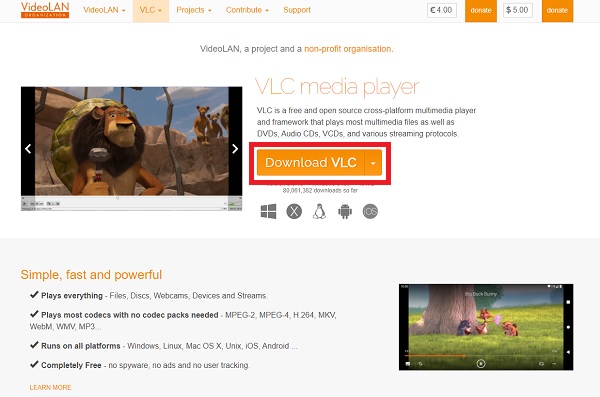
Trinn 2Deretter vil du se grensesnittet til programmet. Klikk Media, deretter Åpne fil for å importere videofilen som har en del du ønsker å ta skjermdump av.
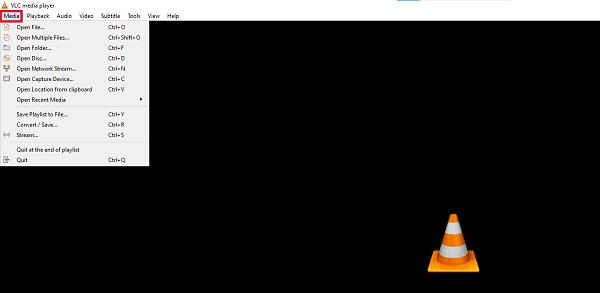
Trinn 3Klikk etterpå video på hovedmenypanelet.
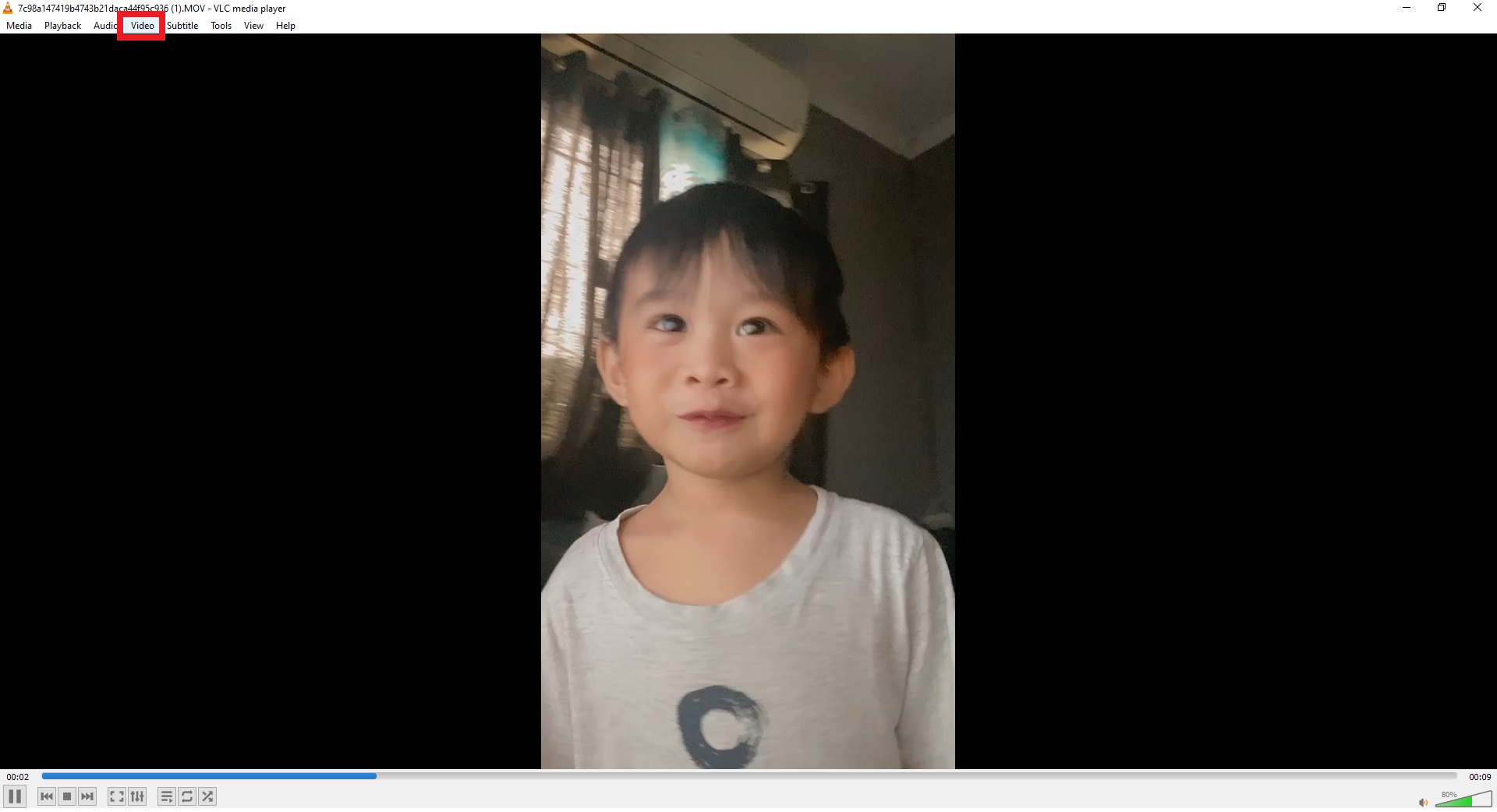
Trinn 4Til slutt klikker Ta et øyeblikksbilde. Og du vil kunne se et lite miniatyrbilde i noen sekunder i øvre venstre hjørne av videofilen. Og som standard vil den bli lagret som en PNG filen.
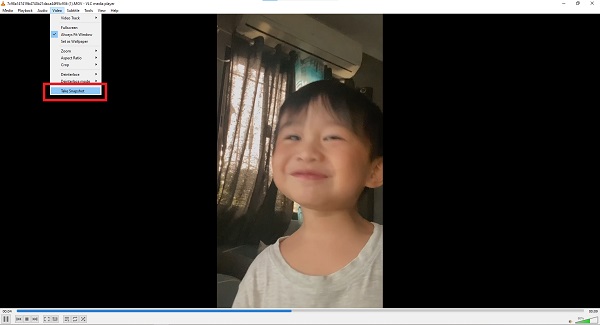
Trinn for hvordan ta et øyeblikksbilde med VLC på Mac:
Trinn 1Først av alt, til den offisielle siden til VLC media player, klikk Last ned VLC. For å laste ned installasjonsprogrammet.
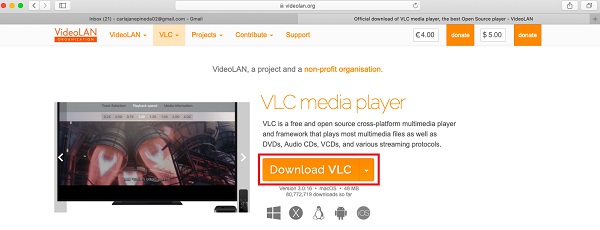
Trinn 2Åpne deretter installasjonsprogrammet for appen. Fra dialogboksen drar du deretter programmets eller VLC ikonet til Programmer-mappen for å installere den på Mac-en.
Trinn 3Etter det starter du programmet. Klikk deretter på hovedgrensesnittet til VLC-mediespilleren video på hovedmeny-fanen.
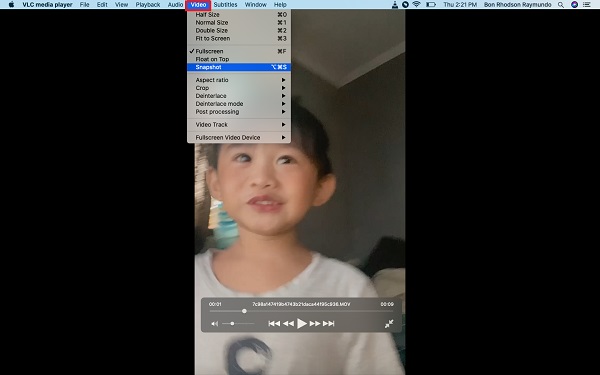
Trinn 4Til slutt klikker du på Snapshot. Deretter vil øyeblikksbildet automatisk lagres på desktop på din Mac.
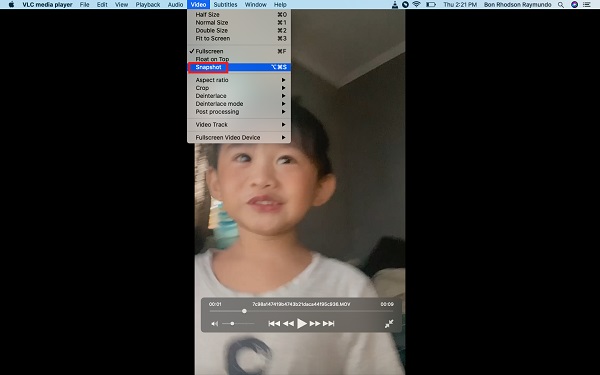
Og det er hvor enkelt og raskt du vil ta et øyeblikksbilde med VLC. Hvis du vil finne plasseringen til øyeblikksbildet, kan du fortsette å lese neste del.
FoneLab Screen Recorder lar deg ta opp video, lyd, online opplæring osv. På Windows / Mac, og du kan enkelt tilpasse størrelse, redigere videoen eller lyden og mer.
- Ta opp video, lyd, webkamera og ta skjermbilder på Windows / Mac.
- Forhåndsvis data før du lagrer.
- Det er trygt og enkelt å bruke.
3. VLC Snapshot Location
Etter å ha tatt skjermbilder, bør du lære hvor øyeblikksbilder er plassert. Slik at du kan få og bruke dem. For å enkelt finne skjermbildene dine kan du endre mappen eller plasseringen på datamaskinen. Se nedenfor standardplasseringen for øyeblikksbildene på Mac, Windows og Linux
Følgende er standardplasseringen for Snapshots med VLC:
- I Windows Vista, 7, 8 og 10: Skriv inn "%HOMEPATH%\Pictures\" i Windows-søkefeltet eller gå til \This PC\Pictures\
- I Windows XP: Skriv inn "%HOMEPATH%\My Pictures\" i søkefeltet i Windows
- I macOS: Desktop
- I Linux / Unix: ~/Pictures
Men likevel, det er tider at noe vil gå galt av en eller annen ukjent grunn. Så mens VLC-mediespilleren ikke fungerer, kan du gå til verktøy, så til Preferanser, til slutt Input / Codecs. Deretter under fanen kodeker du vil kunne se Maskinvareakselerert avkoding, klikk til slutt Deaktiver.
4. Alternativ til VLC - FoneLab Screen Recorder
Et av de beste alternative verktøyene du kan bruke til å ta skjermbilder eller øyeblikksbilder er ingen ringere enn FoneLab Screen Recorder. Dette programmet lar deg ta video, ta bilder av høy kvalitet med effektivitet, inkludert øyeblikksbilder, lyd, videoopplæring og mange flere. Du kan også redigere eller tilpasse opptaket eller øyeblikksbilder ved å bruke dette verktøyet. Nedenfor er trinnene for å bruke FoneLab Screen Recorder for å ta øyeblikksbilder.
FoneLab Screen Recorder lar deg ta opp video, lyd, online opplæring osv. På Windows / Mac, og du kan enkelt tilpasse størrelse, redigere videoen eller lyden og mer.
- Ta opp video, lyd, webkamera og ta skjermbilder på Windows / Mac.
- Forhåndsvis data før du lagrer.
- Det er trygt og enkelt å bruke.
Trinn for hvordan du bruker FoneLab Screen Recorder for å ta øyeblikksbilder:
Trinn 1Gå først til den offisielle nettsiden til FoneLab Screen Recorder og klikk Last ned. Fullfør installasjonsprosessen når et skjermvindu dukker opp. Start deretter programmet.

Trinn 2På hovedgrensesnittet til verktøyet vil du se fanene. Plukke ut Snapshot.

Trinn 3Deretter trykker du lenge på musen for å velge øyeblikksbildeområdet til videoen fra VLC.
Trinn 4Etter å ha valgt området du vil ta et øyeblikksbilde av, vises redigeringsverktøy der du kan endre eller legge til merknader på øyeblikksbildet.
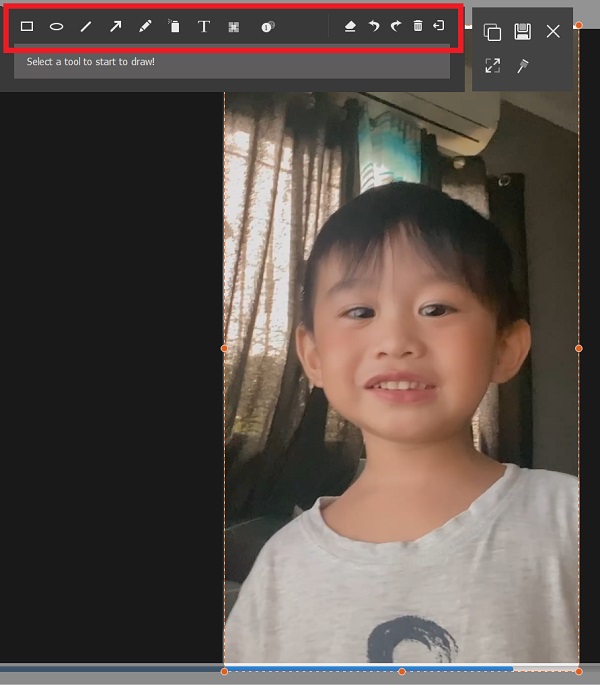
Trinn 5Til slutt, når du er ferdig med å endre den, klikk Spar for å lagre det på datamaskinen din.
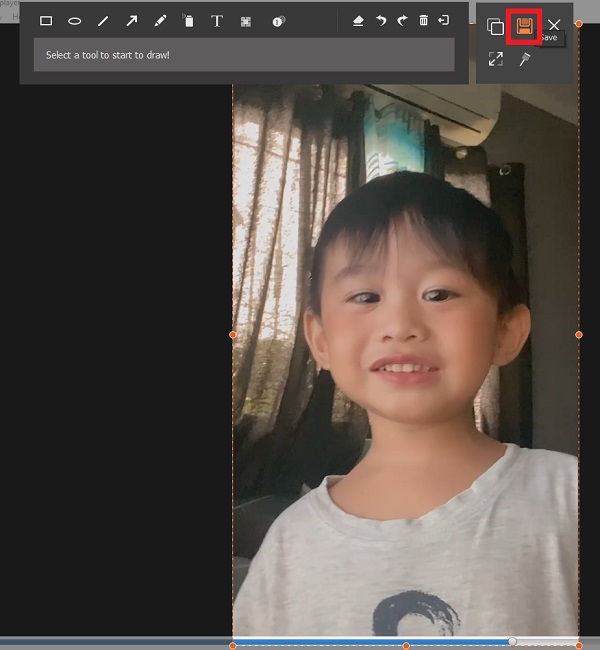
5. Vanlige spørsmål om VLC Snapshot Location
1. Kan VLC Media Player ta øyeblikksbilder?
Absolutt ja! Det er sant at VLC Media Player kan spille av lyd-, video- eller bildefiler, men den kan også ta øyeblikksbilder eller skjermbilder. Så du vil kunne ta et øyeblikksbilde av favorittdelen din fra videoen du ser på.
2. Hvor befinner VLC Snapshots på Mac-er?
Når du tar øyeblikksbilder på Mac med bruk av VLC-mediespiller, vil de som standard bli lagret på skrivebordet. Men merk at du alltid kan endre plasseringen av øyeblikksbildene dine på Mac-en. For at du enkelt skal finne dem.
3. Hvordan kan jeg endre plasseringen av mine VLC-øyeblikksbilder?
Hvis du vil endre plasseringen til VLC-øyeblikksbildene dine, kan du definitivt flytte dem. Ved å klikke på Verktøy, deretter Innstillinger, neste video, deretter Katalog, klikk deretter på Bla gjennom, og velg deretter hvor du vil lagre øyeblikksbildene dine automatisk. Og til slutt, klikk på Lagre.
For å avslutte det med en eksplosjon, er dette måtene på hvordan du tar øyeblikksbilder på VLC mediespiller og hvordan du finner dem på datamaskinen eller Macen. Men legg merke til at det er mange utmerkede programmer du kan bruke til ta skjermbilder på iPhone, Android eller datamaskin, og vi anbefaler på det sterkeste FoneLab Screen Recorder som faktisk vil gi deg enestående ytelse og opplevelse.
FoneLab Screen Recorder lar deg ta opp video, lyd, online opplæring osv. På Windows / Mac, og du kan enkelt tilpasse størrelse, redigere videoen eller lyden og mer.
- Ta opp video, lyd, webkamera og ta skjermbilder på Windows / Mac.
- Forhåndsvis data før du lagrer.
- Det er trygt og enkelt å bruke.
