Gjenopprette tapte / slettede data fra datamaskin, harddisk, flash-stasjon, minnekort, digitalt kamera og mer.
Metoder for å fikse macOS-installasjonsprosessen på datamaskinen
 Oppdatert av Lisa Ou / 01. des 2022 09:00
Oppdatert av Lisa Ou / 01. des 2022 09:00Mange enkeltpersoner bruker macOS fordi det er sikrere. Det er også raskere enn andre operativsystemer, som Windows. Du har imidlertid valget mellom å laste ned antivirusprogramvare. Det vil være flere fordeler hvis du bruker dette operativsystemet. En macOS fokuserer på mer enn bare sikkerheten til enheten. Den har god ytelse og mer. Til tross for disse fordelene kan macOS også oppleve problemer.
Et eksempel er når du ikke kan installere macOS på nytt på enheten din. Du må kanskje være mer kunnskapsrik. I dette tilfellet vil du vite de riktige prosedyrene på slutten av denne artikkelen. Når du har fikset macOS, hva om det er tapte filer? Av denne grunn kan du hente de manglende filene ved å bruke FoneLab Data Retriever.
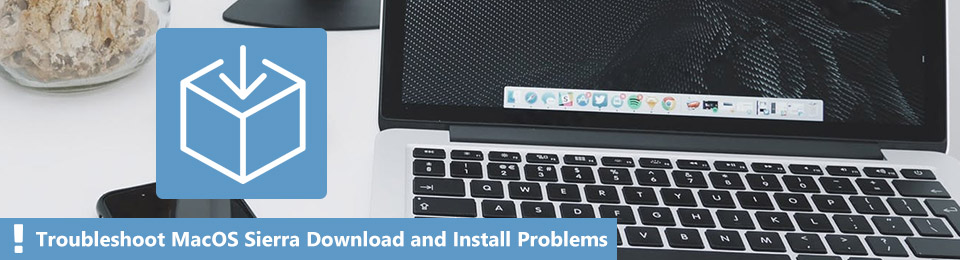

Guide List
Del 1. Hvorfor macOS ikke kunne installeres på datamaskinen
Det er mange sannsynlige årsaker til at du ikke kan installere macOS. Enheten du bruker kan gå tom for lagringsplass. Du kan imidlertid slette filer som ikke brukes ofte eller ikke lenger brukes. Eksempler er gamle bilder, videoer, annen programvare og mer. For å unngå å slette filer kan du flytte dem til iCloud eller en annen lagringsplass. Men det vil ta mye av tiden din. Det avhenger av antall dokumenter. Hvis du vurderer å slette filene dine for skummelt, kan du prøve å installere macOS på nytt uten å miste data. Du kan unngå eller fjerne feilmeldingen du mottar. Enheten din vil fungere mer nøyaktig.
Her er noen flere grunner til at du ikke kan installere macOS på datamaskinen din:
- Det er ikke nok lagringsplass på en datamaskin.
- Det kan være inkompatibel maskinvare. Du kan fortsatt koble den til, men det er en stor sjanse for at det vil forårsake skade på datamaskinen din.
- Det er et problem med enhetens oppstartsdisk. Denne disken er der enheten installerer operativsystemet og applikasjonene.
Uansett hva årsaken er, vil denne artikkelen helt sikkert gi alle løsningene. Gå videre til neste del for å fikse macOS som du ikke kan installere på datamaskinen.
FoneLab Data Retriever - Gjenopprett tapte / slettede data fra datamaskin, harddisk, flash-enhet, minnekort, digitalkamera og mer.
- Gjenopprett bilder, videoer, dokumenter og mer data med letthet.
- Forhåndsvis data før gjenoppretting.
Del 2. Hvordan fikse macOS kunne ikke installeres på datamaskinen
Det er mange mulige årsaker til at macOS ikke fungerer som det skal. Unngå at disse problemene hindrer deg i å bruke macOS. Du lurer kanskje på hvorfor installasjonen av macOS ikke kunne fortsette. Å reparere macOS-installasjonen kan være vanskelig hvis du ikke er kunnskapsrik om det. Det er bedre å gjøre deg kjent slik at metodene for å fikse det vil være håndterbare. I dette tilfellet kan du bruke for mye tid på verktøyet du skal bruke. Følgende feilsøkingsveiledninger vil imidlertid gi deg spesifikke trinn. Hensikten med disse forskjellige metodene er å gi deg enkle trinn. Du kan utføre dem på egen hånd perfekt.
Metode 1. Sjekk dato og klokkeslett for enheten
Enhetens feil dato og klokkeslett kan være en faktor. Her er trinnene for å oppdatere dato og klokkeslett for enheten din.
Trinn 1Se etter innstillingene til datamaskinen din.
Trinn 2Du vil se grensesnittet til Systemvalg. Etterpå, øverst til høyre, vil du se Søk Bar knapp. Klikk på den, og skriv deretter inn Dato og innstillinger.
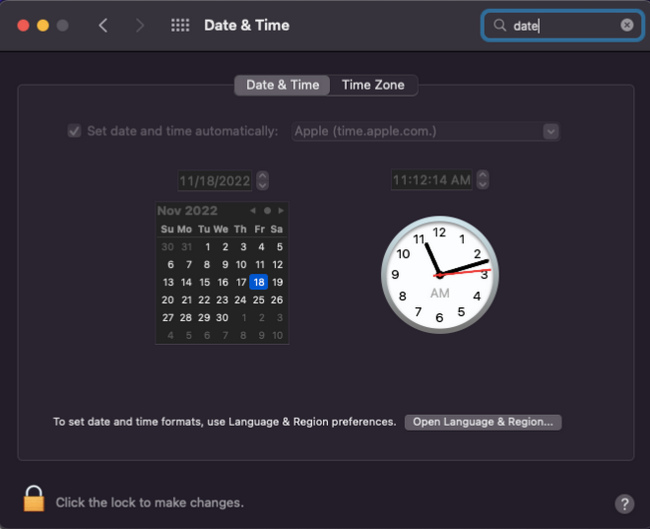
Trinn 3Start Dato og innstillinger av enheten. Til slutt kan du oppdatere Data og tid hvis den ikke er oppdatert. Etterpå kan du sjekke om du nå kan installere macOS på enheten din.
Metode 2. Sjekk oppstartsdisken
Trinn 1Skriv inn på startplaten til enheten disk~~POS=TRUNC, og start den.
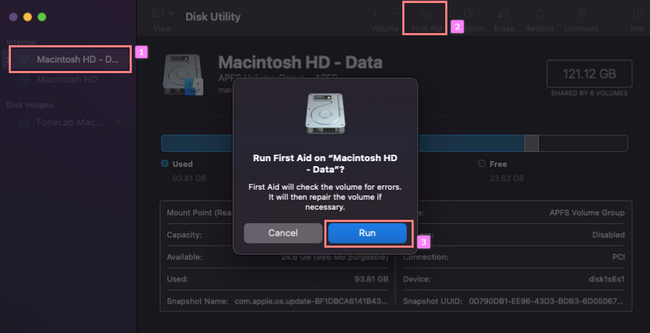
Trinn 2Klikk på Macinton HD på venstre side. Etterpå klikker du på Førstehjelp knappen på den øvre delen av enheten.
Trinn 3Det vil være en pop-up på enheten. Klikk på Kjør knappen, som vil skanne etter feil på enheten din. Etterpå, sjekk om macOS nå er kompatibel med enheten din.
Metode 3. Last ned et annet macOS-installasjonsprogram
Trinn 1Se etter App Store på enheten din.
Trinn 2Du vil se søkefeltet for programvaretypen i macOS Installer.
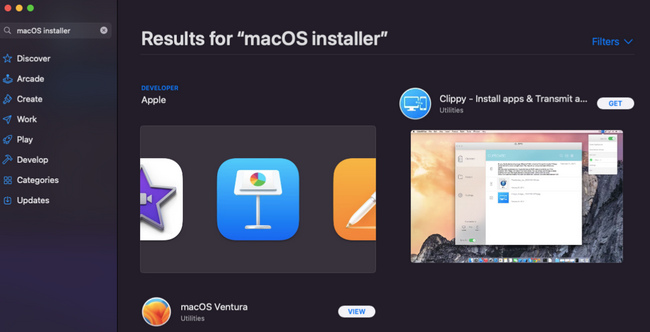
Trinn 3Velg installasjonsprogrammet du foretrekker. Etter det, vent på nedlastingsprosessen, konfigurer, installer og start den på enheten. Bruk programvaren til å installere macOS på enheten din.
Når du har installert macOS grundig på datamaskinen din, bruk FoneLab Data Retriever for å sjekke og hente filene dine hvis du mistet dem. Det er ingenting galt med å sjekke om enheten din har mistet filer. Fortsette.
Del 3. Hvordan gjenopprette data etter fiksing av macOS ved hjelp av FoneLab Data Retriever
Når du har løst problemet, kan ikke macOS installeres på datamaskinen. Du kan miste noen av filene. Ikke stress deg selv på jakt etter løsninger. Mac FoneLab Data Retriever vil helt sikkert få tilbake alle tapte filer på enheten din. Det vil ikke endre eller endre en liten del av dem. Denne programvaren støtter andre utvinnbare scenarier. Eksempler er utilsiktet sletting, virusangrep og gjenoppretting av papirkurven. Det kan gjenopprette data fra en datamaskin, harddisk, flash-stasjon og mer. Gå videre til de enkle trinnene nedenfor.
FoneLab Data Retriever - Gjenopprett tapte / slettede data fra datamaskin, harddisk, flash-enhet, minnekort, digitalkamera og mer.
- Gjenopprett bilder, videoer, dokumenter og mer data med letthet.
- Forhåndsvis data før gjenoppretting.
Trinn 1Bruk Mac-enheten din, gå til siden til Mac Data Retriever. Se etter Gratis nedlasting, og klikk på den. Vent på nedlastingsprosessen. Konfigurer den, installer og start den på forhånd.
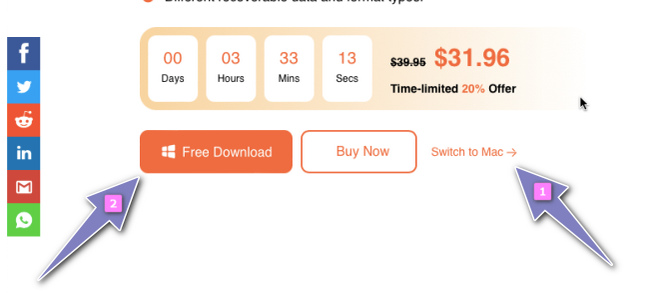
Trinn 2Under Mac Data Recovery klikker du på Start knappen fordi du bruker en Mac-enhet.
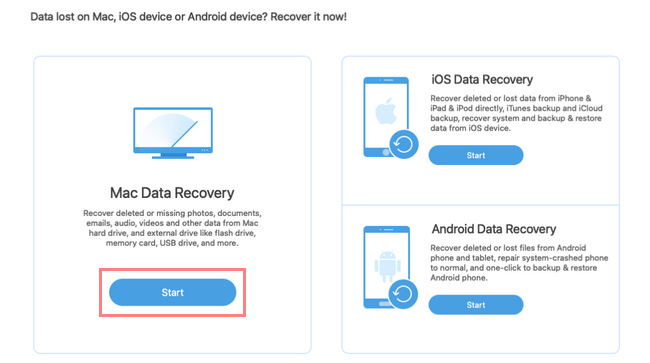
Trinn 3På den øverste delen av programvaren vil du se de tapte filenes datatype og plassering. Eksempler er bilder, lyd, e-poster og mer. Under den må du velge Hard Disk Drive or Flyttbare stasjoner du vil gjenopprette på macOS. Til slutt klikker du på Skanne knapp.
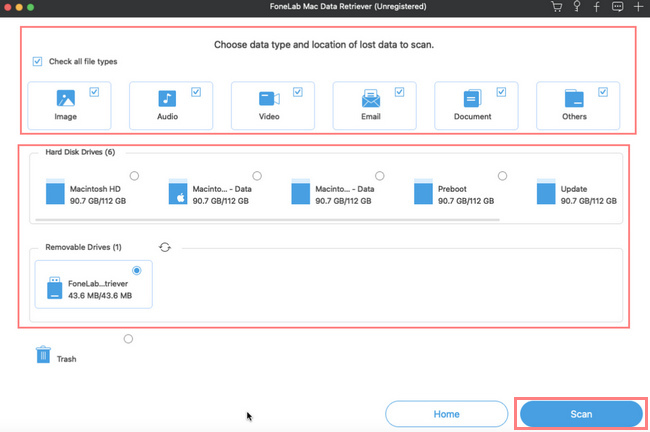
Trinn 4De filtre knappen kan filtrere filene i henhold til klokkeslett og dato. Du kan raskt se etter filene du husker datoene.
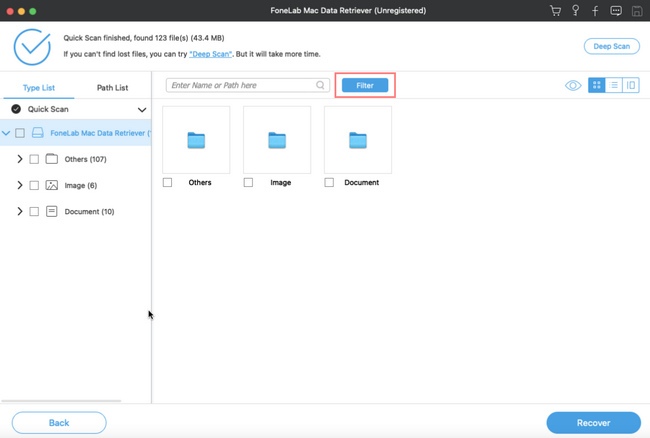
Trinn 5Finn filene dine på Type List og Path List for programvaren. Etterpå, huk av Gjenopprette for å starte gjenopprettingsprosessen. Når du er ferdig, vil du se de tapte filene du henter.
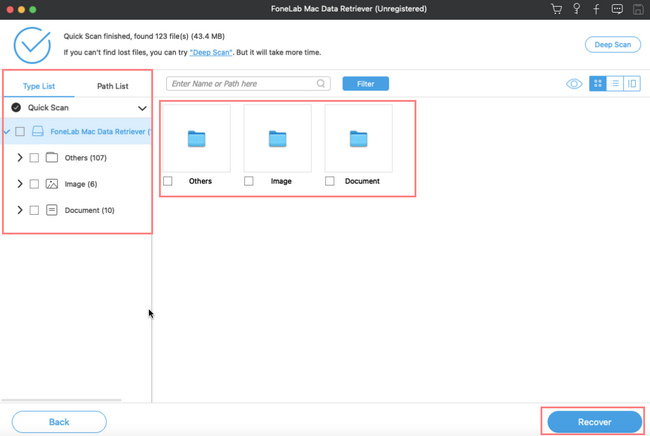
FoneLab Data Retriever - Gjenopprett tapte / slettede data fra datamaskin, harddisk, flash-enhet, minnekort, digitalkamera og mer.
- Gjenopprett bilder, videoer, dokumenter og mer data med letthet.
- Forhåndsvis data før gjenoppretting.
Del 4. Vanlige spørsmål om fiksing av macOS-installasjon på datamaskin
1. Hva bør du gjøre før du installerer macOS på nytt?
Det primære du må gjøre er å sikkerhetskopiere dataene på Mac. Du kan bruke en ekstern harddisk. Du kan bruke Time Machine på Mac i prosessen.
2. Hva er macOS-gjenoppretting?
Denne prosessen vil fikse de interne lagringsproblemene. Hent filene du sikkerhetskopierer med Time Machine og mer. Å gjenopprette macOS er trygt. Det vil oppgradere sikkerheten til enheten.
Metodene ovenfor er effektive for å fikse macOS som du ikke kan installere på datamaskinen. Denne artikkelen inneholder den mest pålitelige programvaren du kan bruke. Det er for Mac FoneLab Data Retriever. Den introduserer noe av programvaren relatert til problemet du står overfor. Last ned programvaren og utfør metodene for best resultat!
FoneLab Data Retriever - Gjenopprett tapte / slettede data fra datamaskin, harddisk, flash-enhet, minnekort, digitalkamera og mer.
- Gjenopprett bilder, videoer, dokumenter og mer data med letthet.
- Forhåndsvis data før gjenoppretting.
