- Konverter AVCHD til MP4
- Konverter MP4 til WAV
- Konverter MP4 til WebM
- Konverter MPG til MP4
- Konverter SWF til MP4
- Konverter MP4 til OGG
- Konverter VOB til MP4
- Konverter M3U8 til MP4
- Konverter MP4 til MPEG
- Legge inn undertekster i MP4
- MP4 splittere
- Fjern lyd fra MP4
- Konverter 3GP-videoer til MP4
- Rediger MP4-filer
- Konverter AVI til MP4
- Konverter MOD til MP4
- Konverter MP4 til MKV
- Konverter WMA til MP4
- Konverter MP4 til WMV
2 ultimate måter å trimme video på Mac enkelt
 Oppdatert av Lisa Ou / 24. feb 2023 16:30
Oppdatert av Lisa Ou / 24. feb 2023 16:30Når du tar opp skjermen din, er det tider at skjermen forsinker i begynnelsen av den. Heldigvis kan du redigere de delene av videoen din. I dette tilfellet kan du transformere videoen uten de kjedelige og overflødige øyeblikkene ved tiggingen eller slutten.
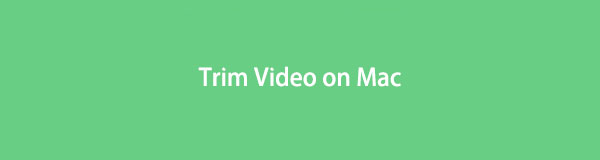
Det er mange teknikker for å fjerne disse delene av videoen din på Mac. Trimming er en av dem. For å bli profesjonell med det, bruk FoneLab Video Converter Ultimate. Bortsett fra det, vil dette innlegget vise deg det innebygde verktøyet for å trimme videoer på Mac. Du vil ha mye nytte av å fortsette å lese artikkelen. Gå videre.

Guide List
Del 1. Hvordan trimme video på Mac med FoneLab Video Converter Ultimate
Trimming av videoen kan føre til et mindre kvalitetstap for videoen. Det vil imidlertid ikke skje når du først har brukt det FoneLab Video Converter Ultimate. Det er den beste videotrimmeren på Mac du noen gang vil oppleve. Det vil ikke ødelegge den originale filen, men forbedre den mer. Bortsett fra det kan du slå sammen videofiler og legge til undertekster til dem. Du kan også fritt velge sideforholdet du foretrekker for videoen din. Eksempler inkluderer widescreen, Instagram, portrett, standard, kino osv. Du kan også bruke forhåndsdesignede temaer for å legge til landskap til videoen din. Er du klar til å lære hvordan du trimmer videoer på Mac? Bla nedover.
Video Converter Ultimate er den beste video- og lydkonverteringsprogramvaren som kan konvertere MPG / MPEG til MP4 med rask hastighet og høy lyd / lydkvalitet.
- Konverter video / lyd som MPG, MP4, MOV, AVI, FLV, MP3, etc.
- Støtt 1080p / 720p HD og 4K UHD videokonvertering.
- Kraftige redigeringsfunksjoner som Trim, Crop, Rotate, Effects, Enhance, 3D og mer.
Trinn 1Last ned FoneLab Video Converter Ultimate på din Mac. Etter det, start den på den bærbare datamaskinen, og du vil se det fargerike grensesnittet. Velg MV knappen på hovedgrensesnittet til programvaren. Senere laster du opp videoen du vil trimme ved å dra den. Du kan også klikke på Legg til knappen nederst i venstre hjørne av verktøyet.
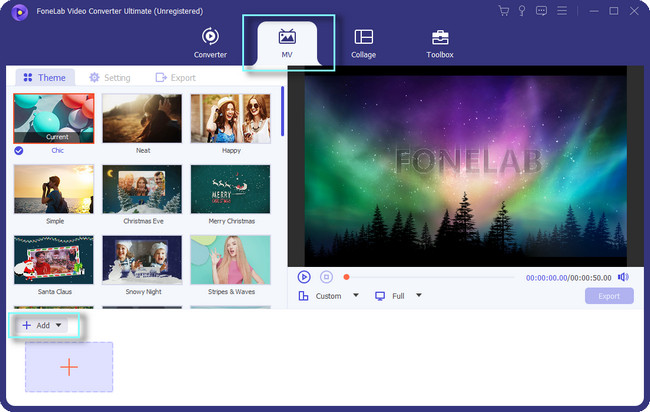
Trinn 2Du vil se videoen på høyre side av programvaren. Hvis du vil legge til flere videoer, klikker du på Pluss tegnet knappen nederst på verktøyet. Etter det kan du velge sideforholdet ved å klikke på Custom knappen under den. Bortsett fra det kan du velge temaet for videoen din for å få en effekt. Når videoen er klar til å trimmes, klikker du på Trim knapp.
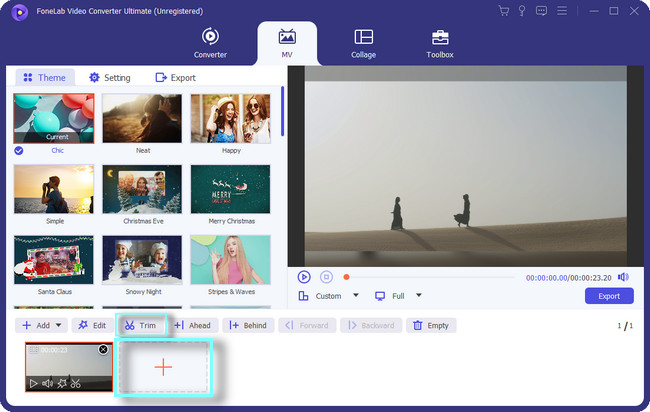
Trinn 3Under videoen vil du se Sett start og sett slutt. For å trimme videoen, klikk og juster glidebryteren til ønsket varighet. Etter å ha behandlet filen, kan du angi Fade In og Fade Out av videoen. Du trenger bare å merke av i boksen med funksjonene og angi tidsintervallet du foretrekker. Klikk på Spar for å bruke alle endringene på videoen din.
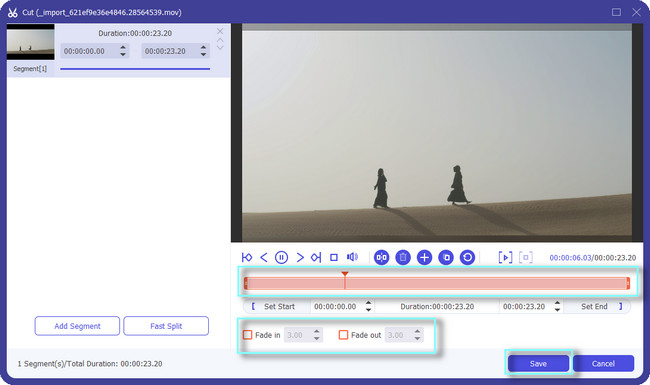
Trinn 4På venstre side av verktøyet kan du justere innstillingen for videoen. Du kan tilpasse starttittelen, slutttittelen, lydsporet og mer. Du kan endre volumet på videoen. I tillegg kan du også legge til bakgrunnsmusikk til den.
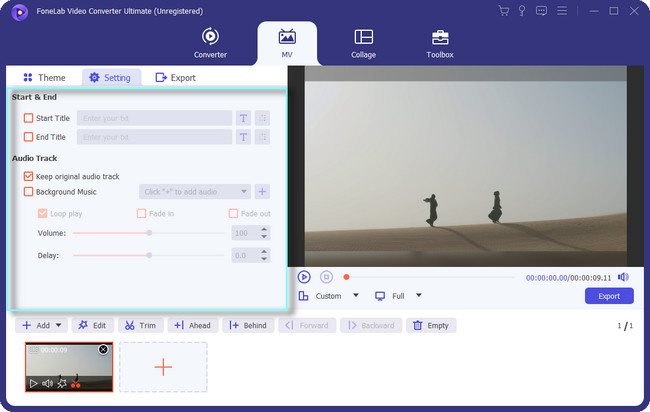
Trinn 5Når du er i orden med videoresultatet, klikker du på Eksport knappen nederst til høyre på verktøyet. Etter det, vent til eksportprosessen er ferdig. Senere finner du videoen på banen eller plasseringen til videoen du valgte.
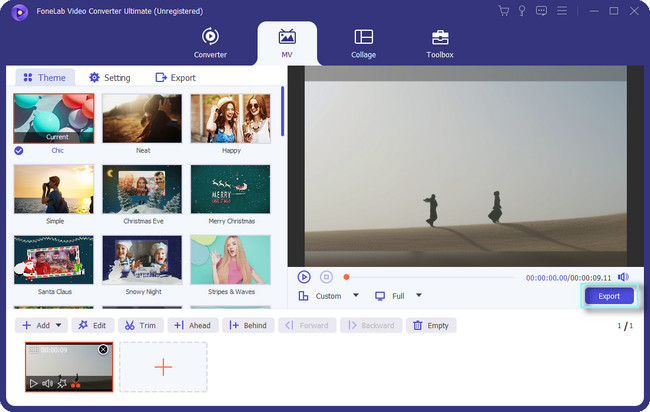
Lære å klippe videoer på FoneLab Video Converter Ultimate er det enkleste. Bortsett fra dette verktøyet, kan du lære hvordan du trimmer videoer på Mac ved hjelp av det innebygde verktøyet. Du må imidlertid installere kodeker for å spille av videoen. Er du fortsatt villig til å bruke verktøyet? Vennligst bla ned nedenfor.
Video Converter Ultimate er den beste video- og lydkonverteringsprogramvaren som kan konvertere MPG / MPEG til MP4 med rask hastighet og høy lyd / lydkvalitet.
- Konverter video / lyd som MPG, MP4, MOV, AVI, FLV, MP3, etc.
- Støtt 1080p / 720p HD og 4K UHD videokonvertering.
- Kraftige redigeringsfunksjoner som Trim, Crop, Rotate, Effects, Enhance, 3D og mer.
Del 2. Hvordan trimme video på Mac med QuickTime
QuickTime er det mest utvidbare multimedierammeverket som du kan bruke på Mac. Den støtter mange filformater, som bilder, videoer, animasjoner og mer. Du vil for eksempel se filmer med vennene dine på Mac. QuickTime er det beste alternativet fordi det støtter HD-videoer.
Noen spør: kan du klippe videoene du spiller på QuickTime? Svaret er ja! Ved å bruke dette fleksible verktøyet kan du trimme videoen. Du må imidlertid installere ekstra kodeker for en bedre og jevn opplevelse i QuickTime. Bortsett fra det støtter den ikke avspilling for enkelte filer. Den inkluderer AVI, WMK, FLV, MKV osv. Vil du fortsatt lære hvordan du trimmer midten av videoer på QuickTime? Gå videre.
Trinn 1Bruk Launchpad på Mac, finn søkefeltet. Etter det, skriv inn QuickTime. Når du skriver inn et ord, vil den bærbare datamaskinen foreslå verktøy avhengig av begrepet du skriver. Deretter dobbeltklikker du på QuickTime og starter den. Når du ser QuickTime Player øverst på den bærbare datamaskinen, kjører du den.
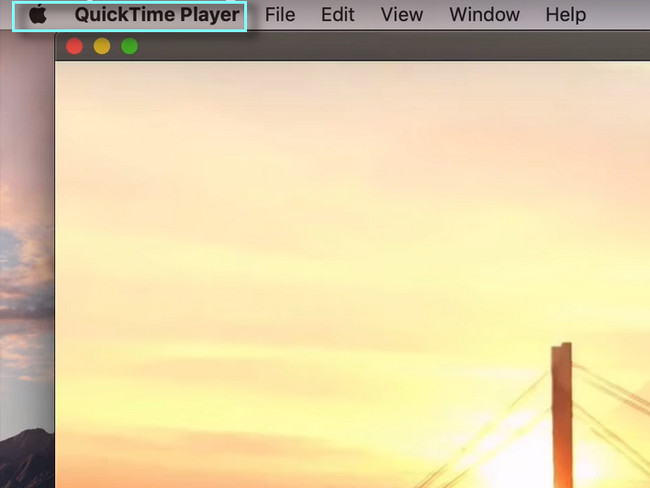
Trinn 2Åpne eller spill av videoen du vil trimme på Mac-en. Etter det velger du Rediger -knappen blant alle seksjonene øverst på den bærbare datamaskinen. På rullegardinknappen velger du Trim knapp. Etter det vil de andre redigeringsfunksjonene til verktøyet dukke opp på skjermen.
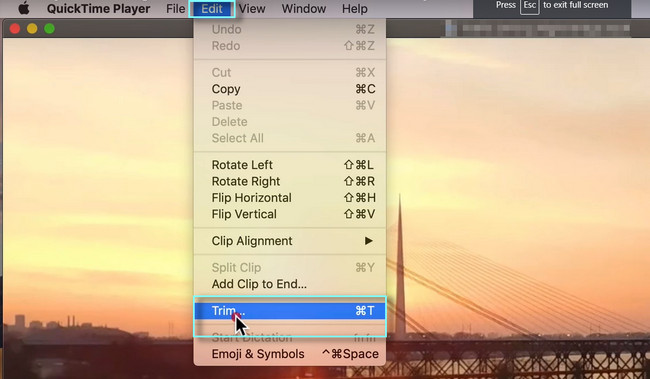
Trinn 3Nederst i videoen vil du se glidebryteren på den. I dette tilfellet kan du trimme videoen i begynnelsen og slutten. Det avhenger av dine preferanser. Etter det klikker du på Trim knappen, og verktøyet vil behandle videoen i noen minutter. Alt du trenger å gjøre er å vente til prosessen er ferdig.
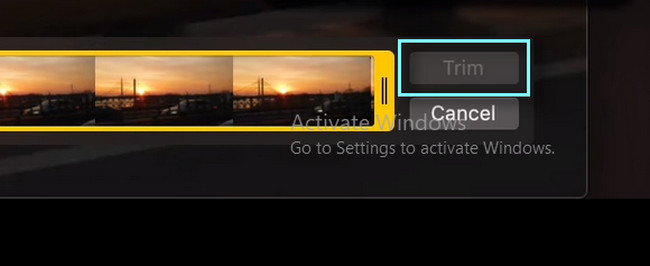
Trinn 4Etter at du har trimmet den, klikker du på filet knappen på toppen av den bærbare datamaskinens grensesnitt. Senere vil du se rullegardinknappen. Velg Eksporter som-knappen blant alle valgene. Klikk på oppløsningen du foretrekker for videoen på høyre side av alternativene.
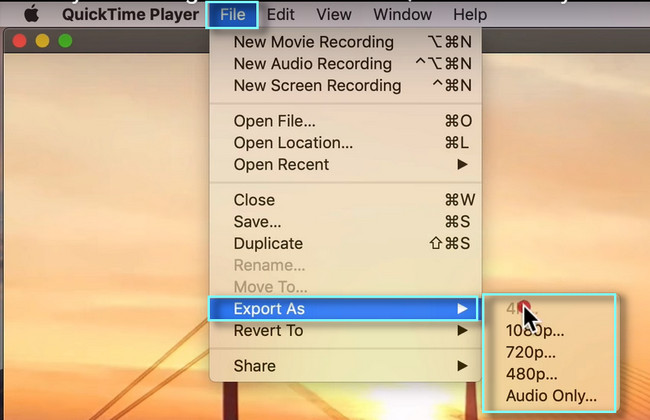
Trinn 5Øverst i verktøyet velger du Spar knapp. Den bærbare datamaskinen vil lagre videoen i et av albumene. Du kan finne albumet på Mac-en for å se videoen.
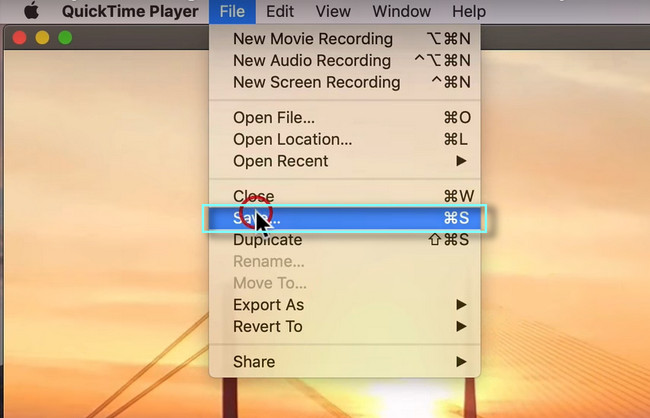
Video Converter Ultimate er den beste video- og lydkonverteringsprogramvaren som kan konvertere MPG / MPEG til MP4 med rask hastighet og høy lyd / lydkvalitet.
- Konverter video / lyd som MPG, MP4, MOV, AVI, FLV, MP3, etc.
- Støtt 1080p / 720p HD og 4K UHD videokonvertering.
- Kraftige redigeringsfunksjoner som Trim, Crop, Rotate, Effects, Enhance, 3D og mer.
Del 3. Vanlige spørsmål om trimming av video på Mac
Hva er forskjellen mellom å trimme og klippe en video?
Begge brukes til å slette deler av videoen. Du sletter imidlertid bare slutten eller begynnelsen av videoen når du trimmer. På den annen side er klipping når du sletter deler av videoen et annet sted. Det kan være i begynnelsen, midten eller slutten av filen.
Hvorfor gir kortere videoer bedre resultater etter at du har trimmet dem?
Laster du opp videoen på sosiale medier vil de prestere og ha mange visninger. Grunnen er at andre ikke foretrekker lange videoer. De kjeder seg. Bortsett fra det vil de ha en høyere oppbevaringsgrad. I dette tilfellet kan du få flere visninger for videoen din. Det er derfor du må trimme videoen din deretter.
Video Converter Ultimate er den beste video- og lydkonverteringsprogramvaren som kan konvertere MPG / MPEG til MP4 med rask hastighet og høy lyd / lydkvalitet.
- Konverter video / lyd som MPG, MP4, MOV, AVI, FLV, MP3, etc.
- Støtt 1080p / 720p HD og 4K UHD videokonvertering.
- Kraftige redigeringsfunksjoner som Trim, Crop, Rotate, Effects, Enhance, 3D og mer.
FoneLab Video Converter Ultimate kan trimme videoen din perfekt. Ikke gå glipp av sjansen til å bruke dette beste verktøyet. Last den ned nå på din Mac eller Windows. Nyt å bruke den!
