Overføre spillelister fra iPhone til iTunes: 3 beste utprøvde teknikker
 Postet av Somei Liam / 23. feb 2022 16:00
Postet av Somei Liam / 23. feb 2022 16:00Å lytte til musikk har vært en del av folks hverdag av ulike årsaker. Vi har til og med en spilleliste for favorittsangene våre. Og en av de kjente mediespillerne som fungerer som et bibliotek, hvor vi også spiller musikken vår, er iTunes fra Apple. Men hvis du ved et uhell har slettet sangspillelisten din på iTunes ennå, har du den fortsatt på iPhone. Kan du kopiere eller overføre spillelisten til iTunes? Definitivt ja. Nå trenger du ikke å få panikk eller bekymre deg, for her vil vi vise deg hvordan du overfører spilleliste fra iPhone til iTunes.
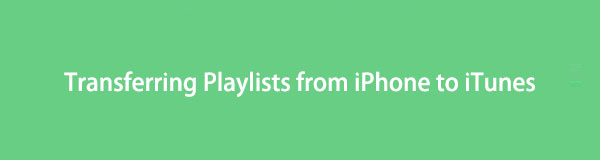
Med FoneTrans for iOS, vil du ha frihet til å overføre data fra iPhone til datamaskin. Du kan ikke bare overføre iPhone-tekstmeldinger til datamaskinen, men også bilder, videoer og kontakter kan enkelt flyttes til PC.
- Overfør bilder, videoer, kontakter, WhatsApp og mer data med letthet.
- Forhåndsvis data før du overfører.
- iPhone, iPad og iPod touch er tilgjengelige.

Guide List
1. Overfør spilleliste fra iPhone til iTunes via USB-kabel manuelt
USB-kabel er en av de vanligste, men likevel nyttige kontaktene i dag. Et godt eksempel er at den kobler perifere enheter til datamaskiner. Mobile enheter som iPhone er inkludert i listen over eksterne enheter. Og så, ved hjelp av en USB-kabel, kan du koble din iPhone til en datamaskin og hjelpe deg med å overføre filene dine. Enda viktigere, du kan nå overføre spillelisten din fra iPhone til iTunes med den. Følg trinnene nedenfor.
Trinn for hvordan overføre spilleliste fra iPhone til iTunes via USB-kabel:
Trinn 1Først av alt, start iTunes-appen som er installert på datamaskinen din. Koble deretter iPhone til datamaskinen med en USB-kabel.
Trinn 2Deretter klikker du på hovedgrensesnittet til iTunes Apple-enhet ikon. Og velg spillelisten du ønsker å overføre eller eksportere til iTunes.
Trinn 3Klikk deretter på Fil-knappen på menylinjen, neste bibliotek, og velg Eksporter spilleliste... på rullegardinmenyen. Og lagre den som type XML-fil, og lagre eller eksporter det på datamaskinen.
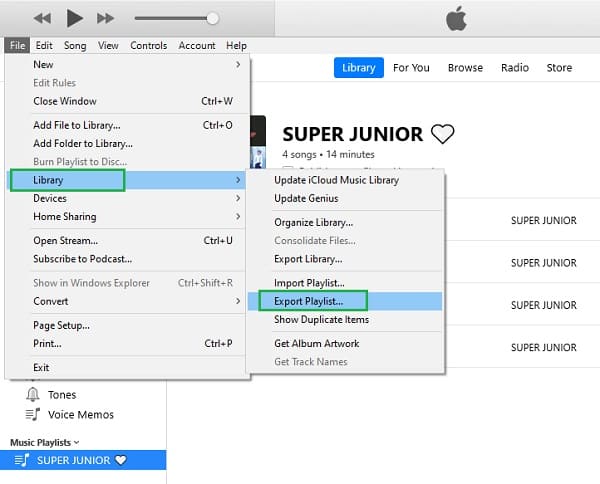
Trinn 4Deretter, tilbake til hovedgrensesnittet, klikker du på sanger alternativet i venstre rute under biblioteket.
Trinn 5Til slutt velger du filet > Bibliotek > Importer spilleliste... og velg XML-filen eller den opprettede tekstfilen. Og det er det!
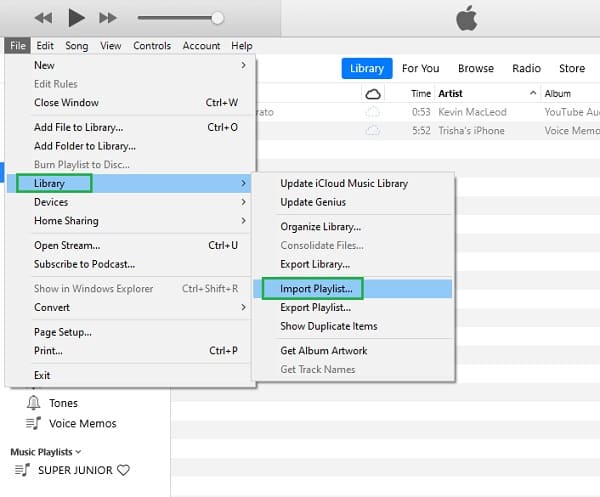
Nå har du lagt til en spilleliste fra iPhone-enheten til iTunes på datamaskinen ved å importere iPhone-spillelister med en USB-kabel. Du kan imidlertid finne mange prosesser som må gjøres før du endelig kan overføre spillelisten din.
Likevel, i den følgende delen av dette innlegget, er vi glade for å introdusere deg et av de sterkt foreslåtte verktøyene i dag for å overføre nødvendigheter.
2. Overfør spilleliste fra iPhone til iTunes med FoneTrans for iOS
FoneTrans for iOS er en perfekt partner for dine overføringsbehov. Du har all frihet til å overføre data og filer som meldinger, bilder, videoer og mer fra iPhone til datamaskinen med den. Ikke bare det, du kan også overføre elementer du har kjøpt fra iTunes Store eller musikk fra Apple Music. Men kan du også flytte eller overføre spillelisten fra iPhone til iTunes ved å bruke dette programmet? Selvfølgelig ja. Dessuten er at du kan flytte datafiler selektivt. Hvis det gjør deg begeistret, vennligst sjekk og følg de detaljerte trinnene nedenfor.
Med FoneTrans for iOS, vil du ha frihet til å overføre data fra iPhone til datamaskin. Du kan ikke bare overføre iPhone-tekstmeldinger til datamaskinen, men også bilder, videoer og kontakter kan enkelt flyttes til PC.
- Overfør bilder, videoer, kontakter, WhatsApp og mer data med letthet.
- Forhåndsvis data før du overfører.
- iPhone, iPad og iPod touch er tilgjengelige.
Trinn for hvordan du overfører spilleliste fra iPhone til iTunes med FoneTrans for iOS:
Trinn 1Til å begynne med, last ned og installer FoneTrans for iOS på datamaskinen din. Og den vil starte umiddelbart etter installasjonsprosessen.

Trinn 2Klikk på den venstre ruten i hovedgrensesnittet musikk alternativ. Så, i den andre venstre kolonnen, vil du se all musikken eller sangene på iPhone og spillelistene.
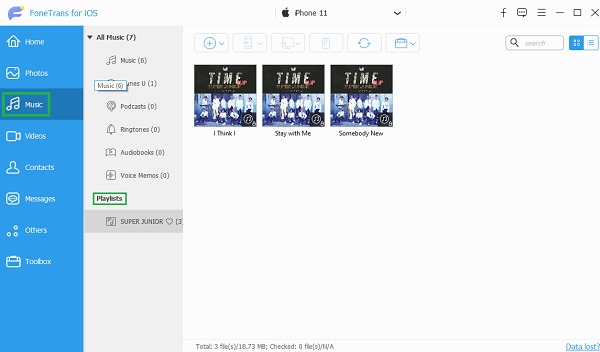
Trinn 3Klikk deretter på spillelistene du vil overføre til iTunes under Spillelister seksjon.
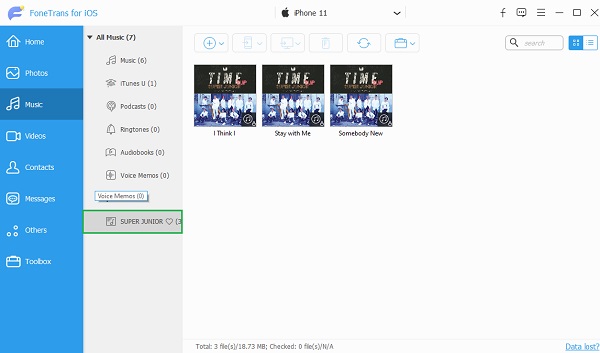
Trinn 4Deretter høyreklikker du den valgte spillelisten. Og på rullegardinmenyen, velg og klikk på Eksporter til iTunes. Til slutt vil den automatisk starte eksportprosessen.
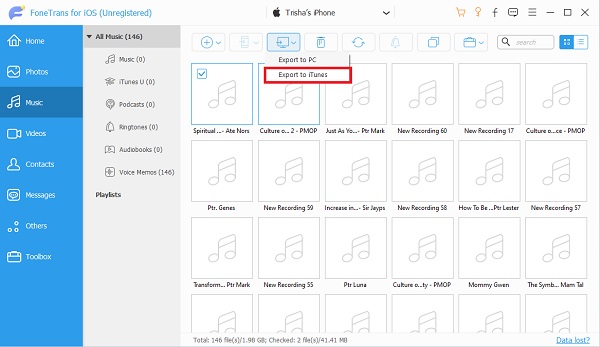
Ved å åpne mappen kan du se og sjekke den overførte spillelisten. Og prøv å spille av spillelisten på iTunes-appen. Det er slik du raskt kan eksportere spillelister fra iPhone til iTunes til og med overføre musikk fra iTunes til iPhone med FoneTrans for iOS. Det er et brukervennlig og omfattende verktøy som gjør byrden lettere og problemet forsvinner. Ikke bekymre deg. Selv om du fortsatt er nybegynner, kan du bruke dette verktøyet.
Med FoneTrans for iOS, vil du ha frihet til å overføre data fra iPhone til datamaskin. Du kan ikke bare overføre iPhone-tekstmeldinger til datamaskinen, men også bilder, videoer og kontakter kan enkelt flyttes til PC.
- Overfør bilder, videoer, kontakter, WhatsApp og mer data med letthet.
- Forhåndsvis data før du overfører.
- iPhone, iPad og iPod touch er tilgjengelige.
3. Overfør spilleliste fra iPhone til iTunes via Sync Library
En annen måte å overføre spillelisten fra iPhone til iTunes på er ved å slå på Synkroniser bibliotek. Når Sync Library er slått på, vil det være lettere å få tilgang til det på iTunes-appen når du kobler enheten til datamaskinen. Selv om den er slått på som standard, kan du slå den på igjen i innstillingene når du slår den av. Du kan følge trinnene nedenfor.
Slik overfører du spilleliste fra iPhone til iTunes via Sync Library:
Trinn 1Først går du til innstillinger app på iPhone.
Trinn 2Søk deretter og rull ned til du ser musikk alternativ. Trykk deretter på den.
Trinn 3Etter det slår du på Synkroniser bibliotek.
Trinn 4Til slutt vil du se Legg til spillelister under Bibliotek, slå den på for å synkronisere, inkludert spillelistene dine.
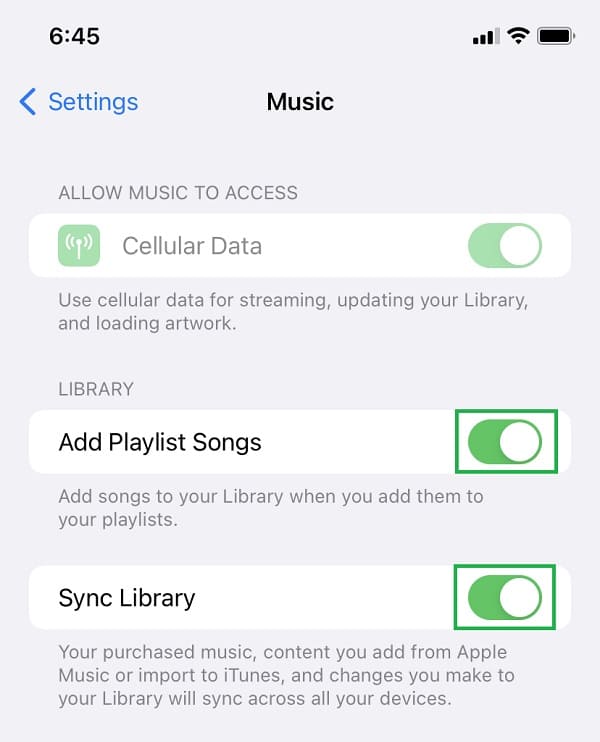
Nå, hvis du kobler telefonen til datamaskinen og starter iTunes, synkroniseres spillelisten automatisk. Men i motsetning til FoneTrans for iOS, kan du ikke selektivt overføre spillelisten din ved å slå på Synkroniseringsbiblioteket.
4. Vanlige spørsmål om overføring av spilleliste fra iPhone til iTunes
Med FoneTrans for iOS, vil du ha frihet til å overføre data fra iPhone til datamaskin. Du kan ikke bare overføre iPhone-tekstmeldinger til datamaskinen, men også bilder, videoer og kontakter kan enkelt flyttes til PC.
- Overfør bilder, videoer, kontakter, WhatsApp og mer data med letthet.
- Forhåndsvis data før du overfører.
- iPhone, iPad og iPod touch er tilgjengelige.
1. Hvordan eksportere iTunes-spilleliste til USB?
Start iTunes for å eksportere iTunes-spillelisten til USB. Velg deretter spillelisten du vil kopiere eller eksportere. Høyreklikk deretter og velg Kopier. Til slutt limer du den inn på USB-stasjonen. Og det er det!
2. Etter å ha overført en spilleliste fra iPhone til iTunes, er metadata inkludert?
Det gode er ja. I de metadataene vil du se artist, albumnavn og sjanger, som er nyttig informasjon om en sang.
Alt i alt har du lært hvordan du overfører spillelister fra iPhone til iTunes. Som du kan se, er prosessen enkel, men effektiv og fungerer selv på dette tidspunktet. I tillegg kan det også håndteres selv om du ikke er proff. Likevel anbefaler vi på det sterkeste FoneTrans for iOS for å overføre spillelisten eller andre data til iTunes eller datamaskin. Med den kan du overføre, flytte eller eksportere filer enkelt og raskt på alle datatyper du ønsker å overføre. Faktisk et pålitelig program du noen gang kommer til å bruke. Derfor vil det være ditt valg på hvilken metode du skal bruke.
