- Del 1: Overføre sanger fra iPhone til Mac via Airdrop
- Del 2: Slik får du musikk fra iPhone til Mac med iTunes/Finder
- Del 3: Hvordan flytte musikk fra iPhone til Mac med FoneTrans for iOS
- Del 4: Hvordan overføre musikk fra iPhone til Mac med Apple-musikk
- Del 5: Vanlige spørsmål om hvordan du overfører musikk fra iPhone til Mac
- påminnelse
- Safari historie
- Safari bokmerke
- videoer
- musikk
- Kontakter
- Kalender
- App Dato
- SMS
- iMessage
- Merknader
- Document
- Bilder
Overføre musikk fra iPhone til Mac: 5 effektive måter [2023]
 Postet av Lisa Ou / 25. feb 2022 13:30
Postet av Lisa Ou / 25. feb 2022 13:30Er du en musikkelsker eller en person som er glad i å høre på musikk? Vel, vi liker alle å høre på sanger, for det lar oss føle forskjellige følelser selv bare ved å høre dem. Ikke bare det, du har sannsynligvis musikksamlinger og spillelister på enheten din. Og du vil sikkerhetskopiere musikken din på iPhone til Mac av ulike årsaker, for eksempel at den tar opp lagringsplass på enheten din eller er redd for å miste den, og mer. Det er derfor det er nødvendig å overføre dem.
Men her kommer spørsmålet, hvordan kan du gjøre det? Ikke bekymre deg, for vi vil vise deg 4 av de enkle, men praktiske metodene for å overføre musikk fra iPhone til Mac.
![Overføre musikk fra iPhone til Mac: 5 enkle og effektive måter [2023]](https://www.fonelab.com/images/ios-transfer/transferring-music-from-iphone-to-mac.jpg)
Med FoneTrans for iOS, vil du ha frihet til å overføre data fra iPhone til datamaskin. Du kan ikke bare overføre iPhone-tekstmeldinger til datamaskinen, men også bilder, videoer og kontakter kan enkelt flyttes til PC.
- Overfør bilder, videoer, kontakter, WhatsApp og mer data med letthet.
- Forhåndsvis data før du overfører.
- iPhone, iPad og iPod touch er tilgjengelige.

Guide List
- Del 1: Overføre sanger fra iPhone til Mac via Airdrop
- Del 2: Slik får du musikk fra iPhone til Mac med iTunes/Finder
- Del 3: Hvordan flytte musikk fra iPhone til Mac med FoneTrans for iOS
- Del 4: Hvordan overføre musikk fra iPhone til Mac med Apple-musikk
- Del 5: Vanlige spørsmål om hvordan du overfører musikk fra iPhone til Mac
1. Overføre sanger fra iPhone til Mac via Airdrop
iPhone og Mac har samme funksjon kalt Airdrop, hvor du kan dele filer mellom disse enhetene. Og definitivt, du kan overføre sangene dine fra iPhone til Mac ved å bruke denne funksjonen. Det er en enkel måte å overføre filer mellom Apple-enheter. Bare slå på Airdrop-modus på disse enhetene og begynn å velge filer og dele dem. Slik kan du sende musikk fra iPhone-enheten til Mac.
Trinn for hvordan du overfører musikk fra iPhone til Mac via Airdrop:
Trinn 1Først av alt, aktiver Airdrop på både Mac og iPhone. På Mac klikker du på Go > Airdrop på menylinjen. På iPhone, kontroll~~POS=TRUNC > Wi-Fi > Airdrop.
Trinn 2Deretter velger du musikkfil/er på din iPhone som du ønsker å overføre. Trykk deretter på Del-ikonet. Og velg Airdrop.
Trinn 3Deretter velger du Macs navn som mottaker. Deretter får du en melding på Mac-en din. Til slutt klikker du på Aksepterer alternativet.
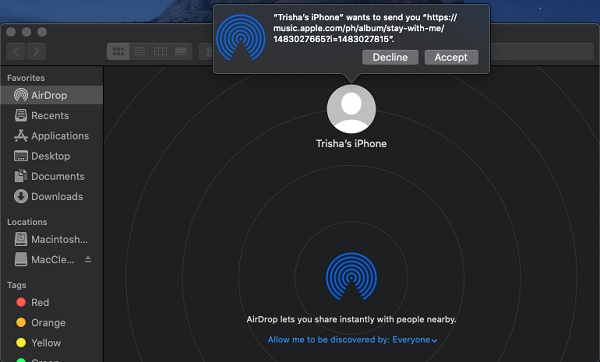
Og det er det! Nå har du musikkfilene dine overført til Mac-en din fra iPhone nå. En annen måte å overføre musikk fra iPhone til Mac på er å bruke iTunes/Finder. Les neste del for å vite mer om det.
Med FoneTrans for iOS, vil du ha frihet til å overføre data fra iPhone til datamaskin. Du kan ikke bare overføre iPhone-tekstmeldinger til datamaskinen, men også bilder, videoer og kontakter kan enkelt flyttes til PC.
- Overfør bilder, videoer, kontakter, WhatsApp og mer data med letthet.
- Forhåndsvis data før du overfører.
- iPhone, iPad og iPod touch er tilgjengelige.
2. Hvordan få musikk fra iPhone til Mac med iTunes/Finder
Det første alternativet som helt sikkert vil komme inn i hodet til brukerne er å overføre musikk eller sanger på datamaskinen er iTunes eller Finder. Du kan imidlertid bare få musikken din fra iPhone til Mac så lenge sangene er kjøpt fra iTunes Store. iTunes er heller ikke tilgjengelig på senere macOS-versjoner hvis du kjører et tidligere operativsystem på Mac-en. Hvis ikke, bruk Finder-appen i stedet. Og du vil kunne få musikken din fra iPhone til Mac. Nedenfor er trinnene du kan følge.
Trinn for hvordan du overfører musikk fra iPhone til Mac med iTunes/Finder:
Trinn 1Først av alt, lansering iTunes or Finder app på din Mac.
Trinn 2Koble deretter iPhone til Mac med en USB-kabel.
Trinn 3På venstre rute av iTunes or Findersitt grensesnitt, klikk på enhetsnavnet ditt.
Trinn 4Deretter klikker du på musikk på menyen. Til slutt klikker du på Synkroniser for å synkronisere og overføre musikken din fra iPhone til Mac.
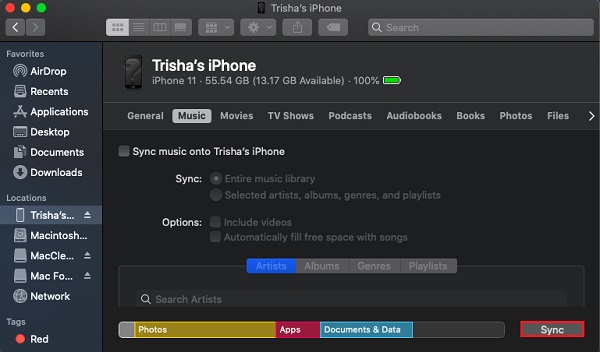
Der går du! Du kan nå også spille av sangene dine på Apple Music- eller iTunes-appen på Mac-en din, for de ble overført. I stedet for denne metoden, lette du etter et utmerket alternativt verktøy? Du kan gå videre til neste del, for vi har introdusert et av de beste programmene for dine iOS-overføringsbehov.
3. Hvordan flytte musikk fra iPhone til Mac med FoneTrans for iOS
For å overføre musikk fra iPhone til Mac på en bedre måte, anbefaler vi på det sterkeste Mac FoneTrans for iOS. Det er et profesjonelt og utmerket alternativ som kan hjelpe deg med å overføre og sikkerhetskopiere musikk og alle typer datafiler fra iPhone til Mac. Du har også friheten til å velge spesifikke datatyper og filer i henhold til dine behov. Det er et brukervennlig verktøy og funksjoner med raske overføringsbehov. Du kan fritt laste den ned og prøve å bruke den på din Mac.
Med FoneTrans for iOS, vil du ha frihet til å overføre data fra iPhone til datamaskin. Du kan ikke bare overføre iPhone-tekstmeldinger til datamaskinen, men også bilder, videoer og kontakter kan enkelt flyttes til PC.
- Overfør bilder, videoer, kontakter, WhatsApp og mer data med letthet.
- Forhåndsvis data før du overfører.
- iPhone, iPad og iPod touch er tilgjengelige.
Trinn for hvordan overføre musikk fra iPhone til Mac med Mac FoneTrans for iOS:
Trinn 1Til å begynne med, gå til den offisielle nettsiden til FoneTrans for iOS for å laste den ned. Og installer det på din Mac ved å dra verktøyets ikon til Programmer-mappen. Etter det starter du programmet.
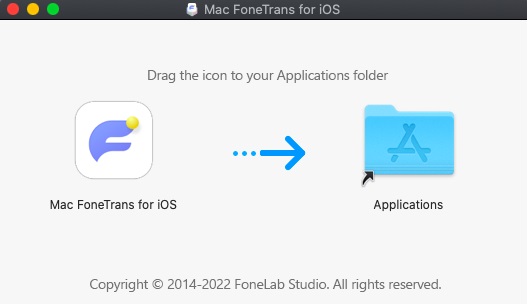
Trinn 2Etterpå kobler du iPhone til Mac. Deretter vil verktøyet oppdage enheten din umiddelbart og vise den grunnleggende informasjonen om iPhone-enheten din.
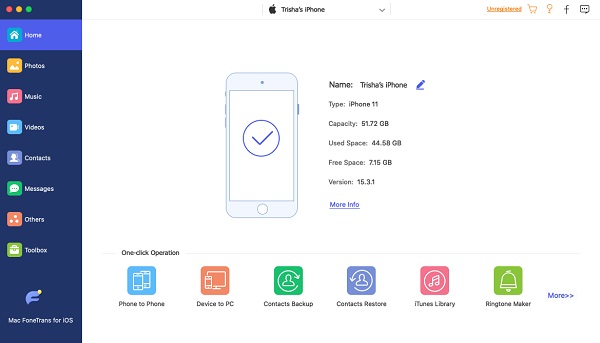
Trinn 3Klikk deretter på i venstre sidefelt musikk alternativ. Og du vil kunne se alle musikkfilene på iPhone og vise forhåndsvisningen på høyre del av grensesnittet.
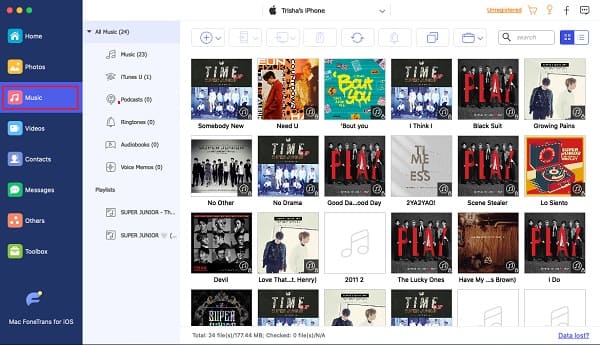
Trinn 4Deretter begynner du å velge sang/er eller musikk du ønsker å overføre ved å sette et merke på filboksen.
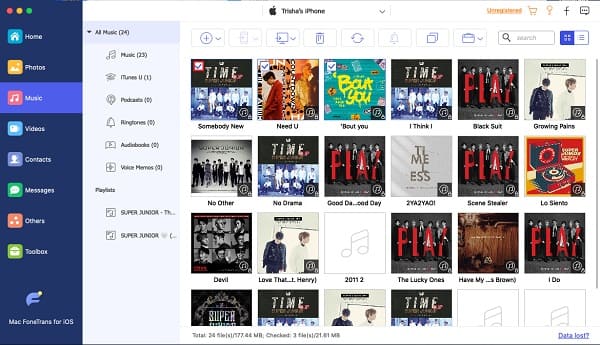
Trinn 5Etter å ha valgt musikk, klikk på Eksport til og velg Eksporter til Mac på rullegardinmenyen. Og det vil umiddelbart starte overføringsprosessen. Et varsel vil vises om at overføringsprosedyren er vellykket. Og der har du det!
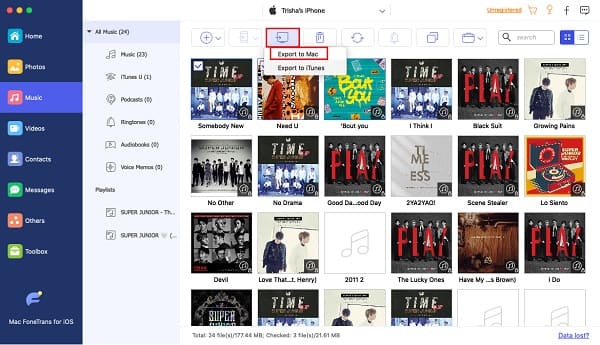
Faktisk kan du raskt importere musikk fra iPhone til Mac med bare noen få klikk. Den fantastiske delen av å bruke dette, du kan selektivt overføre sangene dine. Dessuten er det at den støtter mange populære iOS-enheter, slik at du kan overføre i alle versjoner av enheten din. Og for det anbefaler vi oppriktig at du bruker verktøyet.
Med FoneTrans for iOS, vil du ha frihet til å overføre data fra iPhone til datamaskin. Du kan ikke bare overføre iPhone-tekstmeldinger til datamaskinen, men også bilder, videoer og kontakter kan enkelt flyttes til PC.
- Overfør bilder, videoer, kontakter, WhatsApp og mer data med letthet.
- Forhåndsvis data før du overfører.
- iPhone, iPad og iPod touch er tilgjengelige.
4. Hvordan overføre musikk fra iPhone til Mac med Apple-musikk
Med Apple Music kan du overføre sangene dine fra iPhone til Mac trådløst og automatisk. Men for å nyte å bruke den, må du abonnere på den først. All musikken din synkroniseres automatisk hvis du er abonnent. Som et resultat trenger du ikke å flytte eller overføre musikken til datamaskinen manuelt. Følg trinnene nedenfor for å vite hvordan du bruker denne overføringsmetoden.
Trinn for hvordan du overfører musikk fra iPhone til Mac med Apple Music:
Trinn 1Først åpner du musikk app på din iPhone. Og abonner ved å trykke på For deg > Prøv det nå og velge en abonnementsplan. Logg deretter på Apple-ID-en din og bekreft faktureringsdetaljene.
Trinn 2Deretter logger du på den samme Apple-ID-en du brukte til å kjøpe Apple Music abonnement.
Trinn 3Slå deretter på Synkroniser bibliotek på iPhone eller Mac. Til slutt vil all musikken din fra Apple-enhetene være tilgjengelig på Mac-er musikk app, og du kan spille dem og nyte dem.
Men vær oppmerksom på at dette bare er gjennomførbart hvis du abonnerer på planen til Apple Music. Hvis du synes det ikke er verdt budsjettet ditt, kan du prøve FoneTrans for iOS. Det er ikke gratis, men det er heller ikke dyrt, og du kan definitivt prøve Gratis prøveperiode av det, for du kan fortsatt nyte noen funksjoner.
5. Vanlige spørsmål om hvordan overføre musikk fra iPhone til Mac
1. Hvorfor kan jeg ikke overføre musikken min fra iPhone til Mac?
Det er mange grunner til at du ikke kan overføre musikken din. En av hovedårsakene er at enhetene dine ikke er oppdatert til de nyeste iOS, iPadOS, macOS eller iTunes for Windows. Å ha enhetene oppdatert i den nyeste versjonen vil tillate deg å bruke mange funksjoner. En annen ting, sørg for at Synkroniser bibliotek er slått på. Så du kan overføre musikken din ved å synkronisere.
2. Kan jeg overføre musikk fra iPhone til Mac via Bluetooth?
Dessverre ikke. Du kan koble iPhone til Mac og synkronisere iTunes trådløst på begge enhetene med samme Wi-Fi etter at du har aktivert det. Men du kan ikke overføre filer, ikke engang musikk eller sanger.
3. Er det tillatt å overføre musikk fra PC til Mac?
Absolutt ja. Du kan overføre filene dine, inkludert sanger og musikkfiler, fra din Windows-PC til Mac. For å gjøre det, kan du finne mange måter på internett når du søker etter det.
Med FoneTrans for iOS, vil du ha frihet til å overføre data fra iPhone til datamaskin. Du kan ikke bare overføre iPhone-tekstmeldinger til datamaskinen, men også bilder, videoer og kontakter kan enkelt flyttes til PC.
- Overfør bilder, videoer, kontakter, WhatsApp og mer data med letthet.
- Forhåndsvis data før du overfører.
- iPhone, iPad og iPod touch er tilgjengelige.
Avslutningsvis har du lært de 4 enkle og effektive teknikkene om hvordan du importerer musikk fra iPhone til Mac. Nå vil du ikke lenger bli bekymret på grunn av dette. Og vi garanterer at alle disse er fungerende og pålitelige måter for dine overføringsbehov. Likevel er verktøyet som skiller seg ut blant de nevnte Mac FoneTrans for iOS – et godt og utmerket program som du absolutt kan stole på. Det er derfor vi anbefaler deg å bruke dette verktøyet. Til slutt er det fortsatt din avgjørelse.
