- Del 1. Overfør bilder fra iPhone til Windows 10 gjennom FoneTrans for iOS
- Del 2. Overfør bilder fra iPhone til Windows 10 via iCloud
- Del 3. Overfør bilder fra iPhone til Windows 10 via iTunes
- Del 4. Overfør bilder fra iPhone til Windows 10 via en USB
- Del 5. Vanlige spørsmål om overføring av bilder fra iPhone til Windows 10
Profesjonelle måter å overføre bilder fra iPhone til Windows 10
 Postet av Boey Wong / 17. mai 2023 09:00
Postet av Boey Wong / 17. mai 2023 09:00 iPhonen min blir sakte sakte ettersom lagringen fylles opp og blir utilstrekkelig. De fleste filene på enheten min er bilder, så jeg vil flytte de fleste av dem til datamaskinen min som kjører Windows 10 for å frigjøre plass. Kan noen hjelpe meg med å finne effektive fotooverføringsmetoder fra iPhone til PC?
iPhones er kjent for å ha utmerket kamerakvalitet. Derfor er det ikke overraskende å vite at bildene du tar på iPhone er litt store. Naturligvis fyller dette opp lagringsplassen din raskere, spesielt hvis du liker å ta bilder når og hvor som helst. Men hvis du har en PC, kan du lagre dine andre bilder og frigjør plass på iPhone. Dette lar deg ikke bare ta flere bilder; det forbedrer også enhetens ytelse.
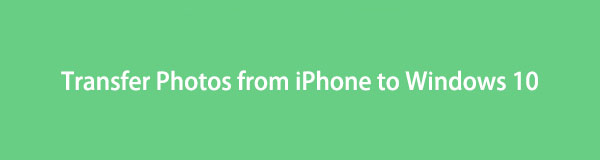
Bortsett fra det, vil dette la deg se bildene på datamaskinens større skjerm. Dermed, overføre iPhone-bildene til Windows-datamaskinen gir noen fordeler. Når det er sagt, vil dette innlegget gi deg detaljene angående de profesjonelle teknikkene for å dele filer på Windows 10. En trinn-for-trinn-prosess for hver metode vil bli inkludert for hjelp. Begynn overføringen ved å gå videre til de neste delene.

Guide List
- Del 1. Overfør bilder fra iPhone til Windows 10 gjennom FoneTrans for iOS
- Del 2. Overfør bilder fra iPhone til Windows 10 via iCloud
- Del 3. Overfør bilder fra iPhone til Windows 10 via iTunes
- Del 4. Overfør bilder fra iPhone til Windows 10 via en USB
- Del 5. Vanlige spørsmål om overføring av bilder fra iPhone til Windows 10
Del 1. Overfør bilder fra iPhone til Windows 10 gjennom FoneTrans for iOS
Blant de beste overføringsverktøyene du kan finne på nettet er FoneTrans for iOS. Dette tredjepartsprogrammet er kjent for å trygt overføre forskjellige filer mellom forskjellige enheter, inkludert iPhone, iPad, iPod Touch og både Windows- og Mac-datamaskiner. Dermed kan du forvente at den har muligheten til det flytte bilder i flere formater fra iPhone til forskjellige versjoner av Windows, inkludert Windows 10, 11, 7 og mer. Med dette programmets effektivitet kan du raskt overføre uten å støte på komplikasjoner ved kun å bruke enkle instruksjoner. Du kan også nyte dens andre funksjoner etterpå.
Med FoneTrans for iOS, vil du ha frihet til å overføre data fra iPhone til datamaskin. Du kan ikke bare overføre iPhone-tekstmeldinger til datamaskinen, men også bilder, videoer og kontakter kan enkelt flyttes til PC.
- Overfør bilder, videoer, kontakter, WhatsApp og mer data med letthet.
- Forhåndsvis data før du overfører.
- iPhone, iPad og iPod touch er tilgjengelige.
Se eksemplarinstruksjonene under for iPhone-bildeoverføring til Windows 10 med FoneTrans for iOS:
Trinn 1Installer FoneTrans for iOS-verktøyet ved å hente installasjonsfilen på den offisielle siden. Truffet Gratis nedlasting med Windows logo til venstre for å gjøre det. Når det er lagret, kan du autorisere verktøyet til å gjøre endringer på enheten din og starte installasjonen. Etter rundt et minutt trykker du på Start nå knappen som vises i programvinduet for å starte den.
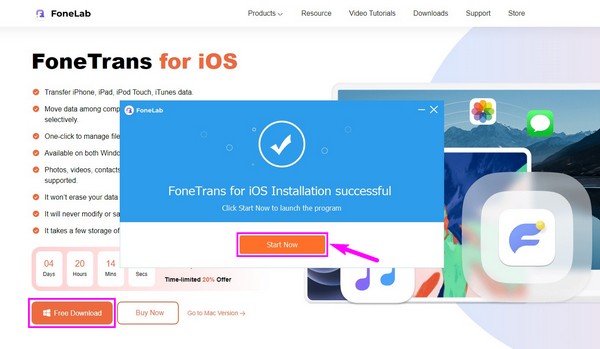
Trinn 2Når det primære grensesnittet avslører, må du koble til iPhone og Windows 10 ved hjelp av en lynkabel for å administrere dataene dine. Instruksjoner vil bli vist på grensesnittet for å hjelpe deg med tilkoblingen. Etterpå får du tilgang til rullegardinlinjen øverst og velger iPhone fra listen som vises for å ha iPhone som avsender.
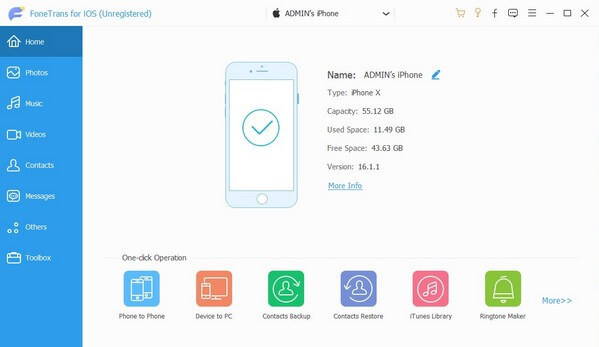
Trinn 3Programmets grensesnitt inneholder de støttede datatypene til venstre. Derfra velger du Bilder fanen, og en ekstra kolonne vises, og avslører mappene til bildene som er lagret på iPhone. Klikk på mappen som inneholder bildene du har tenkt å overføre. Deretter velger du dem ved å bruke avmerkingsboksene på hvert bilde.
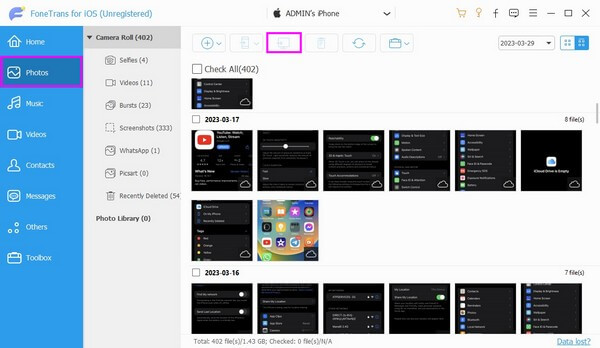
Trinn 4Når de ønskede filene er valgt, klikker du på fanen med datamaskinikonet øverst i midten. Bildene vil deretter overføres fra iPhone til Windows 10.
Med FoneTrans for iOS, vil du ha frihet til å overføre data fra iPhone til datamaskin. Du kan ikke bare overføre iPhone-tekstmeldinger til datamaskinen, men også bilder, videoer og kontakter kan enkelt flyttes til PC.
- Overfør bilder, videoer, kontakter, WhatsApp og mer data med letthet.
- Forhåndsvis data før du overfører.
- iPhone, iPad og iPod touch er tilgjengelige.
Del 2. Overfør bilder fra iPhone til Windows 10 via iCloud
iCloud er en av de effektive metodene for overføre filer mellom en iPhone og en datamaskin med fysiske USB-tilkoblinger. Du kan bruke den offisielle siden eller programmet for Windows.
Alternativ 1. iCloud offisiell side
iClouds offisielle nettside er icloud.com, og du kan besøke den ved å åpne en nettleser på datamaskinen.
Hold deg til de ukompliserte trinnene nedenfor for iPhone for å overføre bilder trådløst fra iPhone til Windows på det offisielle iCloud-nettstedet:
Trinn 1Gå inn på Innstillinger på iPhone, og trykk deretter på profilen din øverst. Fra listen over tjenester velger du iCloud og åpner Bilder seksjon.
Trinn 2Deretter bytter du glidebryteren ved siden av iCloud Bilder alternativet for å synkronisere iPhone-bildene dine til iCloud. Etter det, fortsett til datamaskinen din og åpne en nettleser.
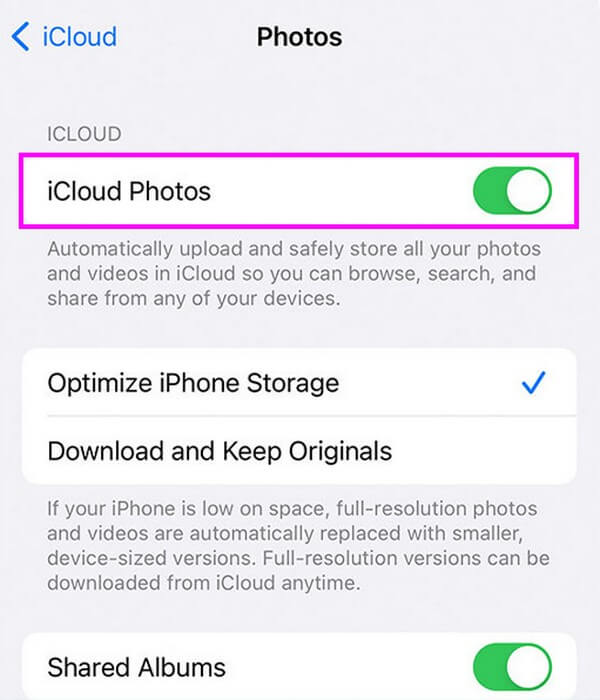
Trinn 3Skriv inn icloud.com på adressefeltet og logg på den samme Apple-ID-en du bruker på din iPhone. Derfra vil du se iPhone-bildene du har synkronisert på iCloud.
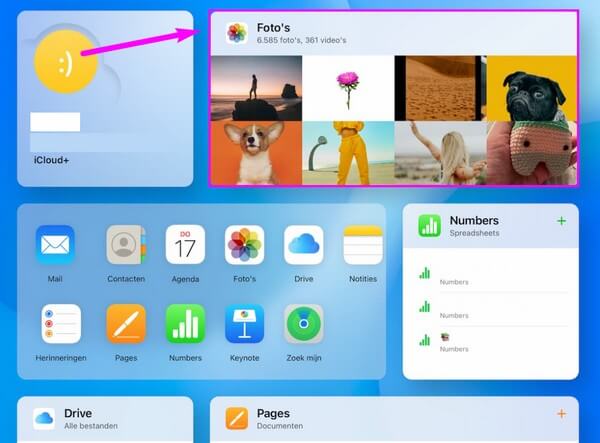
Alternativ 2. iCloud for Windows
I mellomtiden trenger du ikke lenger å kjøre en nettleser hvis du installerer iCloud for Windows-programmet på Windows 10 og nyere versjoner.
Følg den håndterbare prosessen under for Windows 10 importer bilder fra iPhone med iCloud for Windows:
Trinn 1På iPhone, trykk innstillinger > iCloud > Bilder, aktiver deretter iCloud-bilder for å synkronisere iPhone-bildene dine med iCloud.
Trinn 2Start Microsoft Store og installer iCloud på din Windows 10-datamaskin. Etterpå logger du på med Apple-ID-en på iPhone.
Trinn 3Adgang Bilder på iCloud for Windows program for å se de synkroniserte bildene fra din iPhone.
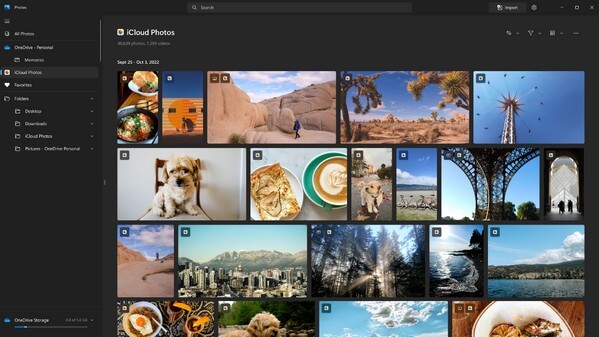
Del 3. Overfør bilder fra iPhone til Windows 10 via iTunes
Som den forrige metoden, lar synkronisering av iPhone-bildene dine ved hjelp av iTunes deg se dem på din Windows 10-datamaskin. Du kan få iTunes-programmet på Microsoft Store.
Vær oppmerksom på de direkte instruksjonene nedenfor for å synkronisere iPhone-bilder til Windows 10 med iTunes:
Trinn 1Installer og kjør den nyeste iTunes-versjonen på Windows 10. Når den er lansert, kobler du iPhone til den med en USB-ledning. Klikk deretter på mobiltelefon -knappen på grensesnittet.
Trinn 2Klikk på alternativene til venstre på neste skjermbilde Bilder for å administrere iPhone-bildene dine. For å overføre, sjekk Synkroniser bilder og velg Bilder app fra Kopier bilder fra: steder.
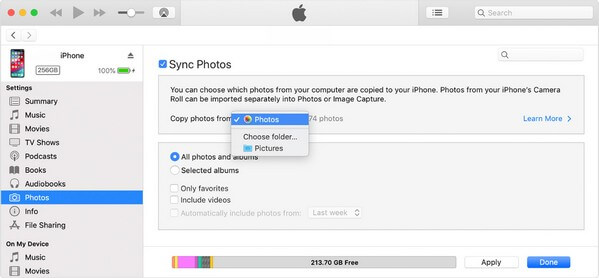
Trinn 3Administrer synkroniseringsalternativene i boksen nedenfor, og trykk deretter Påfør for å ha iPhone-bildene dine på Windows 10.
Med FoneTrans for iOS, vil du ha frihet til å overføre data fra iPhone til datamaskin. Du kan ikke bare overføre iPhone-tekstmeldinger til datamaskinen, men også bilder, videoer og kontakter kan enkelt flyttes til PC.
- Overfør bilder, videoer, kontakter, WhatsApp og mer data med letthet.
- Forhåndsvis data før du overfører.
- iPhone, iPad og iPod touch er tilgjengelige.
Del 4. Overfør bilder fra iPhone til Windows 10 via en USB
Hvis du foretrekker å ikke installere et program, er bruk av en USB-kabel alene nok til å overføre iPhone-bildene til datamaskinen på Windows 10 Photos-appen.
Emuler de enkle retningslinjene under for USB-bildeoverføring fra iPhone til Windows 10:
Trinn 1Koble din iPhone til datamaskinen ved hjelp av en lynledning. Sørg for at enheten din er låst opp for Windows 10 for å få tilgang til dataene dine.
Trinn 2Klikk på Start ikonet på skrivebordsskjermen og åpne Bilder app. Øverst til høyre på skjermen klikker du på symbolet med tre prikker, og velger deretter Import.
Trinn 3Deretter klikker du på Fra en tilkoblet enhet. Følg deretter følgende instruksjoner for å velge iPhone-bildene dine og overføre dem til Windows 10-datamaskinen.
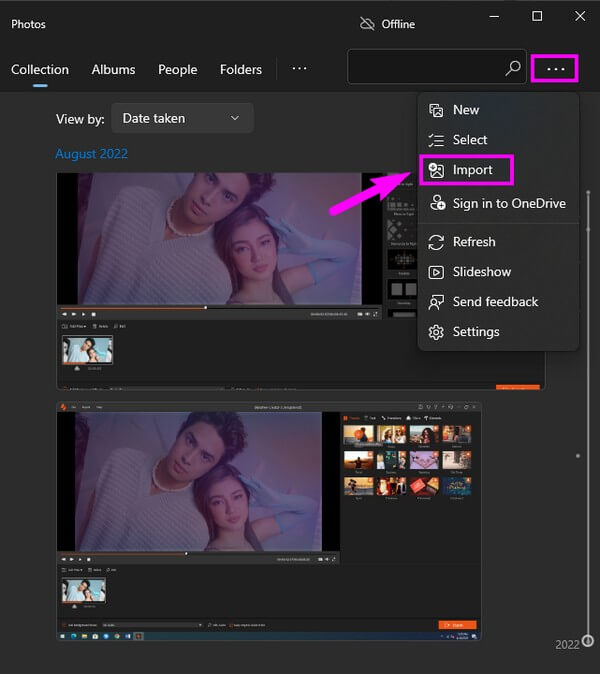
Del 5. Vanlige spørsmål om overføring av bilder fra iPhone til Windows 10
1. Hvorfor kan jeg ikke overføre bilder fra iPhone til Windows 10?
USB-kabelen din kan være feil. Mange overføringsmetoder krever en USB-kabel for å dele filer mellom enheter. Derfor må du sørge for at kabelen fungerer som den skal for å overføre dataene dine. Hvis den er defekt, prøv andre USB-kabler for overføringsprosessen.
2. Hvorfor vises ikke iPhone-bildene mine på Windows 10?
Det ble nevnt ovenfor at din iPhone må låses opp når du kobler til. Derfor må du åpne den for at datamaskinen skal gjenkjenne din iPhone og vise innholdet. Du bør også overholde tillatelsene og stole på datamaskinen på enheten din.
Med FoneTrans for iOS, vil du ha frihet til å overføre data fra iPhone til datamaskin. Du kan ikke bare overføre iPhone-tekstmeldinger til datamaskinen, men også bilder, videoer og kontakter kan enkelt flyttes til PC.
- Overfør bilder, videoer, kontakter, WhatsApp og mer data med letthet.
- Forhåndsvis data før du overfører.
- iPhone, iPad og iPod touch er tilgjengelige.
Hver metode i denne artikkelen er garantert sikker og effektiv. Takk for engasjementet ditt i å prøve dem, og vi håper å ha hjulpet med overføringsproblemet ditt.
