Overfør data fra iPhone, Android, iOS, datamaskin til hvor som helst uten noen tap.
- Overfør data fra ett Micro SD-kort til en annen Android
- Hvordan overføre bilder fra en telefon til en annen
- Slik overfører du bilder fra gammel LG-telefon til datamaskin
- Slik overfører du bilder fra en gammel Samsung til en annen Samsung
- Overfør kontakter fra Samsung til iPhone
- Overfør data fra LG til Samsung
- Overfør data fra gammel nettbrett til ny
- Overfør filer fra Android til Android
- Overfør iCloud Photos til Android
- Overfør iPhone-notater til Android
- Overfør iTunes Music til Android
3 enestående måter å overføre bilder fra Android til PC [2023]
 Postet av Boey Wong / 01. august 2022 09:00
Postet av Boey Wong / 01. august 2022 09:00 Android-telefoner tar fantastiske bilder med teknologi og flere linser i disse dager. Noen ganger vil brukere se bildene sine på en større skjerm og sikkerhetskopiere dataene i tilfelle noe går galt med Android-telefonene deres. Noen ganger må du overføre dem til datamaskinen din av en annen grunn. Imidlertid kan overføring av bilder være skremmende hvis du er nybegynner. På samme måte krever overføring av bilder en skikkelig løsning uten å koste deg mye tid og krefter. Dette emnet vil lære deg hvordan du overfører bilder fra Android til PC.
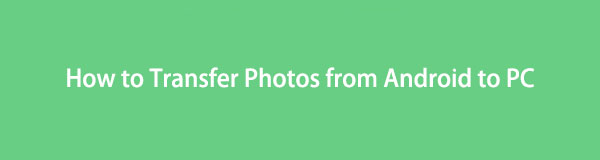

Guide List
Del 1. Hvordan overføre bilder fra Android til PC med FoneLab HyperTrans
FoneLab HyperTrans er effektiv hvis du vil overføre bilder fra Android-enheten til en datamaskin for å sikkerhetskopiere dem eller andre formål. En av de fantastiske funksjonene er at den tillater enkel og sikker administrasjon flytte data med ett-klikks datamaskinoperasjoner. I vårt tilfelle overfører den bilder mellom en Android-telefon og en datamaskin, slik at du kan konvertere formatet med enkle klikk. I tillegg har den et bredt utvalg for å støtte enheter, slik at du raskt og enkelt kan legge til, slette og endre kontaktnavn, adresser, numre, e-poster og hva som helst. I tillegg kan du bruke den til Android- og iOS-telefoner. Med det, la oss fortsette med et eksempel på hvordan du overfører bilder fra note 5 til PC.
Overfør data fra iPhone, Android, iOS, datamaskin til hvor som helst uten noen tap.
- Flytt filer mellom iPhone, iPad, iPod touch og Android.
- Importer filer fra iOS til iOS eller fra Android til Android.
- Flytt filer fra iPhone / iPad / iPod / Android til Computer.
- Lagre filer fra datamaskin til iPhone / iPad / iPod / Android.
Nedenfor er trinnene:
Trinn 1Først må du installere FoneLab HyperTrans på din PC. Deretter starter du programmet og kobler Android-enheten til PC-en via USB-kabelen. Etter det vil programmet oppdage enheten automatisk.
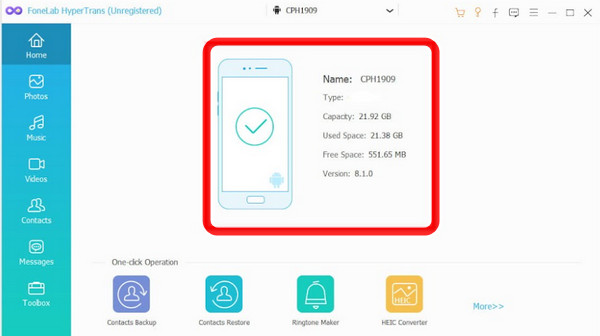
Trinn 2Etter å ha koblet enheten til PC-en, klikk på Bilder alternativet på grensesnittets venstre panel. Du kan velge bildene du ønsker å overføre eller merke dem alle. Sett et merke på boksen Sjekk alt mulighet for å overføre alle bilder fra Android-enheten til PC-en.
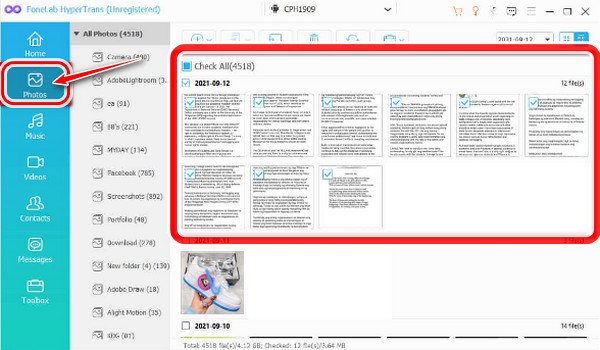
Trinn 3Deretter klikker du på Eksporter til PC knapp. Velg deretter mappen du vil overføre bildene til fra Android-telefonen din. Velg å lagre dem direkte på din stasjonære datamaskin.
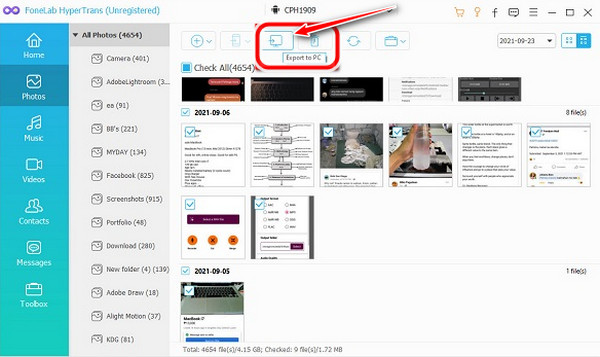
Trinn 4Til slutt vil bildene dine automatisk overføres til PC-en din. Når prosessen er fullført, kan du klikke på Åpne mappe -knappen for å se bildene.
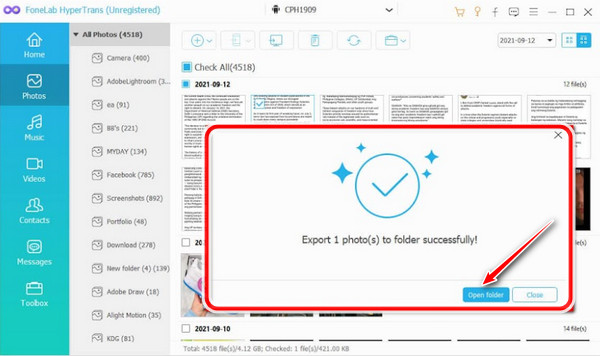
Del 2. Alternativ måte å overføre bilder fra Android til PC ved hjelp av Google Drive
Google Disk er én måte å lagre bildene dine på, og den har 15 GB ledig plass på Disk. Noen brukere foretrekker dette da det automatisk tar sikkerhetskopiering av filene deres. Det har imidlertid en risiko hvis kontoen din har blitt hacket.
Overfør data fra iPhone, Android, iOS, datamaskin til hvor som helst uten noen tap.
- Flytt filer mellom iPhone, iPad, iPod touch og Android.
- Importer filer fra iOS til iOS eller fra Android til Android.
- Flytt filer fra iPhone / iPad / iPod / Android til Computer.
- Lagre filer fra datamaskin til iPhone / iPad / iPod / Android.
Disse trinnene er å overføre bilder fra Android til PC via Google Drive.
Trinn 1Først laster du opp bildene dine på Google Disk. Trykk for å åpne Google Disk-appen på Android-enheten din, og trykk på pluss + ikonet nederst.
Trinn 2Google Disk-appen vil spørre deg hva slags filer du vil laste opp. Velg Last opp knapp.
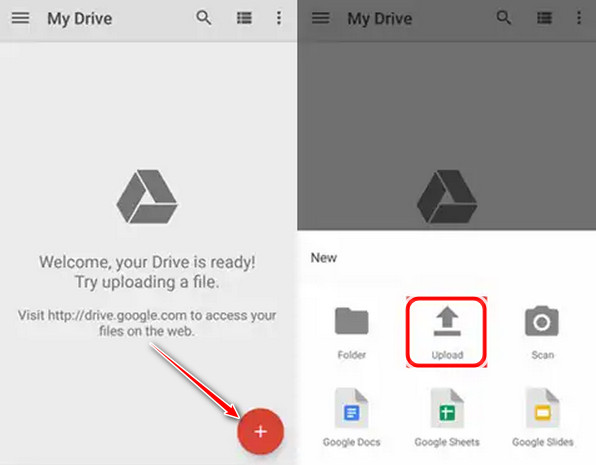
Trinn 3Etter at du har lastet opp bildene dine, blir bildene lagret på Google Disk. Deretter får du tilgang til dem på PC-en din og logger på med Google-kontoen din for å åpne Google Disk.
Trinn 4Åpne mappen der du lagret bildene dine, gjør ønskede valg, og høyreklikk bildene; velg å Last ned disse bildene på din PC.
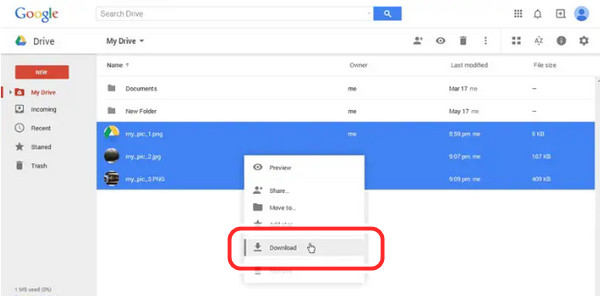
Del 3. Overføre bilder fra Android til PC ved hjelp av USB-kabel
Overføring av bilder ved hjelp av kabelen er den raskeste og mest effektive metoden for å få bildene dine når du vil ha tilgang til dem. Når det kommer til en PC og telefon, trenger du en USB-kabel for å kjøre fra Android-telefonen til PC-en.
Trinn 1For å begynne, koble Android-telefonen til en USB-kabel til PC-en eller bærbar PC, og gå til innstillinger. Trykk på Tilkoblede enheter. Selv det viser Bluetooth under den.
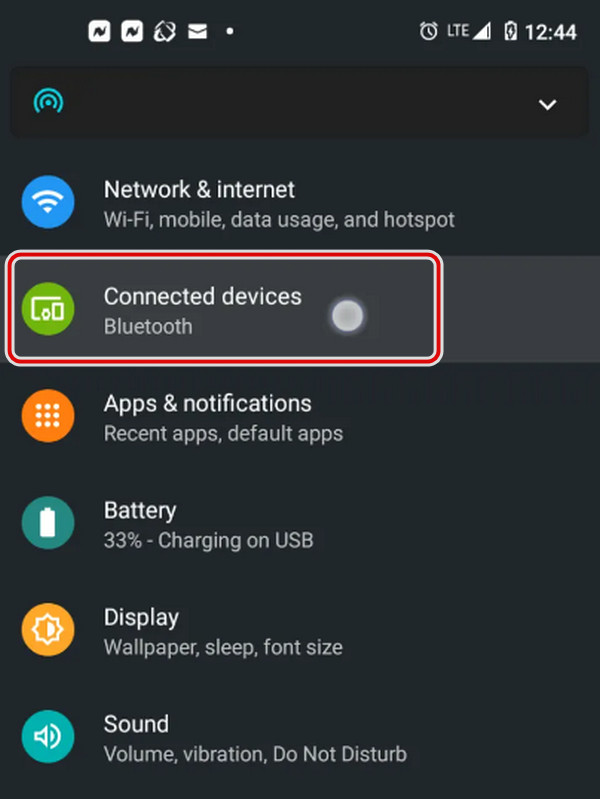
Trinn 2Deretter velger du USB fra menyen.
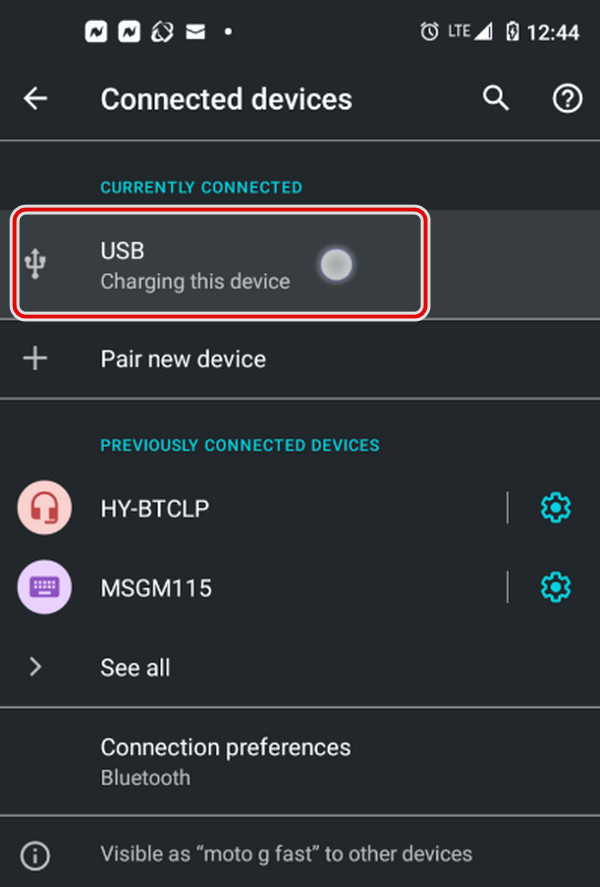
Trinn 3Deretter velger du File Transfer fra listen.
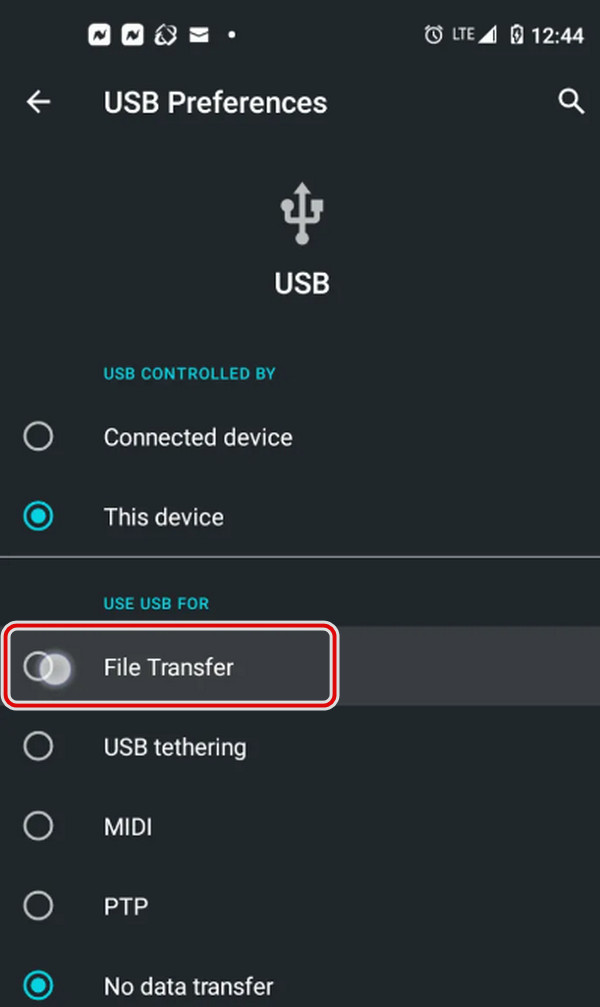
Trinn 4Til slutt viser PC-en smarttelefonen din som en enhet i Filutforsker.
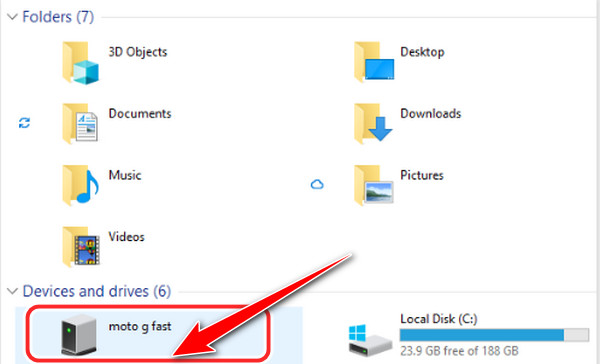
Del 4. Vanlige spørsmål om overføring av bilder fra Android-telefon til PC
1. Hvordan overføre bilder fra Google Pixel til datamaskinen?
Du kan overføre bildene dine fra Google Pixel til PC-en. Pixel-enheter er koblet til Google-kontoen din. Det vil tillate deg å sikkerhetskopiere datafilene dine og gjøre dem tilgjengelige på Google hele tiden.
2. Hvordan laster jeg ned Samsung Galaxy 5 til datamaskinen min?
Last ned bildene fra Samsung-enheten til PC-en, koble USB-kabelen til PC-en, og vis deretter filene på PC-en. Å velge Åpne mappen, og DCIM mappen vil vise, Åpne den. Kameramappen skal være åpen; du kan velge bildene du vil overføre til PC-en ved å klikke på dem. Og kan få tilgang til filene.
3. Kan jeg overføre bilder fra telefon til bærbar PC uten å bruke USB?
Det første du må gjøre er å laste ned et program som kan hjelpe deg med å overføre bildene dine, som er FoneLab HyperTrans. Når du har lastet det ned, kobler du Android-telefonen til den bærbare datamaskinen og starter programmet på datamaskinen. Den kan brukes til å overføre bilder mellom en Android-enhet til en datamaskin og lar deg også konvertere formatet. Dette verktøyet hjelper deg med å overføre bilder fra telefon til bærbar PC uten USB.
4. Kan overføring av bilder redusere kvaliteten?
Overføring mister ikke kvaliteten på bildene dine. Du trenger ikke å skrive om data når du overfører bildene dine fra Android-telefonen til datamaskinen. Du har nettopp flyttet den til en annen mappe. Derfor er det ingen tap av kvalitet.
5. Fungerer Samsung Cloud automatisk?
Samsung Cloud er lagret på Samsung-enheten din, men den vil ikke fungere med mindre du aktiverer den. Samsung Cloud brukes til å sikkerhetskopiere, synkronisere og hente filer på telefonen.
6. Kan jeg slå på Samsung Cloud med Samsung-telefonen?
Ja, du kan slå den på. Du må gå til enhetsinnstillingene. Trykk først Kontoer og sikkerhetskopiering or Samsung Cloud. Velg og trykk Sikkerhetskopiering og gjenoppretting. Da vil det gjøre deg i stand til å sikkerhetskopiere filene dine og mer på Samsung-enheten din.
For å oppsummere, ingen grunn til å bekymre deg for å overføre bildene dine nå. Vi gir brukeren det beste verktøyet. Og nå må du prøve det og oppleve å bruke dette fantastiske verktøyet som nevnt i trinnene ovenfor. Viktigst, gjør overføringsopplevelsen din utmerket med dette ultimate verktøyet, FoneLab HyperTrans.
Overfør data fra iPhone, Android, iOS, datamaskin til hvor som helst uten noen tap.
- Flytt filer mellom iPhone, iPad, iPod touch og Android.
- Importer filer fra iOS til iOS eller fra Android til Android.
- Flytt filer fra iPhone / iPad / iPod / Android til Computer.
- Lagre filer fra datamaskin til iPhone / iPad / iPod / Android.
