- Del 1: Slik overfører du filer fra Mac til iPad med iCloud Drive
- Del 2: Overføre filer fra Mac til iPad ved hjelp av iTunes/Finder
- Del 3: Send filer fra Mac til iPad via Airdrop
- Del 4: Overfør filer fra Mac til iPad med Mac FoneTrans for iOS
- Del 5: Vanlige spørsmål om overføring av filer fra Mac til iPad
Overfør filer fra Mac til iPad: 4 utmerkede teknikker
 Oppdatert av Lisa Ou / 05. mai 2022 12:30
Oppdatert av Lisa Ou / 05. mai 2022 12:30 Apples iPad er kjent og brukes av mange brukere i dag, da de kan spille spill, redigere videoer, tegne og se filmer på en større skjerm med en iPad. Selv om Mac har en større skjerm, er iPad mer betydelig å bruke på grunn av dens bærbarhet og bekvemmelighet. Så, noen mennesker ønsker å overføre filene sine fra Mac til iPad for komfortabel visning og redigering.
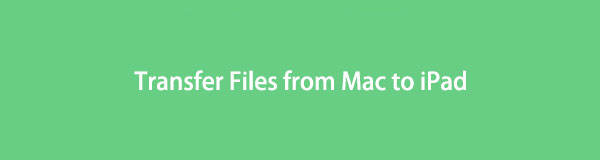
Bra at du har landet på rett plass. Det er mange metoder du kan se på internett. Men i dette innlegget har vi delt de 4 førsteklasses og velprøvde måtene du kan bruke til å overføre filene dine fra Mac-en til iPad-en. Fortsett å lese og velg den beste tilnærmingen du kan bruke.

Guide List
- Del 1: Slik overfører du filer fra Mac til iPad med iCloud Drive
- Del 2: Overføre filer fra Mac til iPad ved hjelp av iTunes/Finder
- Del 3: Send filer fra Mac til iPad via Airdrop
- Del 4: Overfør filer fra Mac til iPad med Mac FoneTrans for iOS
- Del 5: Vanlige spørsmål om overføring av filer fra Mac til iPad
Del 1. Hvordan overføre filer fra Mac til iPad med iCloud Drive
iCloud Driveer en del av Apples iCloud-lagring. Det lar brukerne holde dokumentene og filene oppdatert på alle Apple-enheter. Denne tilnærmingen er det beste valget for de som ønsker å overføre dokumentene sine trådløst siden iCloud ikke trenger en USB-tilkobling for å lagre dem. Og her er hvordan du kan overføre filene dine fra Mac til iPad ved å bruke den.
Trinn for hvordan du overfører filer fra Mac til iPad med iCloud Drive:
Trinn 1Først, på Mac-nettleserappen, søk og besøk iCloud.com. Logg deretter på Apple-ID-en din.
Trinn 2Deretter klikker du på iCloud Drive ikonet fra alternativene. Klikk deretter på Last opp ikonet fra menyfanen.
Trinn 3Velg nå alle filene du ønsker å overføre på iPaden.
Trinn 4Til slutt logger du på den samme Apple ID-kontoen du brukte på Mac-en. Og sjekk fra din Filer app de du har lastet opp, se om den er synkronisert. Det er det!
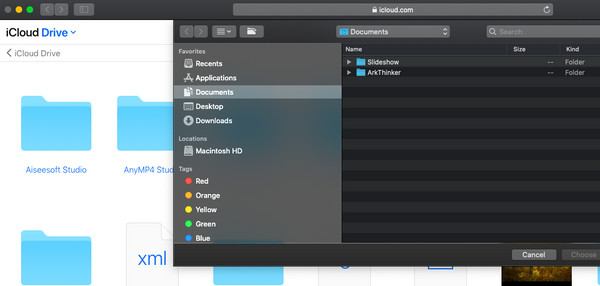
Slik kan du bruke iCloud Drive å overføre filene dine fra Mac til Android, en av de enkleste måtene å gjøre det på. Vær imidlertid oppmerksom på at iCloud bare tilbyr 5 GB gratis lagringsplass. Hvis du har mange filer å lagre eller overføre med den, må du oppgradere til planen deres for å få plass til alle filene dine i den.
Med FoneTrans for iOS, vil du ha frihet til å overføre data fra iPhone til datamaskin. Du kan ikke bare overføre iPhone-tekstmeldinger til datamaskinen, men også bilder, videoer og kontakter kan enkelt flyttes til PC.
- Overfør bilder, videoer, kontakter, WhatsApp og mer data med letthet.
- Forhåndsvis data før du overfører.
- iPhone, iPad og iPod touch er tilgjengelige.
Del 2. Overføre filer fra Mac til iPad ved hjelp av iTunes/Finder
En annen Apple-form for overføring av filer fra Mac til iPad er gjennom iTunes / Finder. Det er faktisk et av Apples berømte og offisielle verktøy for å overføre filer mellom iOS- og Mac-enheter. Merk at hvis du fortsatt bruker en eldre versjon av macOS, kan du fortsatt få tilgang til iTunes. Men for brukere av nye macOS-versjoner har iTunes blitt erstattet med Finder. Likevel har de samme prosess for å overføre filer. Følg veiledningen nedenfor.
Trinn for hvordan du overfører fil fra Mac til iPad ved hjelp av iTunes/Finder:
Trinn 1Først åpner du iTunes/Finder på din Mac. Trykk deretter på enhet ikonet fra fanen på iTunes. På Finder, klikker du på iPad-ens navn.
Trinn 2Deretter velger du filtypen du vil overføre eller synkroniseres på iTunes. Og på Mac, klikk Filer.
Trinn 3Sist men ikke minst, klikk på Synkroniser knapp. Og der har du det!
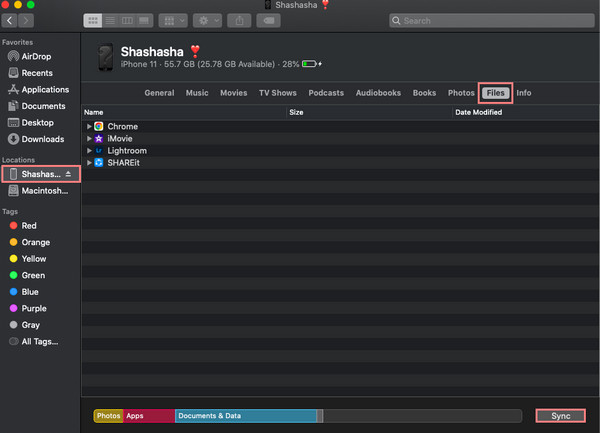
Slik kan du overføre filer fra Mac til iPad via Finder eller iTunes. Du kan også overføre bilder, kontakter, kalender og mer med dem. En annen Apple-tjeneste som kan hjelpe deg med å overføre filene dine fra Mac til iPad er Airdrop. Gå videre til neste del for å lære hvordan.
Del 3. Send filer fra Mac til iPad via Airdrop
Hvis du bruker iOS og Mac-enheter, er du sannsynligvis kjent med Airdrop. Det er en Apple-tjeneste og innebygd funksjon som lar brukerne sende og motta mediefiler raskt og effektivt trådløst. Husk at Wi-Fi og Bluetooth må være åpne mens du deler filene dine. Lær hvordan du sender filene dine ved hjelp av denne metoden.
Trinn for hvordan du overfører fra Mac til iPad via Airdrop:
Trinn 1Først av alt, åpne iPadens Airdrop ved å gå til kontroll~~POS=TRUNC. Trykk deretter og hold nede Wi-Fi, og du vil se Airdrop alternativ. Trykk på den for å åpne den. Og aktiver begge deler Wi-Fi og Bluetooth.
Trinn 2Deretter åpner du Airdrop på Mac-en, klikker Go fra menyfanen og velg Airdrop fra listen. Slå på Wi-Fi og Bluetooth også. Sørg for at du kan se iPad-en din fra enhetene i nærheten.
Trinn 3Deretter velger du filen/filene du ønsker å overføre fra Mac til iPad. Og dra filen til iPad-ens navn eller ikon.
Trinn 4Til slutt, på iPad-en, klikk på Godta-alternativet for å motta filene som bilder, videoer, dokumenter og mer. Der går du!
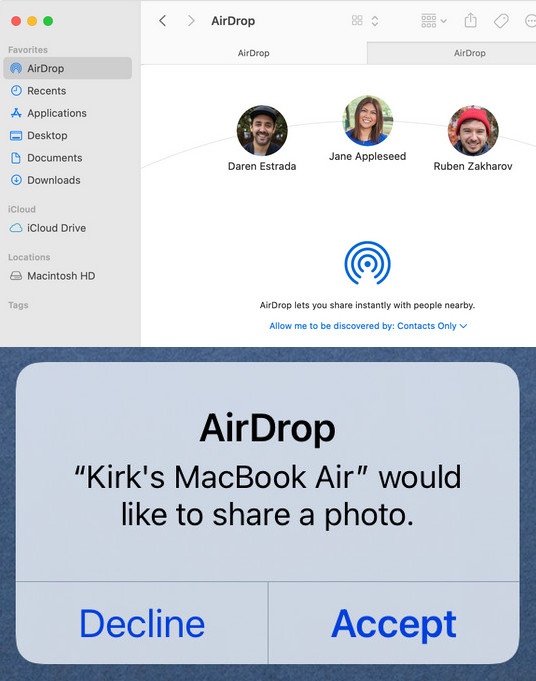
Det er imidlertid tidkrevende å overføre en haug med filer gjennom Airdrop. Derfor har vi i den følgende delen av dette innlegget introdusert det beste verktøyet du kan bruke for å overføre nødvendigheter.
Del 4. Overfør filer fra Mac til iPad med Mac FoneTrans for iOS
Mac FoneTrans for iOS er et profesjonelt og allsidig verktøy hvor du kan overføre nesten alle slags filtyper. Med den kan du administrere bildene, videoene, kontaktene, musikken osv. Den gjør det også mulig for brukere å dele filene sine mellom iOS-enheter, fra PC eller Mac til iPhone/iPad og omvendt. Det er et lett-å-bruke og lett å forstå program som selv nybegynnere kan utnytte svært godt. Bruk nå veiledningen for å lære hvordan du overfører filer fra Mac til iPad ved å bruke dette alternative verktøyet.
Med FoneTrans for iOS, vil du ha frihet til å overføre data fra iPhone til datamaskin. Du kan ikke bare overføre iPhone-tekstmeldinger til datamaskinen, men også bilder, videoer og kontakter kan enkelt flyttes til PC.
- Overfør bilder, videoer, kontakter, WhatsApp og mer data med letthet.
- Forhåndsvis data før du overfører.
- iPhone, iPad og iPod touch er tilgjengelige.
Trinn for hvordan du overfører filer fra Mac til iPad med Mac FoneTrans for iOS:
Trinn 1Først av, last ned verktøyet på din Mac. Og kjøre den etter.
Trinn 2Etterpå starter du verktøyet og kobler iPad-enheten til Mac-en.
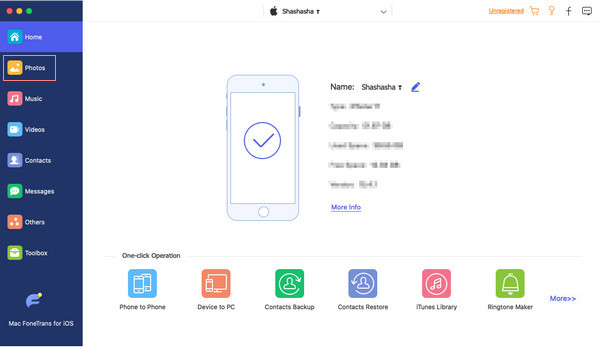
Trinn 3Deretter velger du en kategori fra venstre rute i hovedgrensesnittet som du vil overføre en fil til.
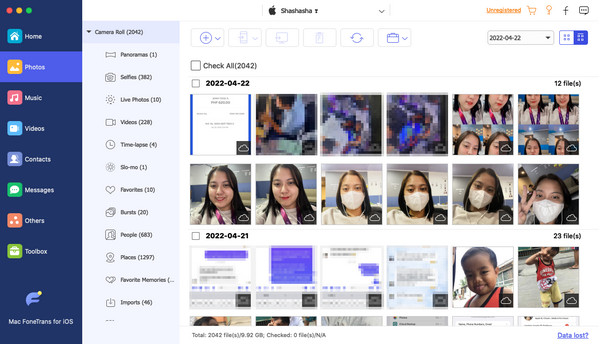
Trinn 4Deretter klikker du på Legg til ikonet på menyfanen. Og velg Legg til fil fra rullegardinlisten.
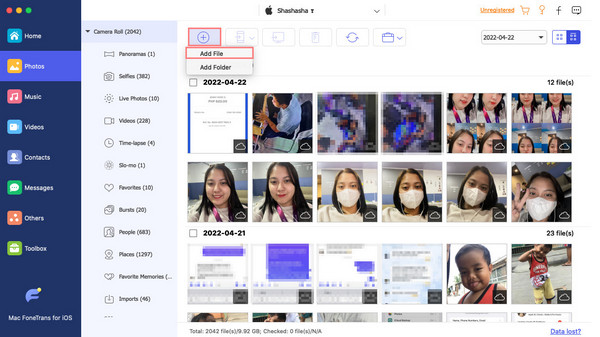
Trinn 5Til slutt velger du filen/filene du ønsker å overføre. Transportprosessen starter umiddelbart etter at du har valgt ønskede filer. Bare vent noen sekunder for å fullføre det. Og det er det!
Slik kan du bruke Mac FoneTrans for iOS ved å overføre filer fra Mac til iPad og til og med fra forskjellige iOS-enheter. Faktisk kan dette verktøyet gjøre mer enn det. Bare last den ned gratis og nyt alle funksjonene.
Del 5. Vanlige spørsmål om overføring av filer fra Mac til iPad
Er det mulig å se Airdrop sendte historikk?
Dessverre kan du ikke se eller utføre dem akkurat nå. iOS-enheter har ingen lagringsplass for overføring av filer.
Kan jeg overføre filer fra Mac til iPad uten iTunes?
Definitivt ja! Du kan bruke de andre metodene fra de som er nevnt tidligere. Slik som gjennom iCloud, Airdrop og Mac FoneTrans for iOS – det mest utmerkede verktøyet for dine overføringsbehov.
For å konkludere, overføring av filer fra Mac til iPad må ikke være så komplisert. Mac FoneTrans for iOS er faktisk den som skiller seg mest ut blant disse teknikkene. Vi håper vi har hjulpet deg med disse enkle og pålitelige metodene som er diskutert. Det er også en glede å vite hva dine kommentarer og forslag er. Du kan bare skrive dem nedenfor.
Med FoneTrans for iOS, vil du ha frihet til å overføre data fra iPhone til datamaskin. Du kan ikke bare overføre iPhone-tekstmeldinger til datamaskinen, men også bilder, videoer og kontakter kan enkelt flyttes til PC.
- Overfør bilder, videoer, kontakter, WhatsApp og mer data med letthet.
- Forhåndsvis data før du overfører.
- iPhone, iPad og iPod touch er tilgjengelige.
