3 ledende prosedyrer for enkel tidsregistrering
 Postet av Lisa Ou / 20. april 2023 16:00
Postet av Lisa Ou / 20. april 2023 16:00Tidsregistrering brukes når en bedrift registrerer sine ansattes arbeidstid. I dette tilfellet kan de spore tiden du bruker tid på å jobbe. Bortsett fra dette kan du bruke tidsregistrering til personlige formål. Det kan hjelpe deg med å administrere tiden din når du gjør ting.
Det er flere tidsopptaksprogramvare og apper. Men noen av dem registrerer ikke tid nøyaktig eller kontinuerlig. Og det er stressende. Heldigvis vil dette innlegget vise deg veiledninger for tidsregistrering ved hjelp av problemfri programvare eller apper. Hvorfor ikke bla ned for å se mer informasjon? Gå videre.
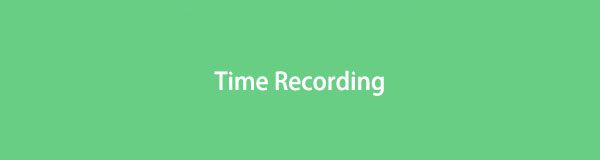

Guide List
Del 1. Tidsopptak med FoneLab Skjermopptaker
Denne programvaren er tilgjengelig på både Mac og Windows. FoneLab Screen Recorder er unik fordi du kan ta opp iPhone og Android-skjerm via speiling. I tillegg kan du ta øyeblikksbilder mens opptaket pågår. Det lar deg ta opp video, lyd, nettbasert opplæring eller noe på skjermen. Etter opptaksprosessen kan du redigere videoen. Du kan trimme den, legge til tekst, legge til linjer osv. Bortsett fra det kan du bruke dette verktøyet til å ta opp tidsplaner. Det er mer du kan finne ut om denne programvaren. Du kan utforske det ved å følge de enkle trinnene nedenfor.
FoneLab Screen Recorder lar deg ta opp video, lyd, online opplæring osv. På Windows / Mac, og du kan enkelt tilpasse størrelse, redigere videoen eller lyden og mer.
- Ta opp video, lyd, webkamera og ta skjermbilder på Windows / Mac.
- Forhåndsvis data før du lagrer.
- Det er trygt og enkelt å bruke.
Trinn 1Last ned skjermopptakeren på datamaskinen. For å gjøre det, klikk på den Gratis nedlasting knapp. Nedlastingsprosessen vil bare vare i noen få sekunder. Sett den opp senere og start den umiddelbart på datamaskinen.
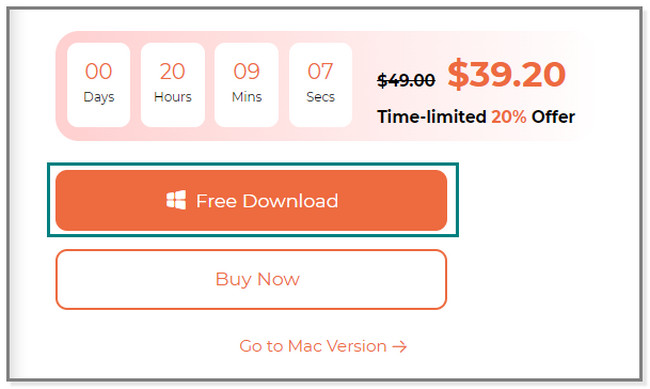
Trinn 2Velg nederst i programvaren Oppgaveplan knapp. Den har klokke ikonet på venstre side. Etter det klikker du på I tillegg til knappen i det nye vinduet som dukker opp på skjermen. Etter det skriver du inn navnet på oppgaven du ønsker. For å bruke endringene, klikk på OK knapp.
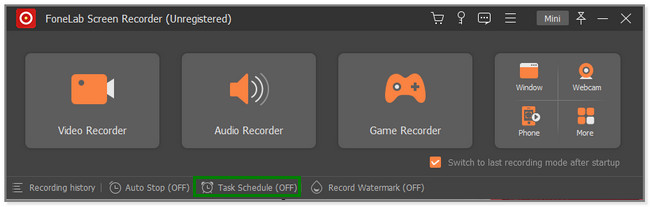
Trinn 3Du vil se alternativene for tidsregistreringen. Du kan stille inn den Starttid. Du kan også sette den opp på hvilken dag du skal bruke den. Bortsett fra det kan du bruke Single Segment Record og Multi-Segment Record seksjoner. I dette tilfellet kan du tilpasse filstørrelsen, opptakslengden og mer.
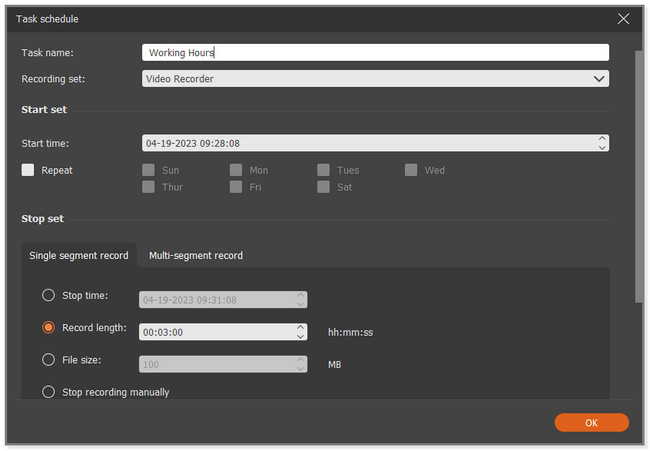
Trinn 4Nederst i programvaren vil du se Når du er ferdig med opptaket seksjon. Klikk på Pil-ned knappen på høyre side. Senere kan du velge blant alternativene. Den inkluderer alternativer Gjør ingenting, Slå av datamaskinen, Gjør datamaskinen i dvale og Avslutt program. Etterpå klikker du på Start knappen for å bruke endringene.
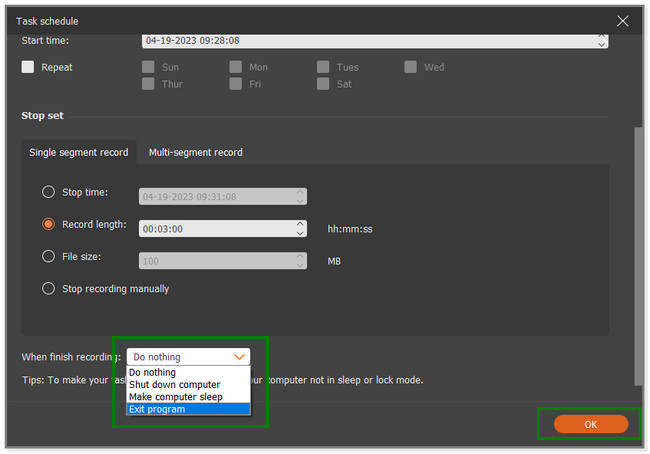
Vil du utforske flere apper for Android og iPhone tidsregistrering? Gå videre.
FoneLab Screen Recorder lar deg ta opp video, lyd, online opplæring osv. På Windows / Mac, og du kan enkelt tilpasse størrelse, redigere videoen eller lyden og mer.
- Ta opp video, lyd, webkamera og ta skjermbilder på Windows / Mac.
- Forhåndsvis data før du lagrer.
- Det er trygt og enkelt å bruke.
Del 2. Tidsregistrering på iPhone via tredjepartsapp
Utallige opptaksapper finnes på App Store, men dette innlegget bringer den beste. wTimeRecorder tilbyr deg mange unike verktøy for tidsregistrering. Du kan angi regionen der du er i løpet av opptakstiden du setter opp. Bortsett fra det lar det deg sette opp flere oppgaver hver dag. I tillegg vil du se pauser, starttid og slutttid for opptaket når det er avsluttet. I tillegg kan du legge til en kommentar til den ferdige tidsregistreringen. Men noen ganger henger denne appen når du bruker den i en lengre periode. Vil du bruke denne appen til tidsregistrering? Gå videre.
Trinn 1Finn søkefeltet i App Store på iPhone. Etter det må du skrive inn xTimeRecorder ord. Senere vil du se resultatene på skjermen. Trykk på appen og trykk på Ta knappen på høyre side. Vent til nedlastingsprosessen er ferdig og start appen etterpå.
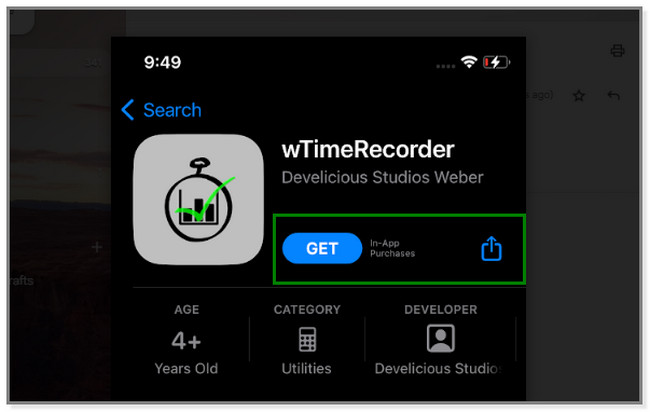
Trinn 2Du vil se oppgaven daglig eller ukentlig liste. Trykk på øverst i appen I tillegg til sign-knapp for å tilpasse oppgaven eller tidsregistreringen.
Trinn 3Øverst på skjermen, gi nytt navn til oppgaven ved å skrive den inn i boksen til Nytt prosjektnavn. Under den kan du angi varigheten av tidsregistreringen. Det avhenger av dine preferanser. Senere kan du også velge Prosjektsteder seksjon for å velge arbeidsområde. Etter det, trykk på Legg til knappen øverst for å bruke endringene.
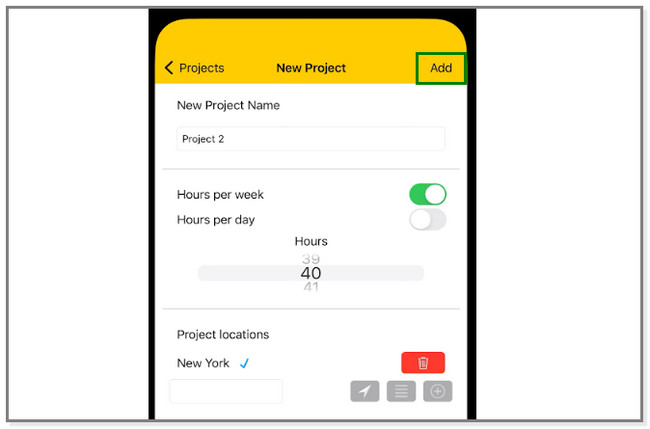
FoneLab Screen Recorder lar deg ta opp video, lyd, online opplæring osv. På Windows / Mac, og du kan enkelt tilpasse størrelse, redigere videoen eller lyden og mer.
- Ta opp video, lyd, webkamera og ta skjermbilder på Windows / Mac.
- Forhåndsvis data før du lagrer.
- Det er trygt og enkelt å bruke.
Del 3. Tidsregistrering på Android ved hjelp av tredjepartsapp
Skjermopptakeren - XRecorder har en funksjon for tidsregistrering. Hvis du bruker en Android-telefon, er denne delen av artikkelen for deg. Denne appen er unik for opptak på grunn av dens mange funksjoner. Den tilbyr også verktøy for redigering av videoer, redigering av bilder, videokomprimering osv. Bortsett fra det kan du ta videoreaksjoner mens du spiller inn en video på telefonen. Det er mer! Du kan tegne på skjermen under fangstprosessen. Til tross for disse fordelene dukker det stadig opp mange annonser på skjermen din. I dette tilfellet kan du også ta dem opp i prosessen. Vil du bruke dette verktøyet? Nedenfor er trinnene.
Trinn 1Finn Google Play Store på Android-telefonen din. Start den og skriv inn XRecorder på søkefeltet. Etter det, trykk på Last ned knappen på høyre side av appen. Vent til nedlastingsprosessen er ferdig. Trykk på Åpen knappen hvis du er klar til å starte tidsregistreringsappen.
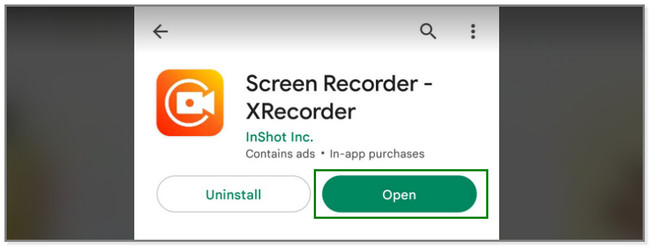
Trinn 2Du vil se de unike funksjonene til denne opptaksappen. Alt du må gjøre er å finne I tillegg til knappen øverst i hjørnet av appen. Senere vil du se flere alternativer for tidsregistreringen.
Trinn 3På rullegardinalternativene er det 3 seksjoner du kan velge. Den inkluderer FAQ, opplæring og tidsstyrt opptak. Velg Tidsinnstilt opptak seksjon.
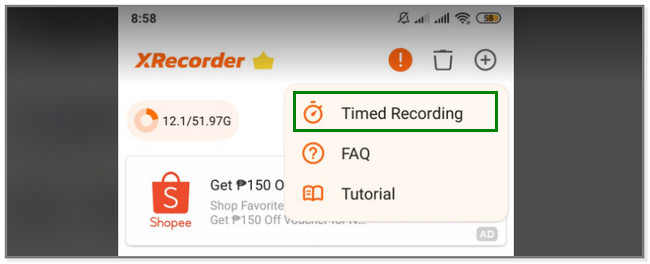
Trinn 4Appen vil vise deg sin Timeropptaker. Still inn time, minutt og andre gangs varighet for tiden du skal ta opp. Senere trykker du på Start knappen når du er klar til å utføre ønsket oppgave. Appen vil pipe når tiden er over.
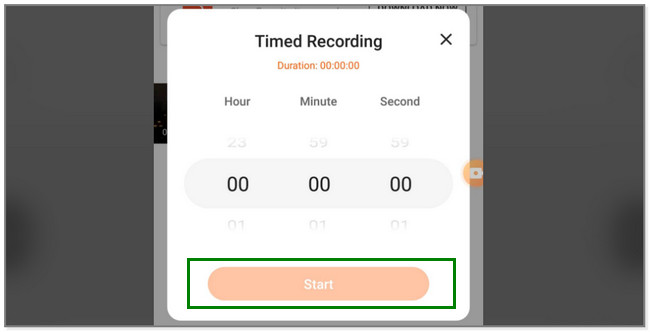
FoneLab Screen Recorder lar deg ta opp video, lyd, online opplæring osv. På Windows / Mac, og du kan enkelt tilpasse størrelse, redigere videoen eller lyden og mer.
- Ta opp video, lyd, webkamera og ta skjermbilder på Windows / Mac.
- Forhåndsvis data før du lagrer.
- Det er trygt og enkelt å bruke.
Del 4. Vanlige spørsmål om tidsregistrering
1. Hvorfor stopper opptaket av iPhone-videoen min?
En av de viktigste årsakene til at video slutter å ta opp på iPhones er den utdaterte programvareversjonen. For å oppdatere den:
- Koble telefonen til en internettforbindelse.
- Gå til innstillinger app.
- Sveip ned og trykk på general knapp.
- Senere velger du programvare~~POS=TRUNC -knappen og trykk på Last ned og installer for å få den nyeste iOS-oppdateringen på telefonen.
2. Hvordan forhindrer jeg at iPhone slår seg av mens jeg tar opp?
Gå til innstillinger app eller ikon på iPhone. Velg Skjerm og lysstyrke seksjon. Etter det velger du Auto-Lock mulighet for å holde telefonskjermen våken. Vennligst velg aldri mens du tar opp.
Dette innlegget viser deg de 3 enkle tidtakerne opptakere for Android, iPhone og datamaskiner (Windows og Mac) for tidsregistrering. FoneLab Screen Recorder har unike funksjoner blant dem alle fordi de er problemfrie. Vil du bruke dette verktøyet? Last den ned nå!
FoneLab Screen Recorder lar deg ta opp video, lyd, online opplæring osv. På Windows / Mac, og du kan enkelt tilpasse størrelse, redigere videoen eller lyden og mer.
- Ta opp video, lyd, webkamera og ta skjermbilder på Windows / Mac.
- Forhåndsvis data før du lagrer.
- Det er trygt og enkelt å bruke.
