- Del 1: Synkroniser notater fra iPhone til Mac med iTunes
- Del 2: Synkroniser notater fra iPhone til Mac med Finder
- Del 3: Synkroniser notater mellom fra iPhone til Mac med iCloud
- Del 4: Synkroniser notater fra iPhone til Mac med Airdrop
- Del 5: Slik synkroniserer du notater fra iPhone til Mac uten iCloud via e-post
- Del 6: Hvordan overføre notater fra iPhone til Mac uten iCloud gjennom Mac FoneTrans for iOS
- Del 7: Vanlige spørsmål om synkronisering av notater fra iPhone til Mac
- påminnelse
- Safari historie
- Safari bokmerke
- videoer
- musikk
- Kontakter
- Kalender
- App Dato
- SMS
- iMessage
- Merknader
- Document
- Bilder
Slik synkroniserer du notater fra iPhone til Mac: 6 mest praktiske teknikker
 Postet av Lisa Ou / 04. mars 2022 13:30
Postet av Lisa Ou / 04. mars 2022 13:30Mesteparten av tiden fører vi oversikt over forskjellig informasjon i notatene våre. Så vi vil lett finne dem i fremtiden, spesielt når vi trenger dem. Det er kanskje tider du vil se dem på en Mac for en større skjerm. Eller du må kanskje sikkerhetskopiere dem på Mac-en. En annen ting kan være at notatene dine har hopet seg opp så mye, derfor er det nødvendig å synkronisere eller sikkerhetskopiere dem på et sted som en Mac. Men spørsmålet er, hvordan kan du synkronisere eller overføre notatene dine fra iPhone til Mac? Vel, det er mange måter å gjøre dette på. Og så, i dag, vil vi lære deg og dele 6 nyttige teknikker for å synkronisere notatene dine fra iPhone til Mac.
Med FoneTrans for iOS, vil du ha frihet til å overføre data fra iPhone til datamaskin. Du kan ikke bare overføre iPhone-tekstmeldinger til datamaskinen, men også bilder, videoer og kontakter kan enkelt flyttes til PC.
- Overfør bilder, videoer, kontakter, WhatsApp og mer data med letthet.
- Forhåndsvis data før du overfører.
- iPhone, iPad og iPod touch er tilgjengelige.
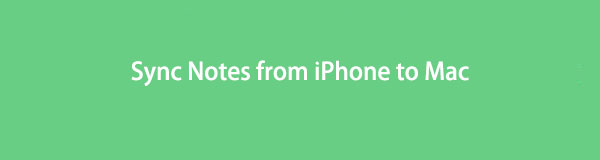

Guide List
- Del 1: Synkroniser notater fra iPhone til Mac med iTunes
- Del 2: Synkroniser notater fra iPhone til Mac med Finder
- Del 3: Synkroniser notater mellom fra iPhone til Mac med iCloud
- Del 4: Synkroniser notater fra iPhone til Mac med Airdrop
- Del 5: Slik synkroniserer du notater fra iPhone til Mac uten iCloud via e-post
- Del 6: Hvordan overføre notater fra iPhone til Mac uten iCloud gjennom Mac FoneTrans for iOS
- Del 7: Vanlige spørsmål om synkronisering av notater fra iPhone til Mac
Del 1. Synkroniser notater fra iPhone til Mac med iTunes
En av de velkjente applikasjonene som kan synkronisere filer mellom iOS-enheter og datamaskiner er iTunes. Brukere kan spille av og organisere dataene sine og til og med sikkerhetskopiere viktige filer med den. Hvis du vil synkronisere notatene dine fra iPhone til Mac ved hjelp av iTunes, er det også mulig. iTunes er også forhåndsinstallert på alle Mac-maskiner, så det er ikke nødvendig å laste ned og installere det. Nå, her er de følgende trinnene du kan følge.
Trinn for hvordan du synkroniserer notater fra iPhone til Mac med iTunes:
Trinn 1Start først og fremst iTunes-appen på din Mac.
Trinn 2Koble deretter iPhone til Mac med USB-kabler.
Trinn 3Deretter klikker du på enhetsikonet øverst til venstre i menylinjen på hovedgrensesnittet.
Trinn 4Etter det vil du se alt innholdet på iPhone på venstre sidefelt. Bare klikk på Mer info alternativet.
Trinn 5Til slutt setter du en hake i boksen ved siden av synkronisere notater med under Annen seksjon. Og klikk på Synkroniser-knappen nederst til venstre, og notatene dine synkroniseres på Mac-en.
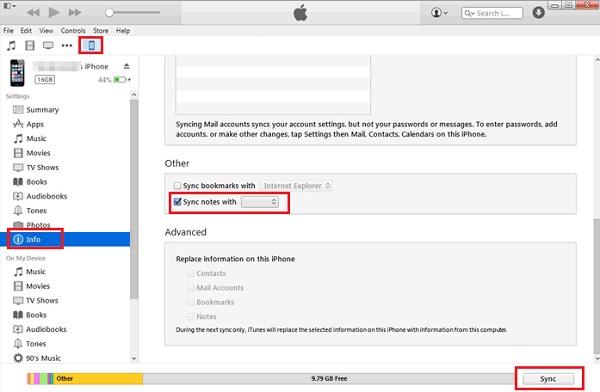
Det er det! Hvis du har en tidligere versjon av operativsystemer for Mac, for eksempel macOS Mojave, er denne metoden egnet for deg. Denne metoden er imidlertid ikke lenger tilgjengelig for de senere versjonene av macOS. Med det kan du se følgende metode som vil fungere på din oppdaterte Mac i neste del av dette innlegget.
Med FoneTrans for iOS, vil du ha frihet til å overføre data fra iPhone til datamaskin. Du kan ikke bare overføre iPhone-tekstmeldinger til datamaskinen, men også bilder, videoer og kontakter kan enkelt flyttes til PC.
- Overfør bilder, videoer, kontakter, WhatsApp og mer data med letthet.
- Forhåndsvis data før du overfører.
- iPhone, iPad og iPod touch er tilgjengelige.
Del 2. Synkroniser notater fra iPhone til Mac med Finder
Hvis du bruker oppdaterte operativsystemversjoner av Mac, kan du bruke Finder-appen i stedet. Det er et verktøy som lar deg finne det du leter etter umiddelbart på enheten din. Den lar deg også få tilgang til alt innholdet ditt på enheten din og iPhone, slik iTunes gjør. Endelig kan du synkronisere notatene dine her også. Vil du vite hvordan? Se og følg trinnene nedenfor.
Trinn for hvordan du synkroniserer notater fra iPhone med Finder:
Trinn 1For å begynne, start Finder app på din Mac.
Trinn 2Deretter kobler du iPhone-enheten til Mac-en ved hjelp av en USB-ledning.
Trinn 3Deretter velger du iPhone-navnet til venstre i hovedgrensesnittet.
Trinn 4Til slutt, på menylinjen, klikk på Info-alternativet. Og kryss av i boksen ved siden av synkronisere notater. Og det er det!
Nå har du endelig synkronisert notatene dine fra iPhone til Mac ved hjelp av Finder. Prosessen er akkurat den samme med iTunes fordi begge har det samme grensesnittet så vel som funksjoner. iPhone-brukere er klar over iCloud og hva den kan gjøre, men kan du også synkronisere eller lagre notatene dine der? Finn det ut når du går videre til neste del.
Del 3. Synkroniser notater mellom fra iPhone til Mac med iCloud
Mange brukere visste hva iCloud er. Det er en sky- og lagringssynkroniseringstjeneste. Og definitivt, du kan synkronisere notatene dine fra iPhone og få tilgang til dem på andre enheter. Faktisk en nyttig måte å sikkerhetskopiere dataene dine fra Apple-enheten din. Men ved å bruke dette har du bare begrensede notater som du kan lagre på iCloud, for det gir bare 5 GB gratis iCloud-lagring. Så her er hvordan du synkroniserer notatene dine ved å bruke denne metoden.
Trinn for hvordan du synkroniserer mellom iPhone til Mac med iCloud:
Trinn 1Først av alt, gå til innstillinger av din iPhone. Trykk deretter på [navnet ditt].
Trinn 2Trykk deretter på iCloud alternativet.
Trinn 3Rull deretter ned til du finner Merknader og slå den på.
Trinn 4Etter det, på din Mac, gå til system~~POS=TRUNC og logg på samme iCloud. Til slutt vil alle notatene dine synkroniseres fra iPhone til Mac.
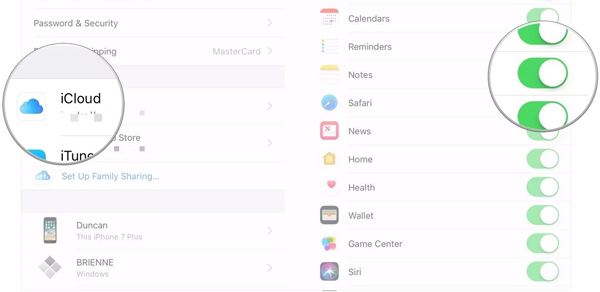
Der går du! Merk at du også kan slå iCloud-notater til Mac-en. For å gjøre det, gå til Systemvalg > Apple ID > iCloud, til slutt, merk av i boksen ved siden av Notater. Nå har du synkronisert notatene dine. Men husk alltid at du bare har en begrenset iCloud-lagringsplass, og du kan velge hvilke notater som kan synkroniseres deretter.
Del 4. Synkroniser notater fra iPhone til Mac med Airdrop
I stedet for å bruke iCloud til å synkronisere notatene dine, kan du bare overføre dem fra iPhone til Mac. Sånn sett har du også notatene dine på både iPhone og Mac. Du kan velge notatene du vil beholde og sikkerhetskopiere ved å sende dem til Mac-en ved hjelp av Airdrop. Og dette er hvordan du gjør det.
Trinn for hvordan du synkroniserer notater fra iPhone til Mac med Airdrop:
Trinn 1Først, på både iPhone og Mac, slå på Airdrop. Men du kan også åpne notatene dine, velge notater, trykke på ikonet med tre prikker Send en kopi > Airdrop. Og den vil automatisk slå på Airdrop på iPhone.
Trinn 2Deretter velger du Mac-en eller navnet på den som mottaker av notatene du deler.
Trinn 3Deretter dukker det opp en melding på Mac-en din, og du trykker ganske enkelt på Aksepterer alternativet for å legge til og lagre elementet på din Mac.
Trinn 4Til slutt, sjekk det ved å gå til Merknader app på din Mac. Og det er det!
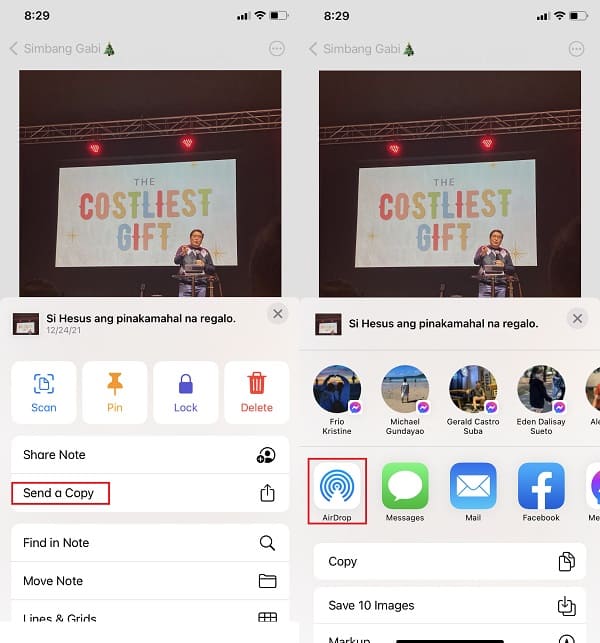
Du har dine notater lagret på din Mac via Airdrop-funksjonen nå. Hvis du vil ha en annen måte å overføre viktige notater fra iPhone til Mac på, sjekk det ut i neste del.
Med FoneTrans for iOS, vil du ha frihet til å overføre data fra iPhone til datamaskin. Du kan ikke bare overføre iPhone-tekstmeldinger til datamaskinen, men også bilder, videoer og kontakter kan enkelt flyttes til PC.
- Overfør bilder, videoer, kontakter, WhatsApp og mer data med letthet.
- Forhåndsvis data før du overfører.
- iPhone, iPad og iPod touch er tilgjengelige.
Del 5. Hvordan synkronisere notater fra iPhone til Mac uten iCloud via e-post
En annen måte å synkronisere notater fra iPhone til Mac er via e-post eller ved å bruke Google Gmail-kontoen din. Ikke bekymre deg. Det er tillatt og fungerer fortsatt i disse dager. Du vil ganske enkelt aktivere dette alternativet i innstillingene, på Mac eller iPhone. Se og følg instruksjonen nedenfor for å vite hvordan det gjøres.
Trinn for å aktivere Notes Sync for Gmail på iPhone:
Trinn 1Til å begynne med, gå til innstillinger app på iPhone.
Trinn 2Rull deretter ned og søk etter Mail-alternativene og trykk på den.
Trinn 3Trykk deretter på kontoer deretter Gmail alternativ. Hvis du ennå ikke har lagt til en Gmail-konto, legg ved en ved å trykke på Legg til kontoer > Logg inn til Google-kontoknappene.
Trinn 4Til slutt, slå på Notes-alternativet og klikk på Spar knapp.
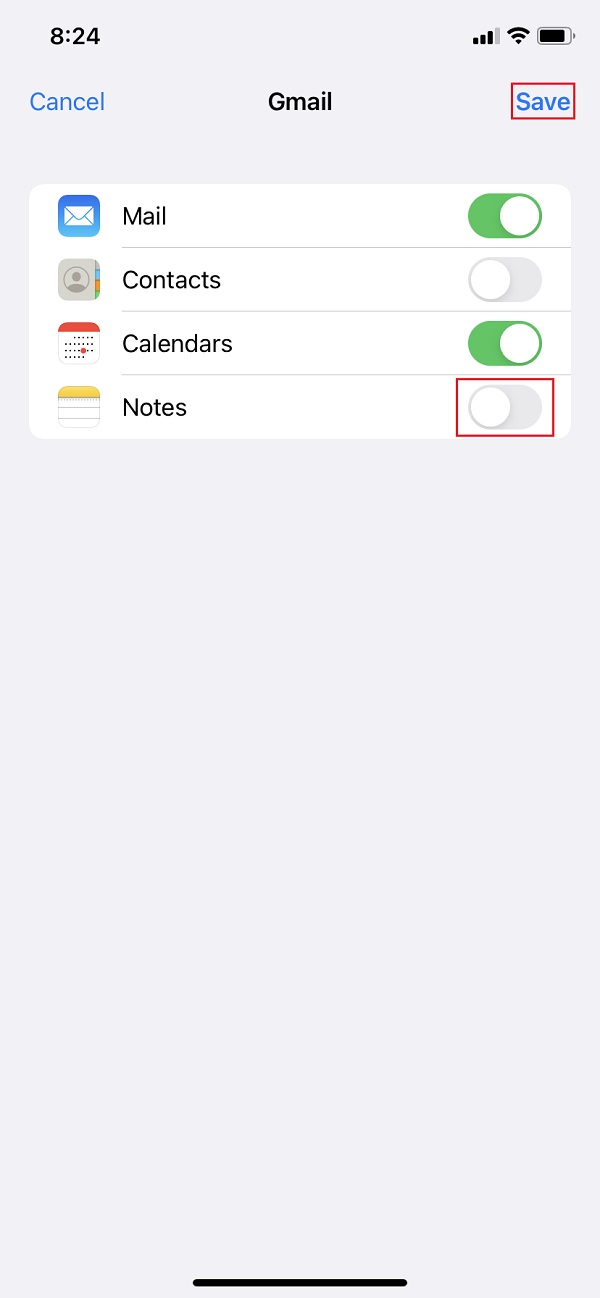
Trinn for å aktivere Notes Sync for Gmail på Mac:
Trinn 1Først starter du Merknader app på din Mac.
Trinn 2Deretter klikker du på Merknader i menylinjen.
Trinn 3Deretter klikker du på Finder > kontoer > Google og logg inn på kontoen din.
Trinn 4Til slutt, merk av i boksen ved siden av Notater. Og det er det!
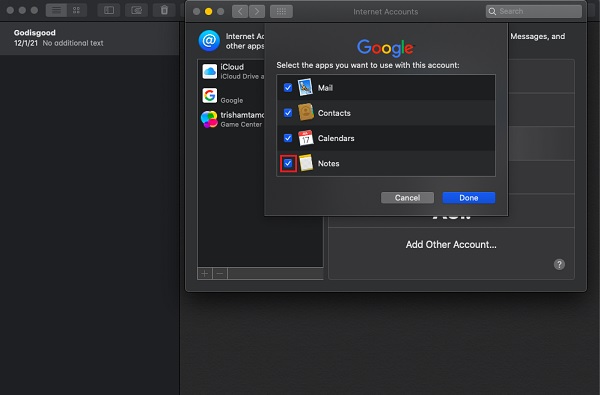
Nå, uansett hva du har på Notes, vil alt bli synkronisert på e-posten eller Gmail-kontoen din. Hvis du fortsatt ikke er fornøyd med denne metoden, kan du prøve å bruke det beste overføringsverktøyet du noen gang vil ha. Gå til neste del av dette innlegget for å se det sterkt anbefalte verktøyet.
Del 6. Hvordan overføre notater fra iPhone til Mac uten iCloud gjennom Mac FoneTrans for iOS
Når du overfører notater fra iPhone til Mac, kan du bruke Mac FoneTrans for iOS. Et profesjonelt verktøy for iOS-notatoverføring for Mac- og Windows-brukere. Faktisk kan du flytte alle typer data fra iPhone til Mac ved å bruke dette programmet. Dessuten kan du også bruke dette til å sikkerhetskopiere enhetens datafiler. Det som er mer interessant, du kan flytte filene dine, inkludert notatene, selektivt fra iPhone-enheten til Mac. Det er et perfekt verktøy som kan hjelpe deg med dine overføringsbehov. Begynn nå å overføre notatene dine ved å følge de gitte detaljerte trinnene nedenfor.
Med FoneTrans for iOS, vil du ha frihet til å overføre data fra iPhone til datamaskin. Du kan ikke bare overføre iPhone-tekstmeldinger til datamaskinen, men også bilder, videoer og kontakter kan enkelt flyttes til PC.
- Overfør bilder, videoer, kontakter, WhatsApp og mer data med letthet.
- Forhåndsvis data før du overfører.
- iPhone, iPad og iPod touch er tilgjengelige.
Trinn for hvordan du overfører notater fra iPhone til Mac med iCloud:
Trinn 1Før alt annet, last ned og installer verktøyet Mac FoneTrans for iOS på din Mac ved å besøke dens offisielle nettside. Ved å dra verktøyets ikon til applikasjonsmappeikonet, installer det. Og åpne den.
Trinn 2Etterpå kobler du iPhone til Mac med en USB-kabel. Deretter vil verktøyet automatisk oppdage enheten din og vise deg iPhones grunnleggende informasjon.
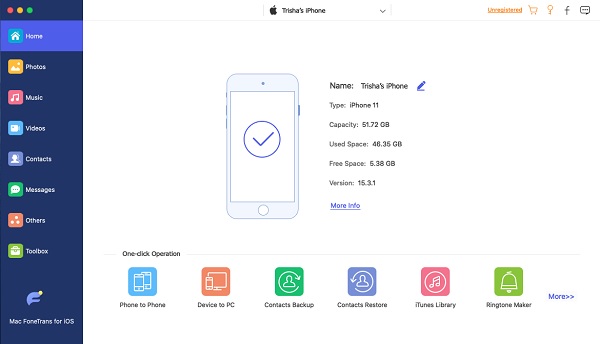
Trinn 3Deretter klikker du på den venstre ruten i hovedgrensesnittet andre alternativ. Fra da vil du se Merknader alternativet i den andre venstre kolonnen.
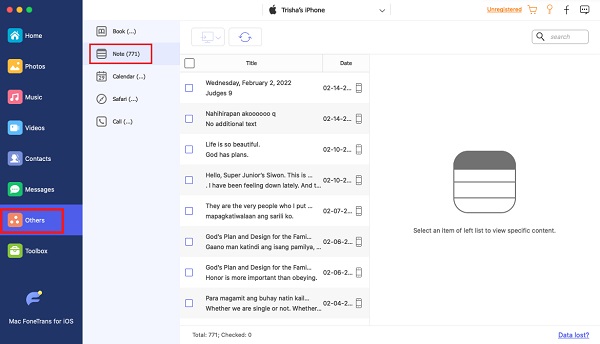
Trinn 4Deretter begynner du å velge notatene du ønsker å overføre eller synkronisere på Mac-en. Sett en hake i boksen til notatene.
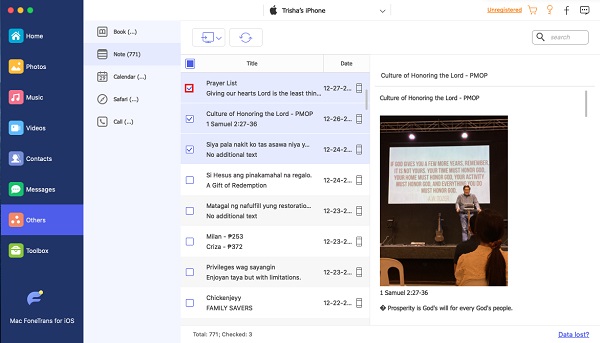
Trinn 5Til slutt klikker du på Eksport til ikonet og velg hvilken type fil du vil lagre notatene Eksporter til Mac alternativet på rullegardinmenyen. Og notatene lagres automatisk på din Mac. Det er det!
Og denne måten kan også brukes til å synkronisere notater fra Mac til iPhone. Det er flere ting du kan gjøre ved å bruke FoneTrans for iOS. Med det anbefaler vi på det sterkeste at du bruker verktøyet for dine behov.
Del 7. Vanlige spørsmål om synkronisering av notater fra iPhone til Mac
1. Hvordan synkronisere notater fra Mac til iPhone?
For å synkronisere viktige notater fra Mac til iPhone, åpne Systemvalg fra Mac-dokken. Deretter merker du av for Apple-ID-en og logger på kontoen din. Til slutt klikker du på boksen ved siden av Notater fra de oppførte programmene for å synkronisere. Og FoneTrans for iOS anbefales for sine enkle trinn.
2. Hvorfor kan jeg ikke synkronisere notatene mine fra iPhone til Mac?
Det er ulike grunner til at du ikke kan synkronisere notater fra iPhone til Mac i henhold til hvilken metode du er vant til: 1. Apple ID-kontoen er ikke den samme. 2. Notatene lagres lokalt på din iPhone. 3. Deaktiver iCloud for Notes. Sørg derfor for at du sjekker dette, slik at du ikke vil ha problemer med å synkronisere notatene dine.
Med FoneTrans for iOS, vil du ha frihet til å overføre data fra iPhone til datamaskin. Du kan ikke bare overføre iPhone-tekstmeldinger til datamaskinen, men også bilder, videoer og kontakter kan enkelt flyttes til PC.
- Overfør bilder, videoer, kontakter, WhatsApp og mer data med letthet.
- Forhåndsvis data før du overfører.
- iPhone, iPad og iPod touch er tilgjengelige.
For å oppsummere det, kan du synkronisere og overføre notatene dine fra iPhone til Mac effektivt ved å bruke de 6 nevnte metodene. Ikke bekymre deg. Alle disse teknikkene fungerer fortsatt, og du kan prøve en av dem eller noen eller alle av dem. Likevel anbefaler vi på det sterkeste Mac FoneTrans for iOS, prøv og vi garanterer deg at det sikkert kan hjelpe deg på så mange måter. Derfor er det fortsatt ditt valg.
