- Del 1: Slik synkroniserer du iPhone-kalender med en annen iPhone via iCloud
- Del 2: Slik synkroniserer du iPhone-kalender med en annen iPhone med iTunes
- Del 3: Slik synkroniserer du iPhone-kalender med en annen iPhone med Finder
- Del 4: Hvordan synkronisere iPhone-kalender med en annen iPhone med FoneTrans for iOS
- Del 5: Vanlige spørsmål om iPhone-kalendersynkronisering
Synkroniser kalender på iPhone med bemerkelsesverdige og makeløse løsninger
 Postet av Lisa Ou / 11. mars 2022 09:00
Postet av Lisa Ou / 11. mars 2022 09:00 Kalendersynkronisering på iPhone er smart for enkeltpersoner som bruker flere enheter. Kanskje du har en annen enhet for jobb, skole eller personlig bruk. Kanskje du jobber som sekretær som krever at du har de samme kalenderhendelsene som sjefen din. Det er også mulig at du jobber på et nytt sted med en ny enhet, og du må matche kalenderen med din tidligere eller personlige enhet. Det er utallige grunner til at du trenger å synkronisere iPhone-kalenderen din med andre enheter. Uansett vil det å ha en synkronisert kalender påvirke effektiviteten din betydelig.
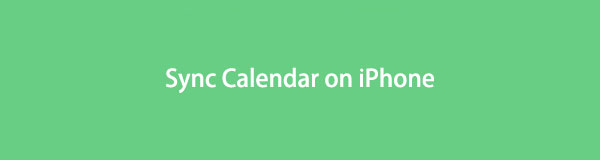

Guide List
- Del 1: Slik synkroniserer du iPhone-kalender med en annen iPhone via iCloud
- Del 2: Slik synkroniserer du iPhone-kalender med en annen iPhone med iTunes
- Del 3: Slik synkroniserer du iPhone-kalender med en annen iPhone med Finder
- Del 4: Hvordan synkronisere iPhone-kalender med en annen iPhone med FoneTrans for iOS
- Del 5: Vanlige spørsmål om iPhone-kalendersynkronisering
Del 1: Slik synkroniserer du iPhone-kalender med en annen iPhone via iCloud
Synkronisering av kalender mellom iPhone og andre Apple-enheter gjøres oftest via iCloud. Det er den enkleste og mest praktiske måten å synkronisere data ved hjelp av iCloud på iPhone, skylagring og databehandling ment og designet for Apple-enheter.
Trinn for hvordan du synkroniserer iPhone-kalender med en annen iPhone via iCloud:
Trinn 1Først klikker du på Apple-ID-en din når du åpner din iPhone innstillinger app.

Trinn 2For det andre, trykk iCloud, naviger deretter til Kalendere. Tap Kalendere for å aktivere iCloud fra å sikkerhetskopiere den. Gjenta de samme trinnene med din andre iPhone.

Trinn 3For det tredje, logg på med samme Apple-ID på det offisielle nettstedet til iCloud i datamaskinens nettleser. Derfra klikker du på Kalendere.

Trinn 4Til slutt klikker du på Del alternativet ved siden av kalenderen fra sidefeltet. Deretter velger du Privat kalender, og skriv deretter inn iPhones Apple-ID som du vil synkronisere kalenderen. Klikk til slutt OK.

Selv om iCloud faktisk er den første metoden du kan vurdere, kan du noen ganger ha spørsmål om hvorfor kalenderen min ikke synkroniseres med iPhone og vil vite om det er andre måter å gjøre denne prosedyren på. Med det kan du utvilsomt bruke en iOS-databehandling på datamaskinen din også.
Med FoneTrans for iOS, vil du ha frihet til å overføre data fra iPhone til datamaskin. Du kan ikke bare overføre iPhone-tekstmeldinger til datamaskinen, men også bilder, videoer og kontakter kan enkelt flyttes til PC.
- Overfør bilder, videoer, kontakter, WhatsApp og mer data med letthet.
- Forhåndsvis data før du overfører.
- iPhone, iPad og iPod touch er tilgjengelige.
Del 2: Slik synkroniserer du iPhone-kalender med en annen iPhone med iTunes
Anta at datamaskinen din kjører en Windows, macOS Catalina eller en tidligere versjon, kan du bruke iTunes til å administrere og synkronisere iPhone-dataene dine med andre enheter. Som du kanskje vet, er iTunes et program du kan bruke når som helst.
Trinn for hvordan du synkroniserer iPhone-kalender med en annen iPhone med iTunes:
Trinn 1Begynn med å bruke en USB-kabel for å koble iPhone til en datamaskin. I mellomtiden, start iTunes på datamaskinen din, og velg deretter enheten fra høyre hjørne av iTunes-vinduet.
Trinn 2Høyre da, klikk Mer info. Etter det vil synkroniseringsvalg for kontakter og kalendere vises. Derfra merker du av i boksen ved siden av Synkroniser kalendere Med.
Trinn 3Deretter klikker du på rullegardinboksen og navnet på Kalender app du vil synkronisere. Du kan velge mellom Alle kalendere or Valgte kalendere.
Trinn 4I tillegg klikker du Ikke synkroniser eldre enn - deretter datoen du ønsker å ekskludere hvis det er noen. Etter det, løs ut iPhone fra datamaskinen og koble til den andre iPhone. Den vil automatisk synkronisere den samme kalenderen.
Denne metoden konfigurerer iTunes på datamaskinen din til å synkronisere den valgte kalenderen og konfigurasjonene hver gang du kobler en iOS-enhet til den, noe som er utmerket for å synkronisere kalenderen mellom to iPhones eller en hvilken som helst annen iOS-enhet.
Del 3: Slik synkroniserer du iPhone-kalender med en annen iPhone med Finder
Finder, som erstattet iTunes, er også en iOS-databehandling som du kan bruke på Mac med de senere macOS-versjonene. Du kan utvilsomt bruke Finder til å enkelt synkronisere data mellom iPhone, Mac og andre iOS-enheter.
Trinn for hvordan du synkroniserer iPhone-kalender med en annen iPhone med Finder:
Trinn 1Først kobler du iPhone til Mac med en USB-kabel. Om kort tid, gå til Finder og velg iPhone fra venstre sidefelt.
Trinn 2Deretter klikker du på Mer info, velg deretter Synkroniser kalendere videre til. Klikk deretter på enten Alle kalendere or Valgte kalendere.
Trinn 3Tenk deg at du valgte Valgte kalendere. Fortsett med å merke av i avmerkingsboksene ved siden av kalenderne du har tenkt å synkronisere. Du kan også velge Ikke synkroniser hendelser eldre enn, og skriv deretter inn antall dager du vil ekskludere.
Trinn 4Til slutt, løs ut den første iPhone fra Mac-en, og koble deretter til den andre iPhone. Etter det, gjenta samme prosedyre for å få begge iPhone-ene til å synkronisere den samme kalenderen.
Selv om løsningene gitt ovenfor er alle bevist effektive og enkle, og enda bedre løsning er tilgjengelig for deg. I tillegg, hvis du vil synkronisere kalender med iPhone uten iTunes eller Finder, er følgende metode perfekt for deg.
Del 4: Hvordan synkronisere iPhone-kalender med en annen iPhone med FoneTrans for iOS
FoneTrans for iOS er et verktøy for både Mac- og Windows-datamaskiner som er sertifisert enkelt å bruke og effektivt. Dette verktøyet er tilgjengelig og best brukt til å flytte, administrere og slette alle typer data mellom iPhones, iPads, iPods og datamaskiner. Videre garanterer dette verktøyet deg en vellykket og idiotsikker overføringsprosess til enhver tid.
Med FoneTrans for iOS, vil du ha frihet til å overføre data fra iPhone til datamaskin. Du kan ikke bare overføre iPhone-tekstmeldinger til datamaskinen, men også bilder, videoer og kontakter kan enkelt flyttes til PC.
- Overfør bilder, videoer, kontakter, WhatsApp og mer data med letthet.
- Forhåndsvis data før du overfører.
- iPhone, iPad og iPod touch er tilgjengelige.
Trinn for hvordan du synkroniserer iPhone-kalender med en annen iPhone med FoneTrans for iOS:
Trinn 1Begynn med å installere og starte FoneTrans for iOS på datamaskinen din. Koble iPhone til datamaskinen via USB-kabel.

Trinn 2Fra hovedgrensesnittet klikker du andre.
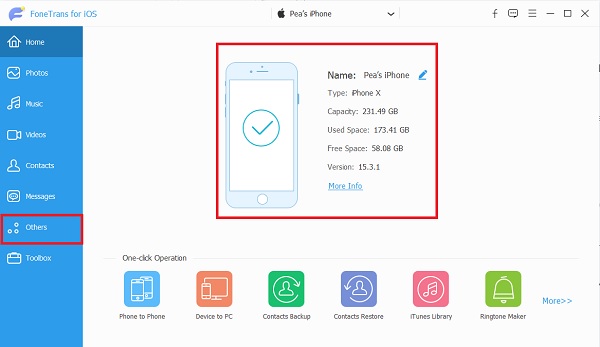
Trinn 3Klikk Kalender og vent til iPhone-en din laster inn og blir sikkerhetskopiert av programmet på andre menyen.
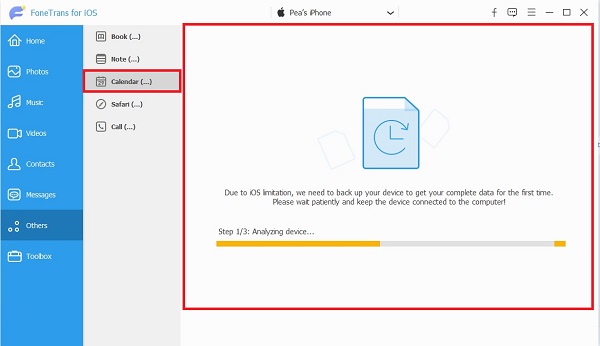
Trinn 4Til slutt klikker du på kalenderen du vil synkronisere på datamaskinen og klikker på Eksport ikonet.
Vær oppmerksom på at alle måtene nevnt ovenfor er tilgjengelige for å synkronisere kalender fra iPhone til hvilken som helst iPhone, iPad eller iPod.
Med FoneTrans for iOS, vil du ha frihet til å overføre data fra iPhone til datamaskin. Du kan ikke bare overføre iPhone-tekstmeldinger til datamaskinen, men også bilder, videoer og kontakter kan enkelt flyttes til PC.
- Overfør bilder, videoer, kontakter, WhatsApp og mer data med letthet.
- Forhåndsvis data før du overfører.
- iPhone, iPad og iPod touch er tilgjengelige.
Del 5: Vanlige spørsmål om iPhone-kalendersynkronisering
Hvordan synkroniserer jeg Google-kalenderen min med iPhone-kalenderen?
Du kan begynne å synkronisere iPhone- og Google-kalendere ved å åpne Innstillinger på iPhone først, og deretter gå til Kalender. Derfra, trykk på Kontoer, velg Legg til konto og skriv inn Gmail-adressen og passordet. Deretter slår du på Kalender og de andre dataene du vil synkronisere. Etter en liten stund, trykk på Lagre, vent til synkroniseringsprosessen er fullført, og se deretter Gmail vises på kalenderlisten. Deretter åpner du Kalender-appen på iPhone, og trykker deretter på Kalendere fra bunnen av skjermen. Til slutt velger du kalenderen du vil skal vises og få tilgang til på iPhone fra øverste høyre hjørne av skjermen, og trykk deretter på Ferdig.
Hvorfor har kalenderen min sluttet å synkronisere?
Å gå tom for lagring er hovedårsaken til at kalenderen slutter å synkronisere mellom enheter. Prøv å tømme iPhone-minnet og se om kalenderen gjenopptar synkroniseringen. Alternativt kan internettforbindelsesproblemet ditt også være en av grunnene til å forårsake dette problemet, i henhold til metoden du valgte for å synkronisere kalenderen din.
Hvorfor synkroniseres ikke min delte iCloud-kalender?
Å dele kalender mellom flere enheter via iCloud er utvilsomt mulig. Likevel er en grunn til at kalenderen ikke klarer å synkroniseres når klokkeslettet og datoen for alle enhetene er forskjellige fra hverandre. Sørg for at datoen og klokkeslettet på alle enhetene dine er like og oppdaterte.
Det avslutter dette innlegget om hvordan du synkroniserer iPhone-kalender med løsninger du ikke kan gå glipp av. Alle løsninger gitt ovenfor er faktisk fungerende, effektive og effektive. Fremfor alt, FoneTrans for iOS er den mest anbefalte løsningen. Denne påstanden er gyldig fordi dette verktøyet tillater overføring av alle typer data selektivt eller helt, samtidig som integriteten og kvaliteten til hver data bevares. Dessuten er dette verktøyet 100 % trygt å bruke og vil aldri skade enheten din.
Med FoneTrans for iOS, vil du ha frihet til å overføre data fra iPhone til datamaskin. Du kan ikke bare overføre iPhone-tekstmeldinger til datamaskinen, men også bilder, videoer og kontakter kan enkelt flyttes til PC.
- Overfør bilder, videoer, kontakter, WhatsApp og mer data med letthet.
- Forhåndsvis data før du overfører.
- iPhone, iPad og iPod touch er tilgjengelige.
