Gjenopprette tapte / slettede data fra datamaskin, harddisk, flash-stasjon, minnekort, digitalt kamera og mer.
[Løst] Løsningen av at SD-kort ikke vises eller blir oppdaget
 Postet av Somei Liam / 25. mars 2021 09:00
Postet av Somei Liam / 25. mars 2021 09:00 Hvorfor forsvant plutselig SD-kortet mitt? Hvorfor vises ikke SD-kortet mitt? Hvorfor kan ikke datamaskinen min oppdage SD-kortet mitt?
Dette er de vanlige problemene folk har med SD-kort. Det kan være mange grunner bak disse problemene, men ikke bekymre deg, det er lett å løse.
Denne artikkelen vil gi deg en kort forklaring på situasjoner og grunner til at SD-kortet ikke har blitt oppdaget, samt løsninger.


Guide List
1. Rengjør SD-kortet og skift kortleser
Når SD-kortet ditt ikke kan oppdages av datamaskinen, er det ikke nødvendig å haste for å formatere det. Vi bør slutte å bruke det først. Etter det bør du sjekke hva som forårsaker at SD-kortet ikke blir oppdaget.
Drift 1: Oppryd SD-kortet og kortleseren
Hvis SD-kortet er skittent eller kortleseren er skitten, er det også en av de grunnene til at SD-kortet ikke kan oppdages.
Om SD-kortet har støv eller kortleseren har støv, vil det føre til dårlig kontakt mellom de to. Så det vi trenger å gjøre på dette tidspunktet er å rense SD-kortet eller fjerne støvet fra kortleseren.
Under oppryddingsprosessen er det noen få kunngjøringer du bør være oppmerksom på.
Rengjør kortet ditt: du må bruke en bomullsklut til å gni litt alkohol, tørk forsiktig på stedet som skal rengjøres. Du må være spesielt oppmerksom på metallkontaktene.
Rengjør kortleseren din: Bruk en trykkluft enhet som en hårføner for å blåse støvet ut av kortleseren. Alternativt kan du kjøpe en kontaktrenser på Amazon som du kan bruke til å rengjøre kortleseren.

Drift 2: Endre kortleseren din
Hvis SD-kortet og kortleseren begge er rengjort og SD-kortet fortsatt ikke kan oppdages, må vi koble SD-kortet til datamaskinen med en annen kortleser for å sjekke det. Hvis du fortsatt ikke kan oppdage SD-kortet på slutten, kan det hende at kortleseren din har et problem. Du kan fortsette å bruke SD-kortet ved å endre kortleseren din.
2. Oppdater Drive Software og bruk chkdsk Command
Operasjon 1: Sjekk diskdriverversjonen og oppdater den
Hvis du antar at diskdriveren er utdatert, kan den kanskje ikke fungere eller fungere normalt, slik at datamaskinen ikke klarer å oppdage SD-kortet. Så vi kan sjekke diskdriveren først. Hvis den er for gammel, må du manuelt oppdatere diskdrivere.
Oppdater trinnene:
Trinn 1Åpen Start. Og søk etter Enhetsbehandling, klikk på toppresultatet for å åpne opplevelsen.
Trinn 2 Utvid kategorien med maskinvaren du vil oppdatere.
Trinn 3 Høyreklikk på enhet, og velg Oppdater driver.
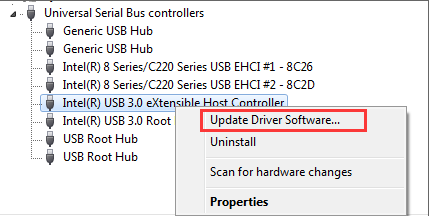
Trinn 4 Klikk på Søk automatisk for oppdatert driverprogramvare alternativet.
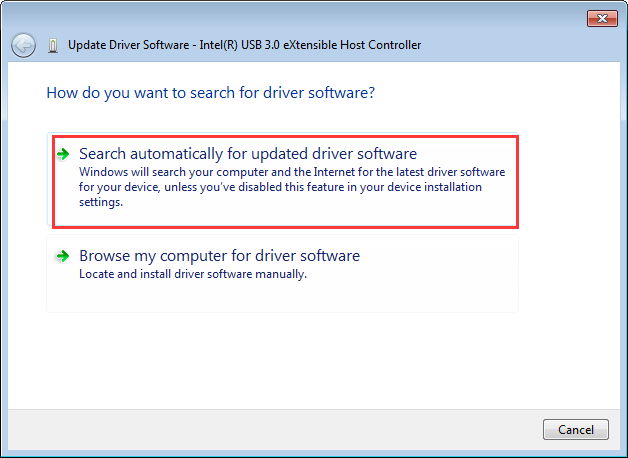
I denne artikkelen vil vi demonstrere på Windows-systemer, og hvis du bruker Mac-systemet, kan du prøve disse fire måtene eller referere til fikser USB-minnepinne ikke vises på Mac.
- Sjekk om USB-flash-stasjonen din er koblet til riktig.
- Kontroller at Mac har oppdaget USB Flash Drive.
- Finn din USB-minnepinne i finner-preferanser.
- Reparer USB Flash Drive ikke vises med førstehjelp.
Hvis diskdriveren har blitt oppdatert, men SD-kortet fortsatt ikke er oppdaget, betyr det at det ikke er et harddiskproblem, du må bruke en annen metode for å løse.
Operasjon 2: Fest et SD-kort med chkdsk-kommandoen
Du kan prøve å bruke kommandoen Windows Chkdsk og fikse et ødelagt SD-kort. For å gjøre dette, koble et SD-kort til datamaskinen og følg disse trinnene:
Trinn 1Press Windows + R for å åpne kjørevinduet.
Trinn 2 typen cmd og trykk Enter for å åpne ledeteksten.
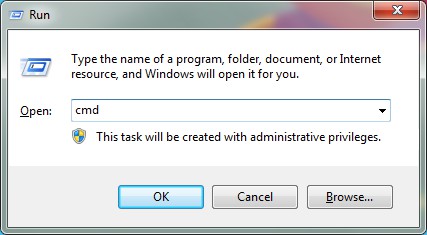
Trinn 3 typen chkdsk etterfulgt av et SD-korts sted, et kolon og / f (for eksempel: Hvis et SD-kort er plassert på stasjon H, skriv inn chkdsk h: / f).
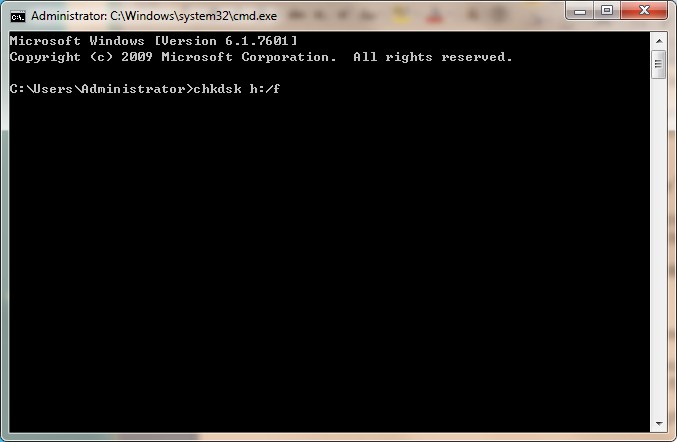
Trinn 4 Press Enter og Windows vil begynne å fikse det ødelagte SD-kortet.
3. Gjenoppretter filer på SD-kortet ved å bruke FoneLab Data Retriever
Når vi søker etter programvare for å gjenopprette dataene fra SD-kort, er det første punktet vi mener er å gjenopprette data effektivt eller enkelt, og det andre punktet er om gjenopprettingsprogramvaren er gratis eller ikke.
FoneLab Data Retriever, en datagjenoppretting programvare, som kan gjenopprette alle typer filer og data. Ikke bare å kunne gjenopprette slettede filer fra SD-kort, men også i stand til gjenopprette filer fra minnekort og datamaskin. Og den største fordelen er at den vil gjenkjenne kortet ditt, selv om det er skadet eller skadet.
For å løse problemet, følg disse trinnene:
Trinn 1 Last ned FoneLab Data Retriever og installer den. Etter at installasjonen er fullført, starter programvaren automatisk.

Trinn 2Sjekk filtyper av slettede filer, og velg plassering hvor du vil gjenopprette filer. Klikk på skanne, vil programvaren begynne å skanne SD-kortet.
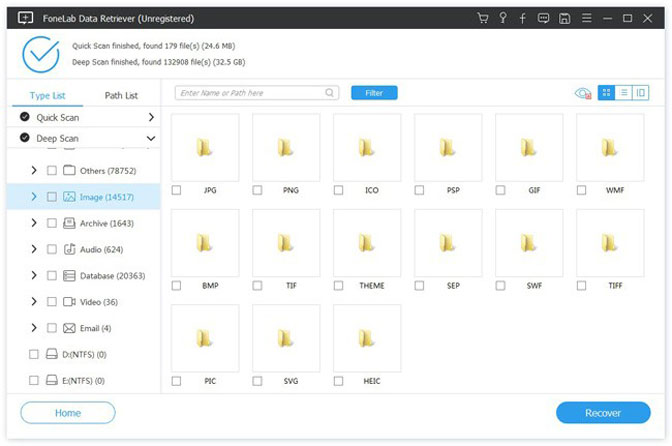
Trinn 3 Komplett Quick Scan, vil du finne noen filer hva du vil gjenopprette. Velg filen du vil ha, og klikk deretter Gjenopprette. Du vil få tilbake filene fra SD-kort.

konklusjonen
I denne artikkelen er det gitt effektive utvinningsmetoder for å hjelpe alle brukere til å komme seg ut av de forferdelige datatapssituasjonene, kanskje du har en måte å løse problemet på.
Ved å bruke gjenopprettingsverktøyet anbefalt her, kan selv uerfaren brukere komme tilbake på det enkle, men trygge måten.
FoneLab Data Retriever - Gjenopprett tapte / slettede data fra datamaskin, harddisk, flash-enhet, minnekort, digitalkamera og mer.
- Gjenopprett bilder, videoer, kontakter, WhatsApp og mer data med letthet.
- Forhåndsvis data før gjenoppretting.
