Gjenopprette tapte / slettede data fra datamaskin, harddisk, flash-stasjon, minnekort, digitalt kamera og mer.
Beste måter å fikse på hvorfor skjermbildet ikke fungerer på Mac som en proff
 Postet av Lisa Ou / 05. nov. 2021 16:00
Postet av Lisa Ou / 05. nov. 2021 16:00Apple har med suksess gitt den mest praktiske måten å ta skjermbilder spesielt på Mac. Skjermbilde nå er en innebygd funksjon i macOS, som du ikke trenger et annet program med for å ta opp mac-skjermen. Men til tider er det fortsatt brukere som har slitt og klaget over at de ikke kan ta skjermbilder med Mac-en. Det vanlige problemet de har støtt på er Skjermbilde på Mac Fungerer ikke. Hvis du er en av dem som ønsker å fikse denne typen problemer, kan det hjelpe deg mye å lese denne artikkelen.
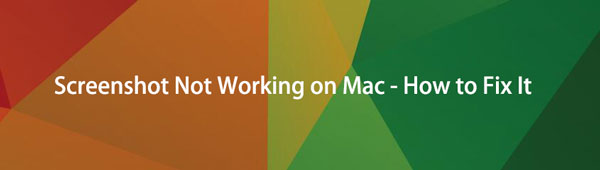

Guide List
1. Hvorfor skjermbilde på Mac ikke fungerer
Apples Mac har vært populær i disse dager, spesielt for de som liker produktene til Apple. Likevel er det fortsatt brukere som har problemer med dette produktet. Og den vanligste linjen vi hører fra dem er "Hvorfor fungerer ikke skjermbildet mitt på Mac?". Så definitivt er det grunnleggende årsaker til dette problemet. Nedenfor er listene over årsaker til at skjermdumpen ikke fungerer på Mac-en.
- Skjermbilde som ikke fungerer på Mac-en din, kan være et resultat av at tastaturet ikke reagerer øyeblikkelig. Eller det er også et problem med hurtigtastene dine.
- En annen grunn er at du har endret skjermbildeplasseringen der den skal lagres. Så du kan høre lukkerlyden når du tar skjermbilder, men du kan ikke se hvor bildene er plassert.
- Og det kan være feil eller virus på Mac-en din, det er grunnen til at du slet med å fange skjermen, og også grunnen til at skjermbildet ikke fungerer.
FoneLab Screen Recorder lar deg ta opp video, lyd, online opplæring osv. På Windows / Mac, og du kan enkelt tilpasse størrelse, redigere videoen eller lyden og mer.
- Ta opp video, lyd, webkamera og ta skjermbilder på Windows / Mac.
- Forhåndsvis data før du lagrer.
- Det er trygt og enkelt å bruke.
2. Slik fikser du skjermbilde på Mac som ikke fungerer
Som nevnt i forrige del, er det forskjellige grunner til at noen ganger Skjermbilde på Mac ikke fungerer. Så nå vil vi gi deg løsninger og prosedyrer for hvordan du løser problemet med Mac-en din, spesielt ved å ta skjermbilder med den.
Start Mac-en på nytt
En av de første måtene du kan prøve å fikse et skjermbilde som ikke fungerer, er å starte Mac-en på nytt. For dette vil hjelpe deg med å rydde opp i problemet. Det er tre måter å utføre omstart på:
Alternativ 1. Trykk på av/på-knappen eller Ctrl+Løs ut, klikk på Start på nytt-knappen når en dialogboks vises.
Alternativ 2. Velg Apple-tasten, og klikk deretter på Start på nytt.
Alternativ 3. Trykk Ctrl + Kommando + Eject eller Control + Kommando + Power. Hvis det fungerer for deg, er det bra. Hvis ikke, prøv neste løsning.

Start Mac på nytt i sikkermodus
Vær oppmerksom på at sikkermodus på Mac-en din er en av de mange måtene å slutte å kjøre visse programmer for å se og bekrefte om problemet i skjermbildet skyldes det installerte programmet.
Trinn for å starte Mac-en på nytt i sikkermodus:
Trinn 1Start Mac-en på nytt, og trykk og hold nede Shift-tasten umiddelbart.
Trinn 2Når du ser påloggingsvinduet, slipper du nøkkelen. Deretter vil den be deg om å logge på kontoen din to ganger.
Trinn 3Til slutt, prøv å ta et skjermbilde, hvis det fungerer, er problemet løst.
Sjekk hurtigtastene for skjermbilder
Disse tastaturinnstillingene er som standard. Og det kan ha blitt satt til andre kombinasjoner, eller det er også mulig at de har blitt slått av eller deaktivert. For å fikse dette, aktiver dem fra Systemvalg. Hvis de allerede var aktivert, deaktiver dem og aktiver dem igjen. Nedenfor er trinnene for hvordan du sjekker og aktiverer hurtigtaster på nytt.
Trinn 1Velg Apple-meny, deretter System, klikk deretter på Tastatur, deretter snarveier og til slutt Skjermbilder.
Trinn 2Velg snarveien du vil aktivere igjen ved å merke av i boksen. Lukk deretter vinduet.
Oppdater macOS
Operativsystemet til Mac-en din er kanskje ikke oppdatert, det er derfor du sliter med å ta skjermbilder.
Trinn for å oppdatere macOS til den nyeste versjonen:
Trinn 1Til Apple-menyen klikker du på Om denne Mac-en, og deretter til Programvareoppdatering, sjekk om det er tilgjengelige programvareoppdateringer som må lastes ned.
Trinn 2Velg deretter Apple-menyen, klikk deretter på App Store, til slutt Oppdateringer for å oppdatere den nedlastede programvaren fra Apple Store.
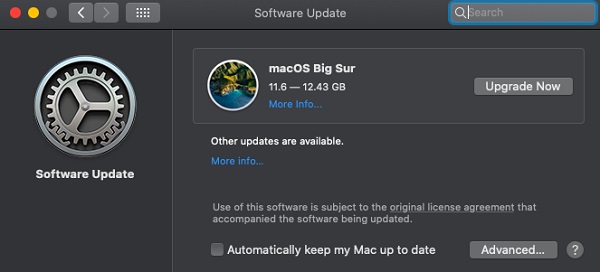
Sjekk mappen der bildene er plassert
For å fikse problemet kan du også prøve å finne skjermbildebildene som vil bli lagret. Normalt vil filen automatisk lagres på Mac Desktop. Men du kan endre plasseringen ved skjermbilde og deretter til Alternativ. Lim inn skjermbildene til stedet der du vil at det skal plasseres. Og det vil være lettere for deg å finne skjermbilder.
Vis filnavn
Filnavnutvidelser kan være skjult, det er grunnen til at du ikke kan se bildet du tok skjermbildet. Så du kan prøve trinnene nedenfor, og det vil hjelpe deg å se alle filnavnutvidelser.
Trinn for hvordan du viser filnavnutvidelser:
Trinn 1Gå til Mac-ens Finder og klikk på Innstillinger.
Trinn 2Deretter fyller du til slutt boksen med haken som sa "Vis alle filnavnutvidelser".
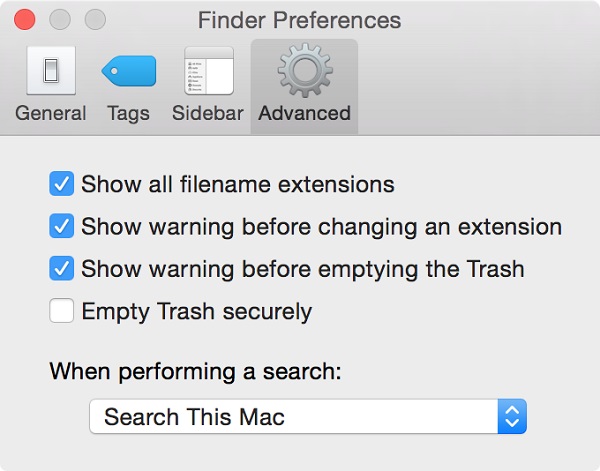
Tilbakestill NVRAM
NVRAM eller ikke-flyktig tilfeldig tilgangsminne er et datamaskinminne som lagrer visse innstillinger. Å tilbakestille den til tider kan løse problemer. Og en av dem er å fikse et skjermbilde som ikke fungerer på din Mac.
Trinn for hvordan du tilbakestiller NVRAM:
Trinn 1Gå til Apple-menyen og klikk deretter Avslutt for å slå av Mac-en.
Trinn 2Når du hører oppstartslyden, trykk og hold nede Option + Command + P + R på tastaturet i omtrent 20 sekunder. Så slipper du den endelig.
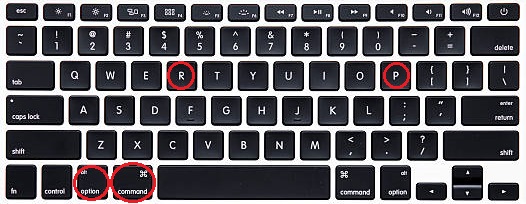
Hent tapte skjermbilder
Det er også grunner til at skjermbildene dine går tapt eller skjules. Så det kan hende du trenger et verktøy for å hente dem. Du kan prøve FoneLab Data Retriever på Mac som undersøker datamaskinen din, og du kan bruke den til å sikre at skjermbildene fortsatt er tilstede. Med ett enkelt klikk kan du gjenopprette bilder fra din computer.fonelab-data-retriever.jpg
FoneLab Screen Recorder lar deg ta opp video, lyd, online opplæring osv. På Windows / Mac, og du kan enkelt tilpasse størrelse, redigere videoen eller lyden og mer.
- Ta opp video, lyd, webkamera og ta skjermbilder på Windows / Mac.
- Forhåndsvis data før du lagrer.
- Det er trygt og enkelt å bruke.
3. Alternativer til skjermbilde på Mac
Leter du etter måter å gjøre skjermbilder på Mac riktig og effektivt ved å bruke verktøy, tastaturer og mer? Hvis ja, kan du fortsette å lese denne delen for å lære hvordan du tar skjermbilder på Mac-en. Men denne gangen vil vi fortelle deg hvordan du kan ta et skjermbilde med forskjellige metoder for å fange skjermen. Inkludert FoneLab-skjermopptaker, klippeverktøy og tastaturknapper.
Mac FoneLab Screen Recorder
Den første på listen er Mac FoneLab Screen Recorder. Som navnet tilsier, lar dette applikasjonsprogrammet deg spille inn skjerm, lyd, virtuelle møter, online opplæring, webkamera, inkludert å ta skjermbilder og mye mer på datamaskinen.
Mac FoneLab Screen Recorder er et program som lar deg ta opp video, ta bilder av høy kvalitet og redigere dem ved å bruke dets innebygde redigerings- og tilpasningsverktøy sammen med å tilpasse opptaksstørrelsen. Ikke bare det, du kan også ta opp kun videoen uten lyd eller inkludere lyd hvis du vil. En av dens bemerkelsesverdige fordeler er at den skjuler skrivebordsoppgavelinjen ved opptak. I vårt tilfelle kan det utmerket brukes til å skjermdumpe på Mac riktig og effektivt. Enten hvilket operativsystem enheten din har, er denne programvaren egnet for deg. Det er derfor Mac FoneLab Screen Recorder anbefales på det sterkeste til deg.
Trinn for hvordan du skjermbilder på Mac ved å bruke FoneLab-skjermopptak:
Trinn 1Først og fremst, gå til den offisielle nettsiden til FoneLab Screen Recorder, og klikk deretter Last ned fra hovedsiden for å laste ned FoneLab Screen Recorder.

Trinn 2Deretter åpner du installasjonsprogrammet for appen. Fra dialogboksen drar du appens ikon til Programmer-mappen for å installere det på Mac-en.
Trinn 3Etter det starter du programvaren for å få tilgang til funksjonaliteten. På hovedgrensesnittet klikker du på kameraikonet øverst til høyre. Deretter drar du pekeren til området der du vil ta et skjermbilde.
Trinn 4Til slutt, for å lagre den på enheten din, klikk på Lagre-knappen og finn mappen på datamaskinen.
Mac Snagit (klippeverktøy)
Snagit er et program som tilbyr et komplett verktøy for skjermopptak og videoopptak på Windows og Mac. Den lar deg også fange hele skjermen, legge til ekstra kontekst, lagre klippet, og du kan fritt og enkelt dele det med arbeidskameratene dine.
Trinn for hvordan du skjermbilder på Mac ved hjelp av Snagit:
Trinn 1Først av alt, gå til hovedsiden til Snagit og klikk deretter på gratis prøveversjon. Klikk deretter på Mac Last ned.
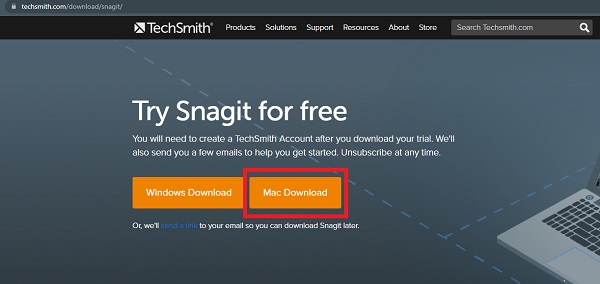
Trinn 2Deretter klikker du på den røde knappen øverst til venstre i grensesnittet for å velge den delen av skjermen du vil fange.
Trinn 3Til slutt, etter å ha valgt, klikker du på Kamera-ikonet nederst til høyre i programmets hovedgrensesnitt. Og da er du ferdig!
Tastaturknapper
Uten å laste ned et program har Mac gjort det enkelt og enkelt å ta et skjermbilde bare med tastaturknapper. Disse tastaturknappene eller tastatursnarveiene lar deg fange hele skjermen, et vindu eller bare en del av skjermen.
Måter på hvordan du tar et skjermbilde på Mac ved hjelp av tastaturknapper:
Trinn for hvordan Skjermbilde hele skjermen
Trinn 1For å ta et skjermbilde, trykk og hold nede Command+Shift+3 samtidig.
Trinn 2Deretter, hvis du ser et miniatyrbilde i høyre hjørne, vent til det lagres eller klikk på skjermbildet for å redigere det. Den lagres automatisk på skrivebordet som PNG-fil.
Trinn for hvordan du skjermbilder deler av skjermen
Trinn 1For å fange bare en del av skjermen, trykk og hold disse tastene sammen, Command+Shift+4. Deretter vil du se trådkorset.
Trinn 2Deretter drar du trådkorset for å velge et område for skjermbilde.
Trinn for hvordan skjermbilde meny eller vindu
Trinn 1Åpne vinduet du vil fange, trykk og hold disse tre tastene sammen Kommando+Skift+4 og trykk deretter på mellomromstasten.
Trinn 2Etterpå vil markøren endres til et kameraikon. Klikk deretter på menyen eller vinduet du vil fange.
4. Hvor finner du skjermbilder på Mac
Hvor finner vi skjermbilder på Mac? Som standard lagres skjermbilder på Mac vanligvis på skrivebordet med navnet "Skjermbilde [dato] på [tid].png". Søk etter dem på skrivebordsfilen for å bekrefte om de virkelig er lagret på Mac-en. Men du kan finne dem på andre steder eller i mapper hvor du enkelt kan finne dem. på skrivebordet som standard.
5. Vanlige spørsmål om hvordan skjermdumpe på Mac
1. Reduserer skjermbilde på Mac kvaliteten på skjermen?
Å ta et skjermbilde på Mac-en reduserer ikke kvaliteten på skjermbildet. Oppløsningen på skjermbildet vil avhenge av oppløsningen på skjermen din Mac har. Men hvis du vil ha et verktøy for å forbedre skjermbildet ditt, kan du bruke FoneLab Screen Recorder for å gjøre det.
2. Kan jeg redigere skjermbildet på Mac?
Absolutt ja. Rett etter at du har tatt et skjermbilde på Mac og klikker på bildet, vil det gi deg en fane der du har lov til å legge til former, kommentere, markere valg, tegn, kantlinje, fyllfarge og tekststil.
3. Hvordan lagrer jeg et skjermbilde på Mac?
Når du tar et skjermbilde på Mac, blir det automatisk lagret på Mac-lagringen. Nærmere bestemt på Finders på skrivebordsområdet.
For å avslutte denne artikkelen med et knall, er det å ta skjermbilder en viktig del av rutinen vår i disse dager. For vi deler morsomme bilder med familie og venner, lagrer notater og informasjon. På det notatet bør du velge det beste for skjermbildeoppgaven din. Men blant artiklene nevnt ovenfor er FoneLab Screen Recorder det beste verktøyet for deg. Last ned og prøv det nå!
FoneLab Screen Recorder lar deg ta opp video, lyd, online opplæring osv. På Windows / Mac, og du kan enkelt tilpasse størrelse, redigere videoen eller lyden og mer.
- Ta opp video, lyd, webkamera og ta skjermbilder på Windows / Mac.
- Forhåndsvis data før du lagrer.
- Det er trygt og enkelt å bruke.
