- Skjermbilde Alcaltel
- Skjermbilde FaceTime
- Skjermbilde Full side
- Skjermbilde spesifikt område
- Skjermbilde Google Maps
- Skjermbilde Instagram
- Skjermbilde Lenovo
- Skjermbilde DELL
- Skjermbilde HP
- Skjermbilde Toshiba
- Skjermbilde Surface Pro
- Skjermbilde Mac
- Skjermbilde Macbook
- Skjermbilde Windows
- Skjermbilde Windows bærbar PC
- Skjermbilde Facebook
- Skjermbilde Snapchat
- Skjermbilde Samsung
- Skjermbilde HTC
- Skjermbilde iPhone
- Skjermbilde iPad Pro
- Rulle skjermbilde
Effektive metoder for å enkelt skjermdumpe Instagram-historien
 Postet av Lisa Ou / 21. feb 2023 16:00
Postet av Lisa Ou / 21. feb 2023 16:00Kan folk se når du skjermbilder på Instagram? Personen jeg er forelsket i delte et bilde på sin Instagram-historie. Jeg vil lagre det på enheten min, men jeg vil ikke at han skal vite det. Jeg er bekymret hvis jeg tar et skjermbilde, vil Instagram varsle ham. Hjelp meg å ta bildet uten at han vet det.
Historiefunksjonen på Instagram ble lansert i august 2016. Den ble utviklet for å la brukere dele bildene sine, legge til effekter og mer i en begrenset periode. De blir bare værende hele dagen og forsvinner automatisk etter det. Derfor, når noen legger ut en historie du liker, vil du sannsynligvis lagre den før det skjer. På den annen side kan du nøle med å ta skjermbilder, siden Instagram kan la personen som la ut historien se den. Det er fullt forståelig. Det er derfor vi skal diskutere denne saken mer i den senere delen av denne artikkelen. Men vet du de beste metodene for å ta skjermbilder?
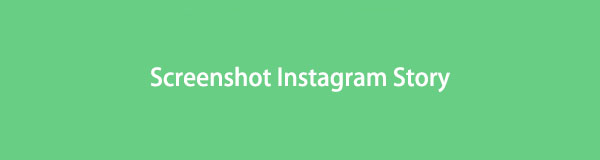
Vel, la denne artikkelen hjelpe deg med å håndtere dette. Spar deg selv tid på å lete etter de riktige måtene å fange enhetens skjerm. I dette innlegget vil vi gi deg ikke bare de riktige, men også profesjonelle verktøyene og metodene for å ta skjermbilder av Instagram-historier. Etter å ha lest dette, vil du være i stand til å fange historier med letthet. Det spiller ingen rolle om du bruker en datamaskin, Android-telefon eller iPhone. Denne artikkelen inneholder de beste metodene for hver enhet for å fange de beste versjonene av Instagram-historier du vil lagre. Gå videre og les nedenfor for å begynne å tilegne deg mer kunnskap om denne saken.

Guide List
FoneLab Screen Recorder lar deg ta opp video, lyd, online opplæring osv. På Windows / Mac, og du kan enkelt tilpasse størrelse, redigere videoen eller lyden og mer.
- Ta opp video, lyd, webkamera og ta skjermbilder på Windows / Mac.
- Forhåndsvis data før du lagrer.
- Det er trygt og enkelt å bruke.
Del 1. Varsler Instagram brukere når du skjermdumper en historie?
Kan noen se om du skjermdumper Instagram-historien deres?
I likhet med ovenstående stilles ofte flere spørsmål langs disse linjene av Instagram-brukere. For å få alt rett, er det enkle svaret nei. Instagram lar ingen se at du fanget historiene deres, selv ikke den som la dem ut. Det er sant hvis du har hørt om skjermdumpvarslingsfunksjonen før, men det var helt tilbake i 2018. Dette må være grunnen til at mange fortsatt stiller disse spørsmålene. Men for å få ting på det rene, fjernet Instagram denne funksjonen for lenge siden.
Derfor trenger du ikke lenger å bekymre deg om personen som la ut historien vil finne ut at du tok bildet deres. Instagram bestemte seg for å eliminere denne skjermbildevarslingsfunksjonen for å beskytte seerens personvern. Funksjonen der du kan se hvem som ser historiene dine fortsetter selvfølgelig, men det er det. Ingen varsel, tegn eller noe vil indikere at du har et skjermbilde av en historie. Det er heller ingen for Instagram-innlegg, profiler, ruller, permanente DM-er, etc., så du kan fritt ta skjermbilder uten at noen vet det.
Del 2. Skjermbilde Instagram Story
Nå som du er rolig for tar skjermbilder av Instagram Historier, det er på tide å finne ut de beste måtene å ta dem på. Hvis du har flere enheter, vet du sannsynligvis at metodene er forskjellige for hver enhet. Nedenfor vil vi takle disse metodene for hver enhet. Som en bonus skal vi introdusere et program på datamaskinen som vil fungere for alle.
Metode 1. Ta skjermbilder på iPhone
iPhones har utviklet forskjellige modeller over tid. Fra iPhone-modellene med Hjem-knappen til modeller uten en. Begge prosessene er enkle, og du kan mestre dem på bare én gang. Men hvis du planlegger å redigere Instagram-historiens skjermbilde, ikke forvent redigeringsfunksjoner av høy kvalitet. Du kan gjøre noen grunnleggende redigeringer på Bilder app, som å beskjære, legge til tekst osv., men ikke noe mer enn det.
iPhone uten Hjem-knappen:
Vær oppmerksom på de enkle instruksjonene nedenfor for å skjermbilde på iPhone uten Hjem-knappen:
Trinn 1iPhone-modeller som iPhone 15 har ikke en Hjem-knapp. Dermed er tastene du må trykke på Side og volum opp knapper.
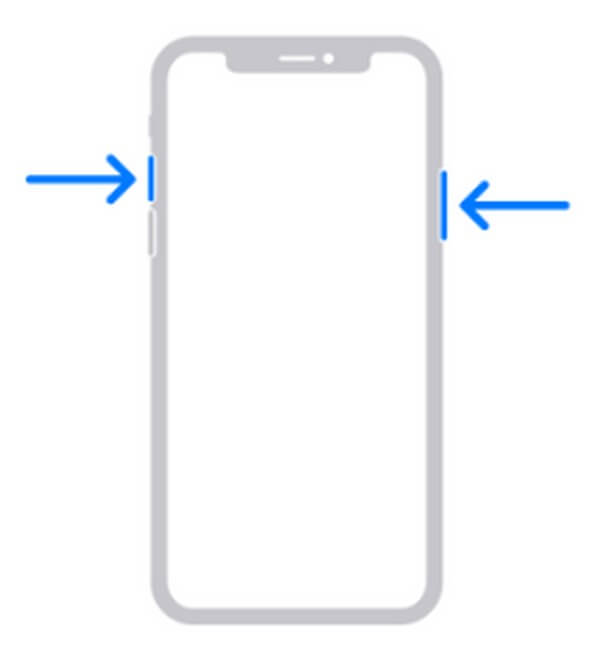
Trinn 2Når du viser Instagram-historien, trykker du på begge tastene samtidig til iPhone-skjermen din blinker, noe som indikerer at den nettopp fanget historien.
Trinn 3Skjermbildevarselet vises nederst til venstre på skjermen. Du kan trykke på det for å se bildet eller skyve det for å avvise.
iPhone med Hjem-knappen:
Vær oppmerksom på de enkle instruksjonene nedenfor for å ta et skjermbilde på iPhone med Hjem-knappen:
Trinn 1Åpne Instagram-applikasjonen din og se historien du vil ta et skjermbilde av.
Trinn 2Hvis din iPhone har en Hjem-knapp, trykk på Sideknapp med den for å ta et skjermbilde. Alternativt, trykk på Hjem- og Topptaster samtidig hvis enheten din ikke har en sideknapp.
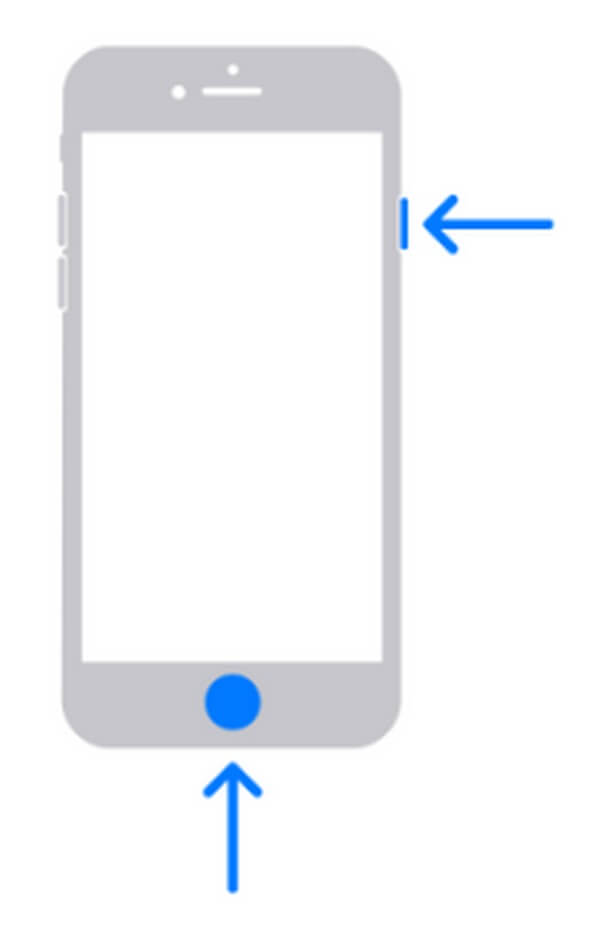
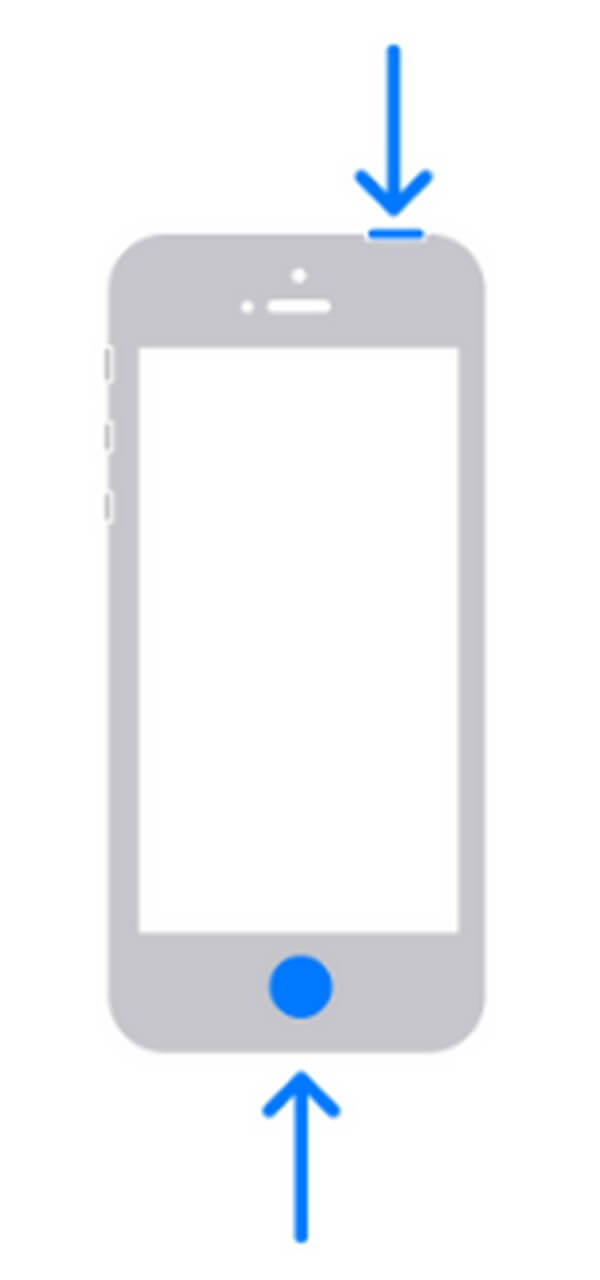
Trinn 3I likhet med metoden uten Hjem-knappen, vil skjermbildet midlertidig vises i nedre venstre hjørne av skjermen. Du kan trykke eller skyve hvis du vil se eller avvise det.
Metode 2. Ta skjermbilder på Android
De fleste Android-telefoner i dag har ikke en Hjem-knapp, så mange trenger bare volum ned- og strømknappene for å ta skjermbilder. Men hvis du bruker de tidligere versjonene av Android-telefoner med en Hjem-knapp, vil prosedyren nedenfor fortsatt gjelde. Tar skjermbilder på Android er like enkel som metoden ovenfor. Denne gangen skal du bare bruke forskjellige nøkler. Men merk at dette også er en grunnleggende måte å ta et skjermbilde på. Derfor er redigeringsfunksjonen på Androids galleriapp også grunnleggende og begrenset. Det inkluderer bare å legge til tekst, beskjæring osv.
Vær oppmerksom på de enkle instruksjonene nedenfor for Instagram-historieskjermbildet på Android:
Trinn 1Gå til Instagram-kontoen din og vis historien på Android-telefonens skjerm.
Trinn 2Hold nede Strøm + Volum ned taster hvis Android-telefonen din er uten Hjem-knapp. Eller trykk ned Strøm + Hjem nøkler hvis telefonen din har det.
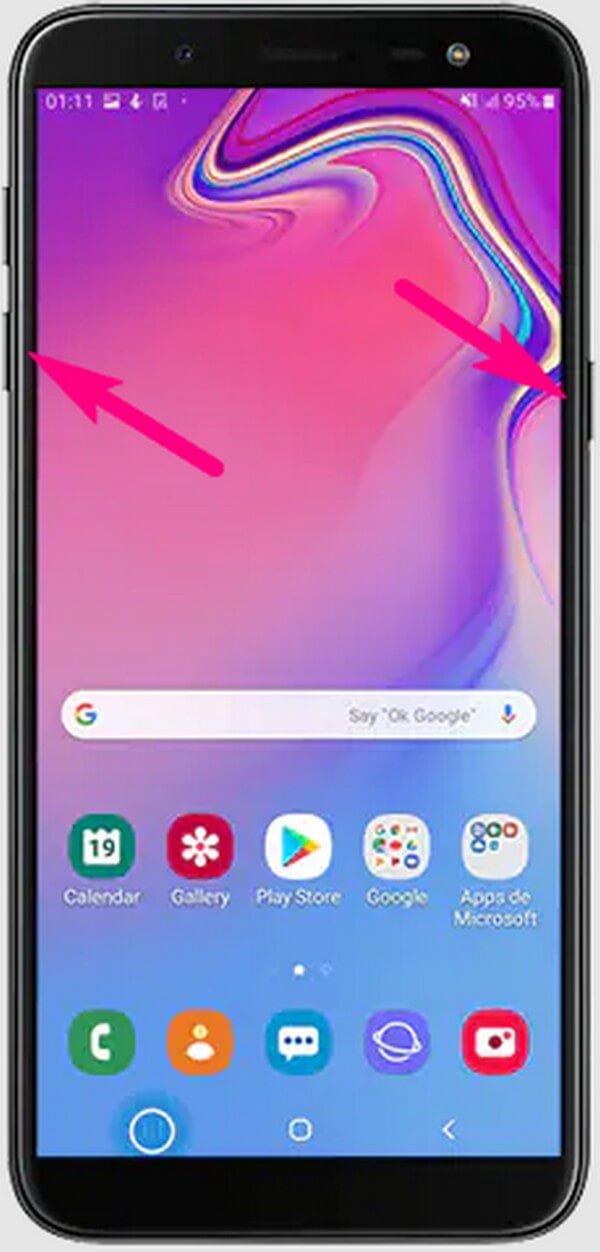
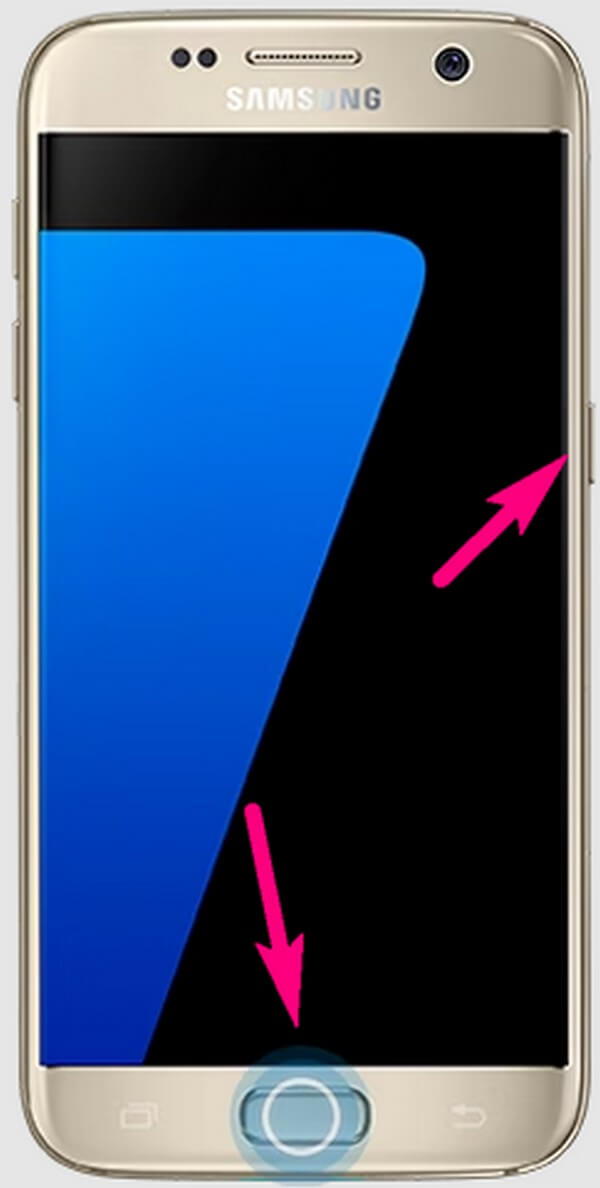
Trinn 3Når skjermen blinker, sjekk ut skjermbildet på varslingspanelet. Eller du kan også se den på filene dine.
Metode 3. Ta skjermbilder på en datamaskin ved hjelp av FoneLab-skjermopptakeren
Hvis du bruker en datamaskin, FoneLab Screen Recorder er det beste programmet vi kan anbefale for tar skjermbilder. Dette verktøyet er kompetent til å fange enhetens skjerm i høy kvalitet. Derfor vil det gi deg den beste skjermbildekopi av Instagram-historien du vil fange. Og det beste er at FoneLab Screen Recorder fungerer ikke bare på datamaskinen, men også på Android og iPhone. Med dette kan du fange hva som helst på nesten alle enhetenes skjermer, som Instagram Stories, i utmerket kvalitet. For ikke å nevne dens utrolige redigeringsfunksjoner, for eksempel uskarphet, beskjæring, legg til tekst, bilde og mer.
FoneLab Screen Recorder lar deg ta opp video, lyd, online opplæring osv. På Windows / Mac, og du kan enkelt tilpasse størrelse, redigere videoen eller lyden og mer.
- Ta opp video, lyd, webkamera og ta skjermbilder på Windows / Mac.
- Forhåndsvis data før du lagrer.
- Det er trygt og enkelt å bruke.
Vær oppmerksom på de enkle instruksjonene nedenfor for å skjermdumpe historien på Instagram på en datamaskin med FoneLab Screen Recorder:
Trinn 1Begynn med å få en kopi av FoneLab Screen Recorders installasjonsfil. Du må treffe Gratis nedlasting på hjemmesiden og klikk på den nedlastede filen for å starte installasjonen. Funksjoner i programmet vil forhåndsvise mens prosessen pågår. Senere kan du begynne å starte FoneLab-verktøyet på datamaskinen din.
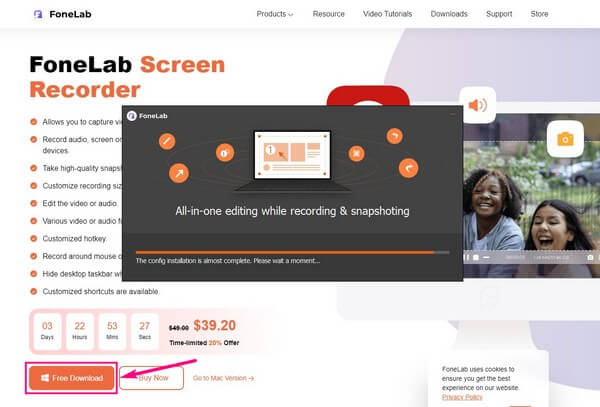
Trinn 2Gå til Instagram på appen eller nettstedet og åpne kontoen din. Sjekk historiene øverst på siden, og klikk deretter på profilikonet til den du vil fange.
Trinn 3Du finner de tre hovedinnspillingsfunksjonene til programmet på det primære grensesnittet. Klikk på en av dem for å se det lille kameraikonet øverst og til høyre. Velg ikonet for å ta et skjermbilde.
Trinn 4Etter å ha fanget historien, kan du bruke programmets redigeringsfunksjoner som ligger i det øvre området av skjermbildelinjen. Ved siden av er det en mindre boks som inneholder Lagre-ikonet. Klikk på den når du er ferdig for å lagre skjermbildet for Instagram-historien på datamaskinen din.
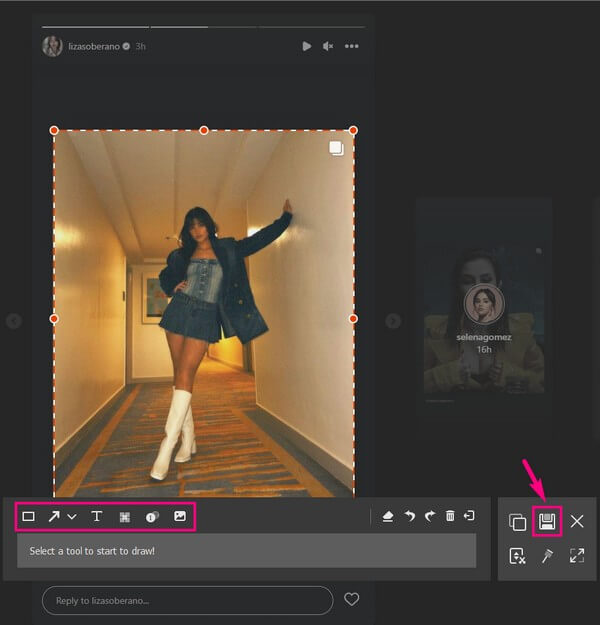
FoneLab Screen Recorder lar deg ta opp video, lyd, online opplæring osv. På Windows / Mac, og du kan enkelt tilpasse størrelse, redigere videoen eller lyden og mer.
- Ta opp video, lyd, webkamera og ta skjermbilder på Windows / Mac.
- Forhåndsvis data før du lagrer.
- Det er trygt og enkelt å bruke.
Del 3. Vanlige spørsmål om å ta Instagram Story-skjermbilder
Kan du fortelle om noen tar skjermbilder av Instagram-historien din?
Dessverre kan du ikke. Hvis andre mennesker ikke kan se når du skjermdumper Instagram-historiene deres, er det det samme for deg. Du vil heller ikke se eller fortelle om noen fanger historien du legger ut på Instagram.
Kan du ta opp Instagram Story-videoer?
Ja det kan du. Ikke alle Instagram-historier er bilder, så du trenger mer enn et skjermbildeverktøy eller en metode for å lagre dem. Heldigvis, FoneLab Screen Recorder er der for å ta opp Instagram-historier i tillegg til å ta øyeblikksbilder. Med dette programmet kan du lagre bilder og videoer folk legger ut i historiene sine.
Er FoneLab Screen Recorder tilgjengelig på Mac?
Ja, det er det. FoneLab Screen Recorder fungerer på både Mac og Windows. Du trenger bare å klikke på Gå til Mac versjonsalternativet på nettstedet for å se Gratis nedlasting knapp med Apple-logoen. Etter det kan du begynne å fange Instagram-historier på Mac-en din med nesten samme prosess som Windows-versjonen.
Å vite hvordan du skjermbilder Instagram-historier hjelper deg med å beholde bilder av venner, familie og mer. Dette gjelder også andre sosiale medieplattformer, som Facebook, og heldigvis kan du bruke det FoneLab Screen Recorder for dem også. Så du bør installere den nå.
FoneLab Screen Recorder lar deg ta opp video, lyd, online opplæring osv. På Windows / Mac, og du kan enkelt tilpasse størrelse, redigere videoen eller lyden og mer.
- Ta opp video, lyd, webkamera og ta skjermbilder på Windows / Mac.
- Forhåndsvis data før du lagrer.
- Det er trygt og enkelt å bruke.
