Den ledende skjermopptakeren for Windows 8 og 7 effektivt
 Postet av Lisa Ou / 03. feb 2023 16:00
Postet av Lisa Ou / 03. feb 2023 16:00Det er vanskelig å bestemme hvilken skjermopptaker du vil bruke for Windows 8-skjermopptak fordi det er utallige alternativer. Hvis du surfer på nettet, vil du se annen programvare for datamaskinen din. Du vet imidlertid ikke hvilken som er det mest pålitelige og pålitelige verktøyet. I dette tilfellet må du laste ned og teste hver programvare for å vite hvilken som er legitim.
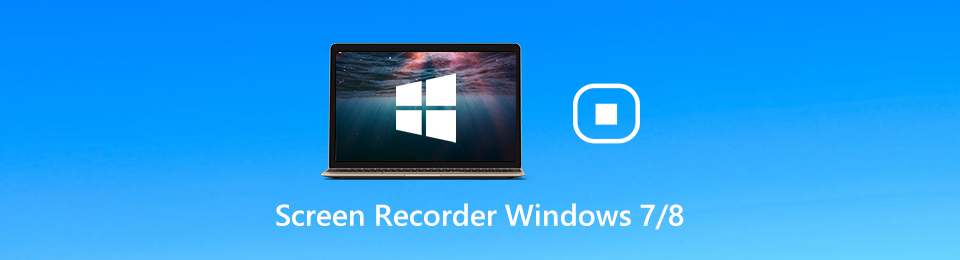
Heldigvis, hvis du ikke vil kaste bort tiden din, velg FoneLab Screen Recorder. Det er skjermopptakeren du ønsker å ha på grunn av dets nyttige verktøy for opptak. Bortsett fra det, hvis du fortsetter å lese denne artikkelen, vil du kjenne de andre skjermopptakerne. De er alternativer for programvaren nevnt ovenfor å oppdage hvordan skjermopptak på Windows 8 og alle andre versjoner.

Guide List
Del 1. Beste skjermopptaker på Windows - FoneLab skjermopptaker
Denne programvaren har mange grunner til at den fortjener å bli kalt den ledende skjermopptakeren for Windows 8 og 7. FoneLab Screen Recorder har mange funksjoner som kan øke opplevelsen din i opptak. Den kan ta opp skjermen din avhengig av videokvaliteten du ønsker. Du trenger bare å sette opp programvaren før opptak. En annen god ting med dette verktøyet er at det kan ta opp spilling på Windows 7 og andre modeller. Den støtter et verktøy for å ta opp spillet ditt under eller etter spillet. Ikke bare det. Du kan ta et øyeblikksbilde mens du spiller inn. Høres interessant ut. Gå videre til veiledningene for trinnene for denne programvaren.
FoneLab Screen Recorder lar deg ta opp video, lyd, online opplæring osv. På Windows / Mac, og du kan enkelt tilpasse størrelse, redigere videoen eller lyden og mer.
- Ta opp video, lyd, webkamera og ta skjermbilder på Windows / Mac.
- Forhåndsvis data før du lagrer.
- Det er trygt og enkelt å bruke.
Trinn 1Klikk på Gratis nedlasting knappen på hovedgrensesnittet for å få FoneLab Screen Recorder. Etter det setter du opp verktøyet på datamaskinen. Install > Start > Kjør umiddelbart.
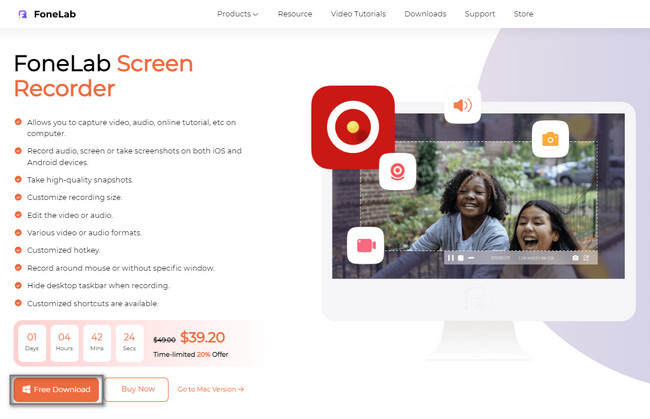
Trinn 2Velg opptaksmodusen du ønsker på alternativene. Du kan bruke Videoopptaker, Lydopptakerog Spillopptaker knapper. Bortsett fra det, kan du bruke de andre programvareverktøyene ved å gjøre deg kjent med dem.
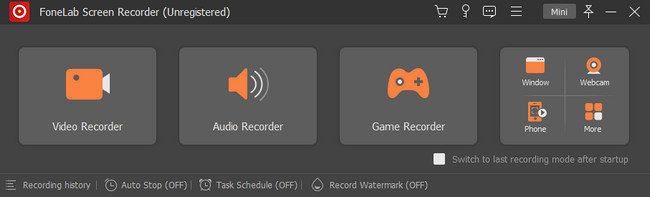
Trinn 3Velg Full knappen på venstre side av hovedgrensesnittet for å fange hele skjermen. På den annen side klikker du på Custom for å ta opp bare en del av skjermen. Mens du tar opp, kan du bruke Webkamera, System lydog Mikrofon knapper. Etter det klikker du på REC -knappen for å starte innspillingen av din Windows 7 og 8 datamaskin.
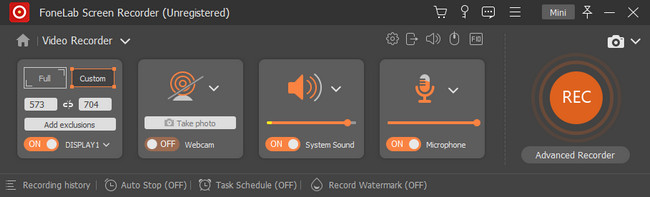
Trinn 4Når du vil avslutte innspillingen, merker du av Rød boks knapp. Etter det klikker du på Ferdig for å lagre videoen på datamaskinen.
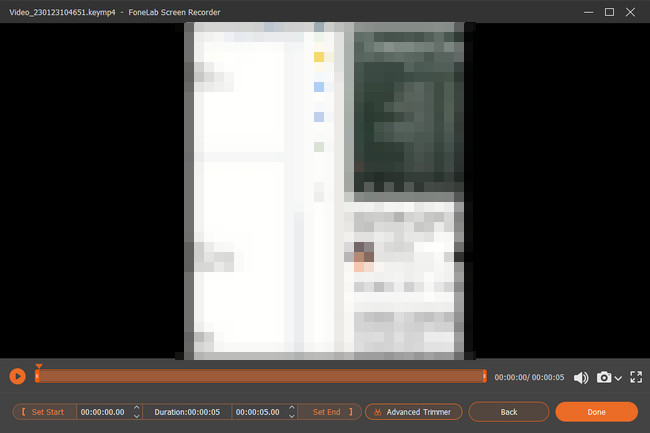
Du vil like å bruke programvaren ovenfor fordi det er den ledende skjermopptakeren. Vil du finne ut hvordan du tar opp skjermen på Windows 8 uten nedlasting? Verktøyene nedenfor vil hjelpe deg med det. De er imidlertid kompliserte å bruke, og du kan bare bruke dette verktøyet hvis du bestemmer deg for å oppdatere datamaskinens operativsystem.
FoneLab Screen Recorder lar deg ta opp video, lyd, online opplæring osv. På Windows / Mac, og du kan enkelt tilpasse størrelse, redigere videoen eller lyden og mer.
- Ta opp video, lyd, webkamera og ta skjermbilder på Windows / Mac.
- Forhåndsvis data før du lagrer.
- Det er trygt og enkelt å bruke.
Del 2. Hvordan ta opp skjerm på Windows med Game Bar
Hvis du finner den innebygde skjermopptakeren på datamaskinen din, vil du se Game Bar. Det er en funksjon for å ta opp spillet eller gameplayet ditt. Heldigvis kan den også ta opp det som er på skjermen din. Skjermopptak Windows 8 ved å bruke dette verktøyet for å få en bedre opplevelse, først og fremst når du spiller. Det som er bra med dette verktøyet er at du vil se ytelsen til datamaskinen din, inkludert CPU, RAM og mer. For å utforske den på datamaskinen din, må du aktivere den. For å gjøre det, må du følge trinnene nedenfor.
Trinn 1I Innstillinger-delen av datamaskinen din, søk etter Innstillinger for spillmodus seksjon. Deretter aktiverer du verktøyet ved å slå på spilllinjen ved hjelp av glidebryteren.
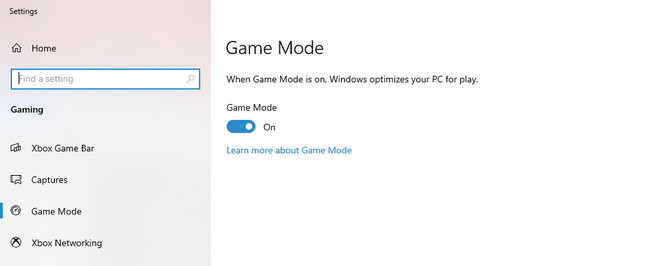
Trinn 2Trykk på Windows + G tastene på tastaturet for å starte verktøyet. Etter det klikker du på Dot for å starte opptaket på skjermen.
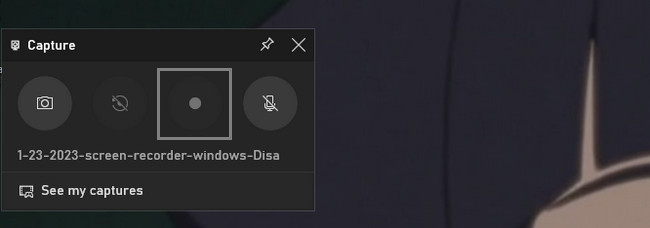
FoneLab Screen Recorder lar deg ta opp video, lyd, online opplæring osv. På Windows / Mac, og du kan enkelt tilpasse størrelse, redigere videoen eller lyden og mer.
- Ta opp video, lyd, webkamera og ta skjermbilder på Windows / Mac.
- Forhåndsvis data før du lagrer.
- Det er trygt og enkelt å bruke.
Del 3. Hvordan ta opp skjerm på Windows via nettleserutvidelser
Du kan bruke nettleserutvidelser hvis du ikke vil bruke det kompliserte innebygde verktøyet ovenfor. Du må imidlertid velge den pålitelige på Chrome-nettbutikken. I dette tilfellet vil du teste forskjellige skjermopptakere for å vite det beste. Heldigvis finner denne artikkelen den perfekte nettleserutvidelsen for å hjelpe skjermen med å ta opp Windows 8 og andre modeller. Hvis du vil oppdage det, les veiledningene nedenfor og utfør dem deretter. Gå videre til trinnene til denne skjermopptakeren.
Trinn 1Skriv inn på datamaskinen og søkefeltet i Chrome Chrome Nettmarked. Etter det, finn Søk Bar og skriv inn Skjermopptaker. Den første skjermopptakeren som vises er den som denne artikkelen foreslår.
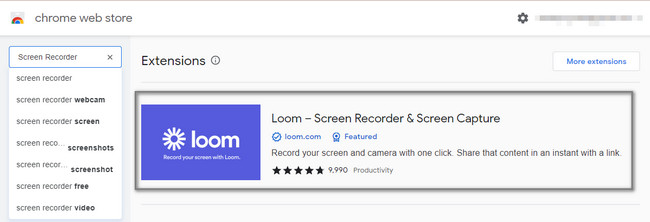
Trinn 2Klikk på Legg til i Chrome ikonet på høyre side av verktøyet. Etter det klikker du på Legg til utvidelse for å aktivere utvidelsen på Chrome.
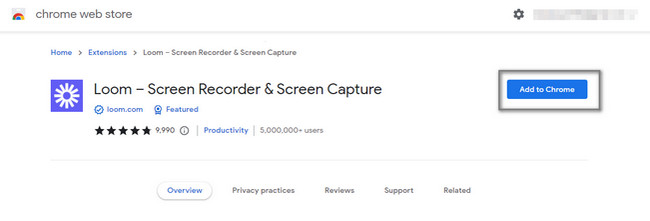
Trinn 3Klikk på Record knappen på høyre side av verktøyet. Den forteller deg at du har en grense på fem minutter for å ta opp Windows-skjermen.
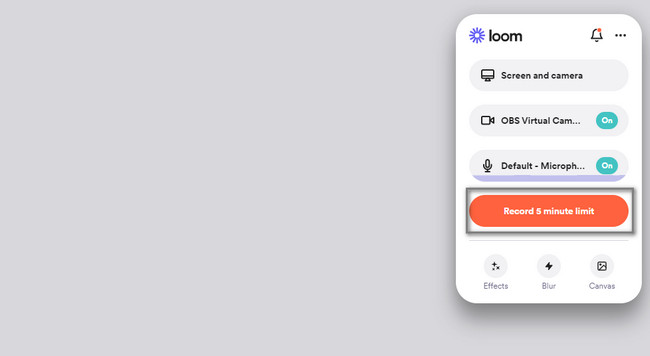
FoneLab Screen Recorder lar deg ta opp video, lyd, online opplæring osv. På Windows / Mac, og du kan enkelt tilpasse størrelse, redigere videoen eller lyden og mer.
- Ta opp video, lyd, webkamera og ta skjermbilder på Windows / Mac.
- Forhåndsvis data før du lagrer.
- Det er trygt og enkelt å bruke.
Del 4. Hvordan ta opp skjerm på Windows Online
Noen mennesker ønsker å utføre Windows 8 skjermfangst video. Dessverre fanger ikke deres nåværende nettverktøy høy kvalitet. Heldigvis inneholder denne delen av artikkelen en utmerket skjermopptaker online å hjelpe deg. Screen Capture er den ledende online skjermopptakeren du kan bla gjennom på internett. Ulempen med det er imidlertid at du ikke kan bruke det uten internettilgang. Hvis du fortsatt er interessert i å bruke det elektroniske verktøyet, kan du fortsette med trinnene nedenfor.
Trinn 1Søk etter Screen Capture på nettet. Etter det klikker du på Starte opptak for å starte prosessen.
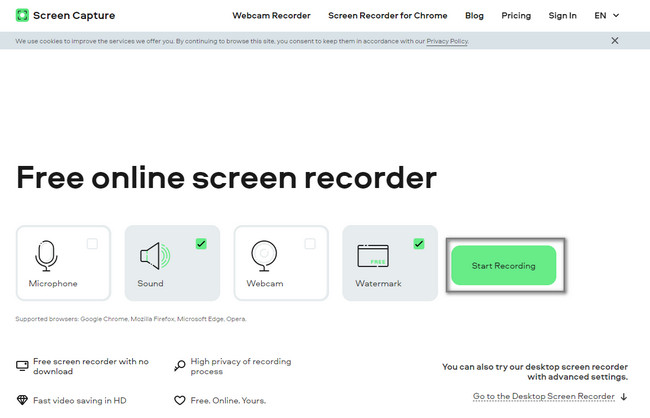
Trinn 2Velg vinduet du vil ta opp. Etter det vil opptaksprosessen starte. Klikk på Stop Recording når du vil avslutte økten. Kryss av Last ned for å lagre videoen på enheten din.
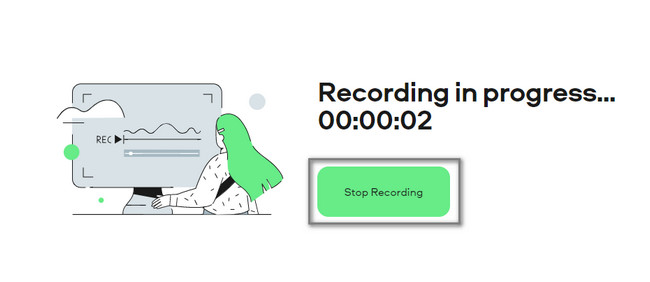
FoneLab Screen Recorder lar deg ta opp video, lyd, online opplæring osv. På Windows / Mac, og du kan enkelt tilpasse størrelse, redigere videoen eller lyden og mer.
- Ta opp video, lyd, webkamera og ta skjermbilder på Windows / Mac.
- Forhåndsvis data før du lagrer.
- Det er trygt og enkelt å bruke.
Del 5. Vanlige spørsmål om Windows 7 og 8 Screen Recorder
1. Hvordan ta opp skjermen min på Windows 7 ved hjelp av VLC?
Det er enkelt å fange skjermen på Windows 7 ved hjelp av VLC-mediespilleren. Det første du bør gjøre er å starte VLC-mediespilleren på datamaskinen. Gå til Media > Capture device seksjon. Etter det, endre Capture Mode til skrivebordet > Ønsket bildefrekvens til 30 FPS. Til slutt klikker du på Lille nedoverpil nær Spille knappen og Konverter.
2. Hvordan ta opp skjermen på Windows 7 med Bandicam?
Last ned Bandicam-programvaren på datamaskinen din. Sett opp > Install > Start det umiddelbart. Etter det klikker du på Record knappen på hovedgrensesnittet. trykk F12 tasten på datamaskinens tastatur for raskere tilgang til å starte opptaket. På den annen side klikker du på Stopp for å avslutte innspillingsprosessen for Windows 7.
Det er mange eksisterende skjermopptakere online eller offline som du kan bruke for Windows 7, 8 og andre. Derimot, FoneLab Screen Recorder er den ledende blant dem alle. Du trenger bare å laste den ned på datamaskinen din for å oppleve dens unike funksjoner. Ikke gå glipp av sjansen til å bruke denne programvaren. Få det nå!
FoneLab Screen Recorder lar deg ta opp video, lyd, online opplæring osv. På Windows / Mac, og du kan enkelt tilpasse størrelse, redigere videoen eller lyden og mer.
- Ta opp video, lyd, webkamera og ta skjermbilder på Windows / Mac.
- Forhåndsvis data før du lagrer.
- Det er trygt og enkelt å bruke.
