Ta opp video, lyd, online opplæring, etc på Windows / Mac, og du kan enkelt tilpasse størrelse, redigere video eller lyd, og mer.
- Skjermopptaker
- Mac Video Recorder
- Windows Videoopptaker
- Mac-lydopptaker
- Windows Audio Recorder
- Webkameraopptaker
- Spillopptaker
- Møteopptaker
- Messenger Call Recorder
- Skype-opptaker
- Kursopptaker
- Presentasjonsopptaker
- Chrome-opptaker
- Firefox opptaker
- Skjermbilde på Windows
- Skjermbilde på Mac
4 ledende No Lag-skjermopptakere med en problemfri guide
 Oppdatert av Lisa Ou / 01. feb 2023 15:20
Oppdatert av Lisa Ou / 01. feb 2023 15:20Innspillingsverktøy fra hele verden har erobret markedet de siste årene. Folk bruker skjermopptakere til forskjellige formål. Noen installerer dem av overfladiske grunner, mens andre bruker dem som et våpen for viktige saker. Uansett tilfelle er skjermopptakere virkelig et av de etterspurte verktøyene i dag. Men med mange av dem utbredt over hele internett, er det ikke lett å vurdere hvilke som er effektive. Dessverre er det mange som fortsatt har problemer med hver eneste skjermopptaker de møter. Det er sikkert anstendige no lag-skjermopptakere der ute, men de er ikke enkle å finne.
Heldigvis fant vi tid til å teste flere skjermopptakere på forskjellige steder på internett. Du trenger ikke kaste bort tid på å prøve ut hvilke som er de trege opptakerne. Etter å ha samlet nok forskning, vil denne artikkelen gi deg de mest effektive opptaksverktøyene fra forskjellige plattformer. Hvis du er mer komfortabel med å bruke et tredjepartsverktøy, en innebygd funksjon eller et onlineverktøy, har vi alle disse alternativene klare for deg. Du kan nå hvile fra problemene du har når du støter på et laggy opptaksprogram. Nyt i stedet opptaksopplevelsen ved å bruke de kraftige verktøyene nedenfor.
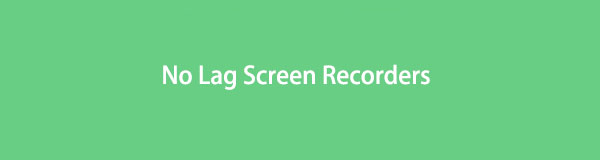

Guide List
Del 1. The Best No Lag Screen Recorder - FoneLab Screen Recorder
På toppen er FoneLab Screen Recorder. Du går glipp av mye hvis du ikke har hørt om eller kommet over dette verktøyet ennå. Så langt er denne skjermopptakeren det mest troverdige verktøyet i skjermopptaksverdenen. Dette verktøyet vil ikke skuffe deg når det gjelder ytelse, spesielt med sin høye suksessrate og høykvalitetsutganger. Du trenger ikke bekymre deg for etterslepende problemer lenger fordi det er en av de raskeste skjermopptakerne du noen gang vil møte. Utenom det vil du også bli overrasket over allsidigheten. Funksjonene er så universelle at du kan ta opp nesten hva du vil. Fra videoer, lyd, spill, telefonskjermer og mer. Du kan til og med ta øyeblikksbilder hvis du vil. Du kan utforske tilleggsfunksjonene når programmet er på datamaskinen din.
Følg de enkle instruksjonene nedenfor for å oppleve magien til den fenomenale no lag-skjermopptakeren, FoneLab Screen Recorder:
FoneLab Screen Recorder lar deg ta opp video, lyd, online opplæring osv. På Windows / Mac, og du kan enkelt tilpasse størrelse, redigere videoen eller lyden og mer.
- Ta opp video, lyd, webkamera og ta skjermbilder på Windows / Mac.
- Forhåndsvis data før du lagrer.
- Det er trygt og enkelt å bruke.
Trinn 1Naviger til FoneLab Screen Recorders nettsted og Gratis nedlasting installasjonsfilen til datamaskinen din. Åpne filen og la den gjøre endringer på datamaskinen din når nedlastingsprosessen er fullført. Trykk på Installer-knappen i installasjonsvinduet og vent kort. Begynn å kjøre programmet på datamaskinen din senere.
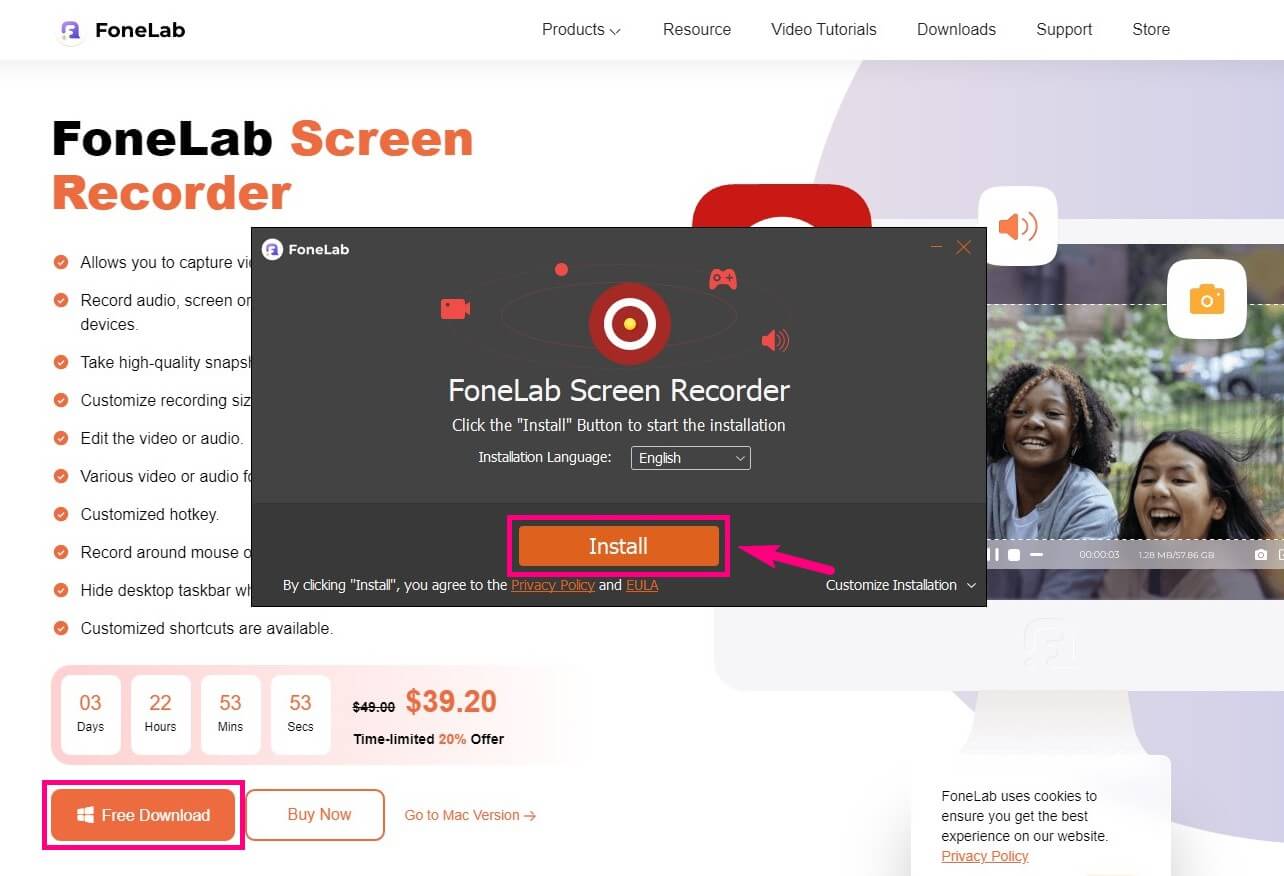
Trinn 2Velg typen opptaker du vil bruke på FoneLab Screen Recorders primære grensesnitt. Det er en videoopptaker for dataskjermen din, spesialisert for spill, vinduer, telefoner osv. Det finnes også en lydopptaker hvis du kun vil ta opp lyden.
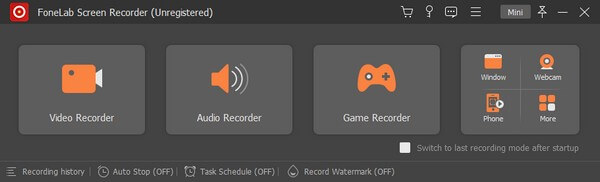
Trinn 3Etter å ha valgt en opptaksfunksjon, sett opp alternativene på følgende grensesnitt. Du kan justere størrelsen på opptaksskjermen, systemlydvolumet og mikrofonvolumet. Webkameraet er også tilgjengelig hvis du vil slå det på.
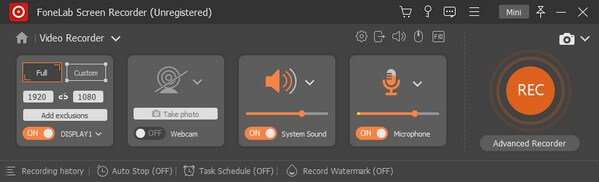
Trinn 4Når du er klar, treffer du den enorme REC knappen på høyre side. Opptakslinjen som inneholder Stopp knappen og flere alternativer vises. Se den etter at du er ferdig, og lagre deretter opptaket på datamaskinen.
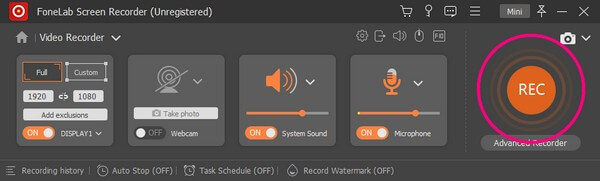
FoneLab Screen Recorder lar deg ta opp video, lyd, online opplæring osv. På Windows / Mac, og du kan enkelt tilpasse størrelse, redigere videoen eller lyden og mer.
- Ta opp video, lyd, webkamera og ta skjermbilder på Windows / Mac.
- Forhåndsvis data før du lagrer.
- Det er trygt og enkelt å bruke.
Del 2. Topp 3 No Lag Screen Recorders
Etter den beste skjermopptakeren er de 3 beste opptaksverktøyene som følger den. De kan bli funnet på datamaskinen din, internett og de innebygde programmene dine.
Topp 1. Skjermfangst
Screen Capture er et nettbasert program hvor du kan registrere enhver aktivitet på dataskjermen. Du kan ta opp skjermen med ansiktet og stemmen i videoen. Styrken til denne nettopptakeren er at den er gratis, og du trenger ikke laste ned noe for å bruke den. På den annen side er ulempen vannmerket på gratisversjonen. Ved å bruke denne metoden vil du se programmets vannmerke i alle opptakene dine.
Følg instruksjonene nedenfor for å ta opp med den gratis skjermopptakeren uten lag på nettet, Screen Capture:
Trinn 1Gå til Screen Captures nettsted for å se hjemmesiden. Alternativene, inkludert mikrofon, lyd, webkamera og vannmerke, vises, så sjekk funksjonene du ønsker å bruke på opptaket.
Trinn 2Klikk på Starte opptak og velg skjermen du vil ta opp. En Stopp deling-fane vil være på den øvre delen. Klikk på den, og velg deretter Stop Recording når du er ferdig. Etterpå, trykk på Last ned -knappen nær forhåndsvisningen for å lagre den innspilte filen på datamaskinen.
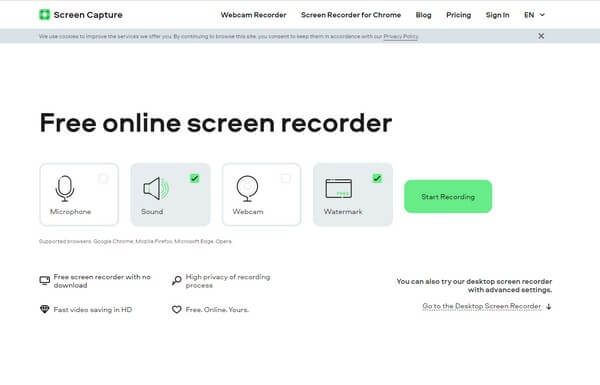
Topp 2. Xbox Game Bar
Neste på listen er Xbox Game Bar. Det er en innebygd opptaker på Windows 10 og nyere som lar deg fange spillklipp og andre aktiviteter på skrivebordet. Denne opptakeren er den mest praktiske å få tilgang til siden den allerede er på datamaskinen din. Den har imidlertid begrensninger, for eksempel at den ikke kan spesifisere oppløsningen for opptak. I tillegg kan den ikke ta opp like lenge som de andre skjermopptakerne.
Følg instruksjonene nedenfor for å ta opp med den gratis skjermopptakeren uten forsinkelse, Xbox Game Bar:
Trinn 1Sett opp Xbox Game Bar i innstillinger. Skriv xbox på søkefeltet, og velg deretter Aktiver Xbox Game bar fra rullegardinmenyen.
Trinn 2Når den er aktivert, trykk på tastaturet Windows-ikon + G tastene for å vise Xbox Game Bar. Klikk på tannhjulikonet til høyre på linjen og velg Capturing fra alternativene.
Trinn 3Velg dine foretrukne alternativer og start skjermopptaket ved å klikke på rekord knapp. Til slutt stopper du opptaket for å lagre den innspilte videoen automatisk.
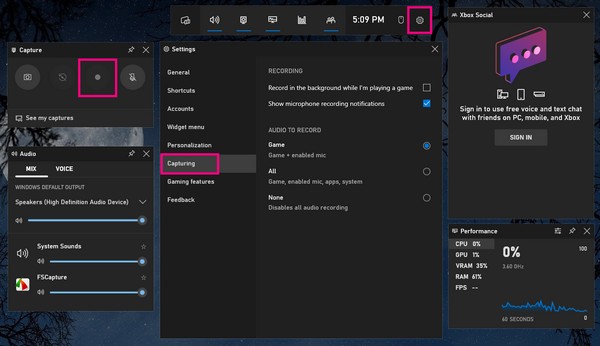
FoneLab Screen Recorder lar deg ta opp video, lyd, online opplæring osv. På Windows / Mac, og du kan enkelt tilpasse størrelse, redigere videoen eller lyden og mer.
- Ta opp video, lyd, webkamera og ta skjermbilder på Windows / Mac.
- Forhåndsvis data før du lagrer.
- Det er trygt og enkelt å bruke.
Topp 3. Bandicam
Bandicam er et annet tredjepartsverktøy som kan ta opp datamaskinens skjerm uten å være laggy. En av hovedfunksjonene er spillopptak. I tillegg lar den deg velge hvilket område du vil ta opp. Men som de andre verktøyene har det ulemper. Gratisversjonen av dette programmet tillater bare 10 minutters opptak, så du må betale for å få en ubegrenset opptaksfunksjon.
Følg instruksjonene nedenfor for å ta opp med den gratis no lag-skjermopptakeren, Bandicam:
Trinn 1Finn den offisielle Bandicam-siden og installer programmet på datamaskinen din.
Trinn 2Velg den delen av skjermen du vil ta opp, og klikk deretter på REC knapp.
Trinn 3Når du er ferdig, trykker du på firkantet stopp -knappen og lagre innspillingen på datamaskinen din.
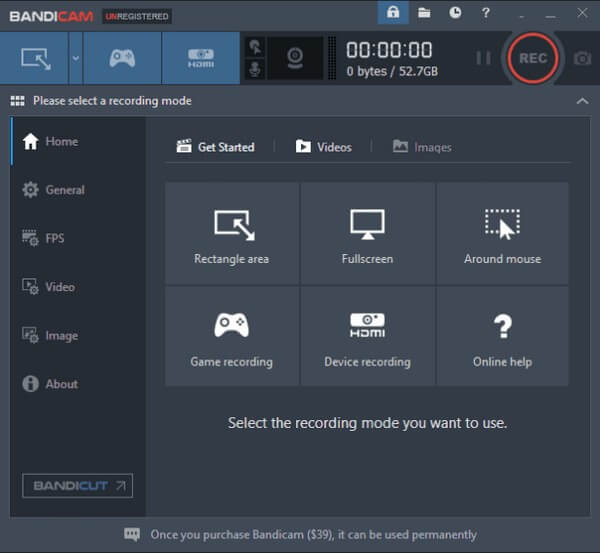
Del 3. Vanlige spørsmål om The Leading No Lag Screen Recorders
Kan FoneLab Screen Recorder ta opp videoer offline?
Ja det kan det. FoneLab Screen Recorder er i motsetning til nettbaserte verktøy som trenger internett for å fungere. Du trenger bare å laste ned og installere den på datamaskinen din for å produsere kvalitetsutskrifter. Det fungerer bra med online og offline aktiviteter du kan ta opp på datamaskinene dine.
Hva er den mest effektive no lag-skjermopptakeren for å ta videosamtaler?
FoneLab Screen Recorder er lett det beste svaret for å ta opp videosamtaler. Den har alt du trenger for å ta opp en videosamtale av høy kvalitet. Dette inkluderer en funksjon for opptak av et webkamera, og justering av systemlydens volum og mikrofon. Den har til og med en støyreduksjonsfunksjon for å få samtalen tydelig.
Trekker Xbox Game Bar ned hastigheten på datamaskinen?
Hvis du tar opp spilling, ja, det kan være grunnen til at datamaskinen din blir tregere. Både spillet og opptakeren bruker Game DVR-funksjonen samtidig, så denne situasjonen er mulig.
Det er alt for de ledende skjermopptakerne. Takk for at du leser til slutten. Du kan navigere til FoneLab Screen Recorder nettstedet hvis du trenger mer hjelp angående enhetens bekymringer.
FoneLab Screen Recorder lar deg ta opp video, lyd, online opplæring osv. På Windows / Mac, og du kan enkelt tilpasse størrelse, redigere videoen eller lyden og mer.
- Ta opp video, lyd, webkamera og ta skjermbilder på Windows / Mac.
- Forhåndsvis data før du lagrer.
- Det er trygt og enkelt å bruke.
