3 enkle og fantastiske måter å spille inn videoer på MacBook
 Postet av Lisa Ou / 16. januar 2023 16:00
Postet av Lisa Ou / 16. januar 2023 16:00Det er tilfeller der du ikke kan laste ned en video på MacBook. Det er mulig at filene har en stor filstørrelse eller at det er et problem på enhetene dine. Uansett hva grunnen er, trenger du ikke stresse deg selv. Det er en annen måte å ha den videoen på MacBook. Du trenger bare å lære hvordan du tar opp en video på MacBook. Det er den raskeste måten å få en kopi av videoen på. For å gjøre det trenger du de ledende skjermopptakerne. Denne artikkelen vil introdusere dem for deg, inkludert skjermopptakeren og innebygde verktøy på enhetene dine.
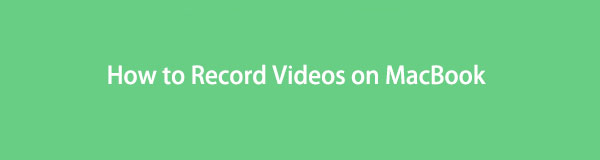

Guide List
Del 1. Hvordan ta opp en video på MacBook med FoneLab Screen Recorder
Det finnes mange typer videoer du kan ta opp på MacBook. I dette tilfellet trenger du ikke å bekymre deg for videolengden du vil ta opp. FoneLab Screen Recorder har ingen grense for tar opp videoen din! En annen god ting er at du kan ta opp offline eller uten internett- eller datatilkobling. Dette verktøyet er beste skjermopptaker for å spille inn en video offline. Bortsett fra det lar innspilling av videoen deg velge formatet du vil ha for filen din. Denne programvaren er enkel å administrere for en nybegynner som deg. Finn ut hvordan du skjermopptak på MacBook Air og andre modeller nedenfor.
FoneLab Screen Recorder lar deg ta opp video, lyd, online opplæring osv. På Windows / Mac, og du kan enkelt tilpasse størrelse, redigere videoen eller lyden og mer.
- Ta opp video, lyd, webkamera og ta skjermbilder på Windows / Mac.
- Forhåndsvis data før du lagrer.
- Det er trygt og enkelt å bruke.
Trinn 1Last ned FoneLab Screen Recorder ved å klikke på Gratis nedlasting-knappen med et Apple-ikon på venstre side. I dette tilfellet vil enheten laste ned MacBook-versjonen av verktøyet. Etter det klikker du på verktøyfilen og setter den opp. Install > Start > Kjør det på enheten din.
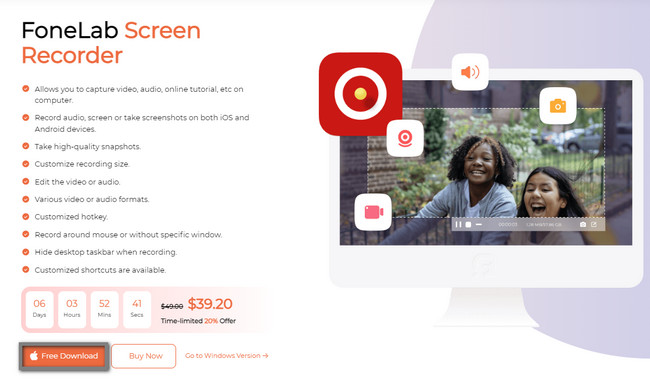
Trinn 2Velg Videoopptaker blant alle funksjonene på enhetens skjerm. I dette tilfellet vil programvaren gi deg verktøy relatert til videoopptak.
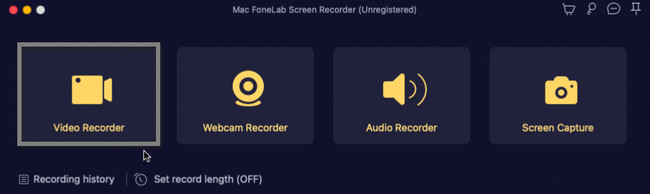
Trinn 3På venstre side av hovedgrensesnittet klikker du på Custom knapp. I dette tilfellet vil du spore videoen ved å bruke Justerbar ramme av verktøyet. Deretter slår du på systemlyden for å spille inn videolyden på din MacBook. Etter det, når du er klar til å spille inn videoen, klikker du på REC knapp. Programvaren vil telle ned før den fanger skjermen din.
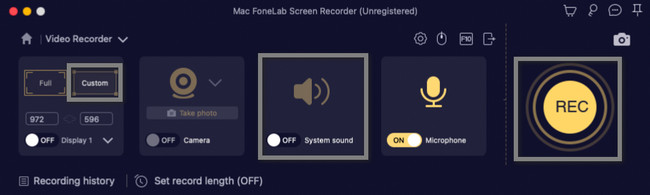
Trinn 4Når du bestemmer deg for å avslutte opptaket, klikker du på Rød boks knapp. Programvaren vil stoppe opptaksøkten umiddelbart. Etter det kan du redigere videoen før du lagrer den i enhetsmappen. Behold videoen på din MacBook ved å klikke på Spar knappen nederst i høyre hjørne av verktøyet.
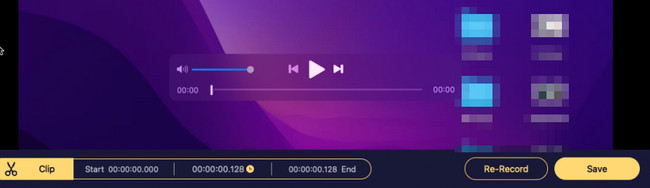
Du vil ikke finne en annen skjermopptaker når du bruker FoneLab Screen Recorder. Den har alle verktøyene og funksjonene du trenger for opptak. Men hvis du vil utforske enheten selv om hvordan du tar opp på Macbook, er det mulig. Dessverre, når du først bruker de innebygde verktøyene, vil du ha problemer med å finne dem på enheten din. Ikke bekymre deg. Denne artikkelen forbereder trinnene for å unngå feil.
FoneLab Screen Recorder lar deg ta opp video, lyd, online opplæring osv. På Windows / Mac, og du kan enkelt tilpasse størrelse, redigere videoen eller lyden og mer.
- Ta opp video, lyd, webkamera og ta skjermbilder på Windows / Mac.
- Forhåndsvis data før du lagrer.
- Det er trygt og enkelt å bruke.
Del 2. Hvordan spille inn en video på MacBook med skjermbildeverktøylinjen
Bortsett fra programvaren ovenfor, kan skjermbildeverktøylinjen hjelpe deg med å ta opp videoer på MacBook. Hvis du ikke er kjent med hvor du skal finne den, finnes det en alternativ teknikk til det. Du trenger ikke finne den og bruke mye tid på MacBook. Du kan bruke hurtigtastene på tastaturet til å starte og kjøre dette verktøyet. Imidlertid ville det være best hvis du fortsatt bruker hurtigtaster nøye. Det er mange hendelser der folk bruker feil hurtigtaster som fører til feil på MacBook-ene. For å unngå at det skjer på enheten din, følg de konkrete trinnene nedenfor.
Trinn 1I dette trinnet må du sørge for at du trykker på de riktige hurtigtastene for å unngå feil. Trykk på på tastaturet Command + Shift + 5 nøkler. I dette tilfellet vil det være et popup-vindu på MacBook-enheten. Du må observere den og huske verktøyene den har.
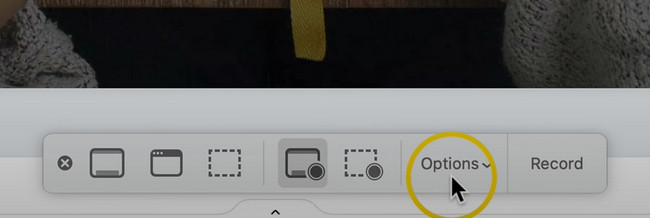
Trinn 2Du kan klikke på alternativer for å tilpasse opptaket før det begynner å få en bedre opplevelse. Ved å bruke disse funksjonene kan du legge til en Mikrofon og Video Timer. I tillegg kan du angi plasseringen eller destinasjonen for videoen du skal spille inn. Du kan også ta et skjermbilde mens du tar opp video, avhengig av dine preferanser. Etter det klikker du på Record for å starte opptaket.
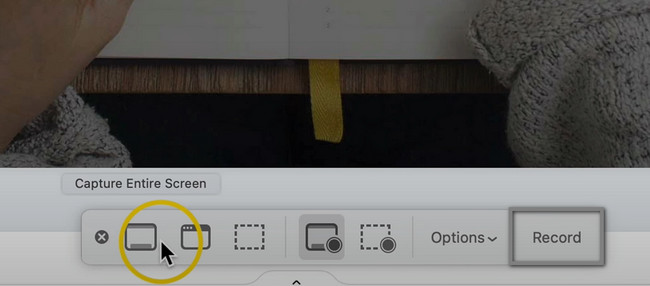
Trinn 3Øverst på enhetsskjermen vil du se Sirkel med boks inni ikon. Det er en av knappene til verktøyet. Klikk på den for å avslutte opptaket. Etter det vil enheten lagre videoen automatisk.
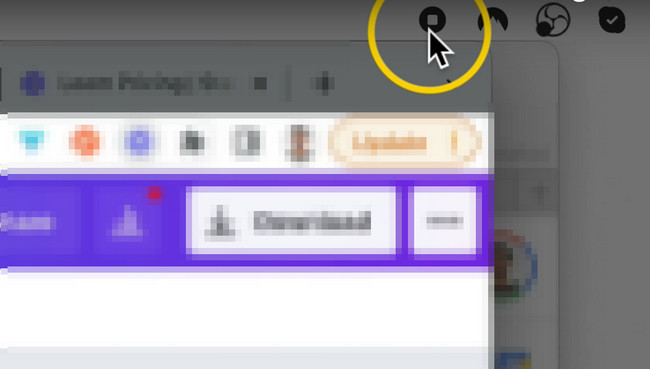
Del 3. Hvordan spille inn en video på MacBook med QuickTime
De fleste bruker QuickTime når de ser på film. Den støtter mange videoformater som du kan konvertere eller bruke. Vet du at QuickTime er mer enn bare å se på videoer? Dette innebygde verktøyet i MacBook kan hjelpe deg med å ta en video på MacBook. Dette verktøyet er det beste innebygde på enheten for deg, spesielt hvis du er nybegynner. Det er ikke vanskelig å bruke fordi når du starter det innebygde verktøyet, trenger du bare å finne toppen av enheten. Etterpå vil du ta opp skjermen jevnt. For å lære hvordan du bruker dette verktøyet, gå videre.
Trinn 1Gå til Launchpad på MacBook. Etter det, skriv inn QuickTime. Når QuickTime Player vises øverst på enheten, starter du verktøyet.
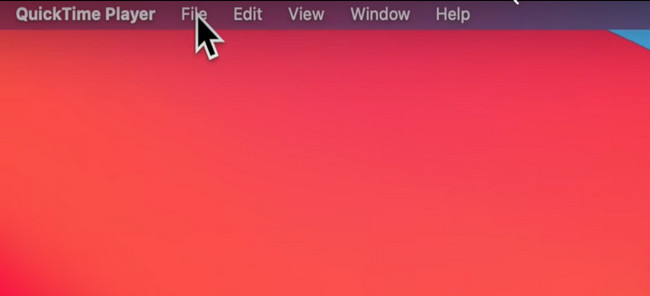
Trinn 2Ved siden av QuickTime Player velger du filet -knappen, og velg deretter Ny skjermopptak. I dette tilfellet vil opptaksøkten starte umiddelbart. Når du stopper opptaket, vil enheten umiddelbart lagre videoen i en av mappene.
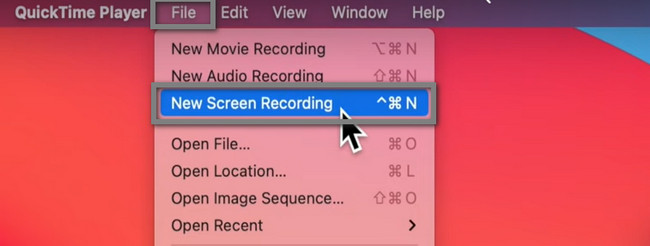
FoneLab Screen Recorder lar deg ta opp video, lyd, online opplæring osv. På Windows / Mac, og du kan enkelt tilpasse størrelse, redigere videoen eller lyden og mer.
- Ta opp video, lyd, webkamera og ta skjermbilder på Windows / Mac.
- Forhåndsvis data før du lagrer.
- Det er trygt og enkelt å bruke.
Del 4. Vanlige spørsmål om opptak av en video på MacBook
1. Hvordan ta opp video fra et MacBook-kamera?
Klikk på Se bilde knappen på Photo Booth å se Ta bilde knapp. Først når Ta opp video delen ikke vises, klikk på Ta opp et trekkklipp knapp. For å starte opptaket, klikk på Ta opp video og stopp knappene for å avslutte økten.
2. Hvordan skjermopptak på MacBook Pro ved hjelp av berøringslinjen?
På enheten din trykker du på Kommando + Skift + 4 tastene på tastaturet. Velg Record knappen på høyre side av verktøyet. Spor videoen du vil ta opp, og opptaket starter automatisk.
Nedenfor er en videoopplæring for referanse.
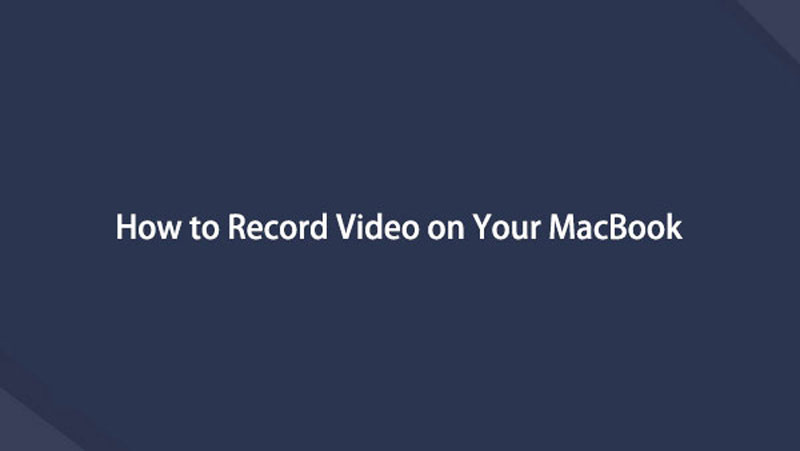

konklusjonen
Denne artikkelen introduserer den ledende skjermopptakeren for å ta opp video på MacBook og andre modeller. FoneLab Screen Recorder er det beste verktøyet som anbefales for alle opptak. Hvis du vil utforske dette verktøyet, kan du bruke det nå på Mac- og Windows-enheter.
FoneLab Screen Recorder lar deg ta opp video, lyd, online opplæring osv. På Windows / Mac, og du kan enkelt tilpasse størrelse, redigere videoen eller lyden og mer.
- Ta opp video, lyd, webkamera og ta skjermbilder på Windows / Mac.
- Forhåndsvis data før du lagrer.
- Det er trygt og enkelt å bruke.
