- Del 1. Varsler Instagram noen hvis du tar opp en historie på skjermen?
- Del 2. Hvordan skjermopptak Instagram-historie på datamaskin ved hjelp av FoneLab-skjermopptaker
- Del 3. Hvordan skjermopptak Instagram-historie på Android
- Del 4. Hvordan skjermopptak Instagram-historie på iPhone
- Del 5. Vanlige spørsmål om opptak av Instagram-historie
Enkle og fremtredende måter å ta opp Instagram-historie raskt på
 Postet av Lisa Ou / 16. januar 2023 16:00
Postet av Lisa Ou / 16. januar 2023 16:00Folk tar opp historiene sine på Instagram av mange grunner. Noen ganger tar de opp historien fordi de idoliserer den personen. For eksempel ser du idolet ditt ha på seg OOTD eller Dagens Outfit. Du vil ha en kopi av antrekket. Av denne grunn vet du ikke hvordan du har videoen fordi Instagram ikke har et nedlastingsalternativ på noens historie.
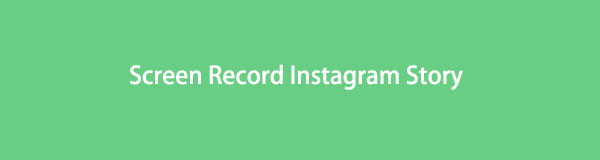
Imidlertid er det vanskelige spørsmålet: varsler Instagram deg når skjermen din skal ta opp en historie? Heldigvis vil du vite svaret når du har lest denne artikkelen. Du vil også oppdage programvaren som hjelper deg med å ta opp Instagram-historien.

Guide List
- Del 1. Varsler Instagram noen hvis du tar opp en historie på skjermen?
- Del 2. Hvordan skjermopptak Instagram-historie på datamaskin ved hjelp av FoneLab-skjermopptaker
- Del 3. Hvordan skjermopptak Instagram-historie på Android
- Del 4. Hvordan skjermopptak Instagram-historie på iPhone
- Del 5. Vanlige spørsmål om opptak av Instagram-historie
Del 1. Varsler Instagram noen hvis du tar opp en historie på skjermen?
Når folk tar opp Instagram-historien, er de redde for at eieren skal fange dem. Er det sant at hvis du skjermopptaker noens Instagram-historie, vil eieren vite det? Svaret på det vanskelige spørsmålet er nei. I motsetning til Snapchat har ikke Instagram en funksjon for å varsle brukeren om at noen tar opp historien deres. I dette tilfellet trenger du ikke bekymre deg om du vil ta opp andres historier. Nå som du vet svaret på spørsmålet ditt, er det på tide å lære å spille inn en Instagram-historie raskt. Bruk den ledende skjermopptakeren for Instagram-historier og andre innebygde verktøy på enhetene dine. For å kjenne dem, gå videre til neste del av artikkelen.
Del 2. Hvordan skjermopptak Instagram-historie på datamaskin ved hjelp av FoneLab-skjermopptaker
Kvaliteten på videoer på Instagram er god. I dette tilfellet må du bruke et skjermopptakerverktøy som kan ta opp videoer av høy kvalitet. FoneLab Screen Recorder er et verktøy som du kan bruke for skjermopptak av en Instagram-historie. Denne programvaren ødelegger ikke videoen når den først er tatt opp. En annen god ting med dette verktøyet er at du kan bruke hurtigtaster for å stoppe og starte opptaket. Av denne grunn trenger du ikke å klikke på noe på skjermen hvis du vil starte opptaksøkten. Hvis du skal utforske de andre unike funksjonene til dette verktøyet, les de enkle trinnene nedenfor.
FoneLab Screen Recorder lar deg ta opp video, lyd, online opplæring osv. På Windows / Mac, og du kan enkelt tilpasse størrelse, redigere videoen eller lyden og mer.
- Ta opp video, lyd, webkamera og ta skjermbilder på Windows / Mac.
- Forhåndsvis data før du lagrer.
- Det er trygt og enkelt å bruke.
Trinn 1Last ned FoneLab Screen Recorder. Klikk på Gratis nedlasting -knappen, og vent til prosessen er ferdig. Etter det vil programvaren kreve at du konfigurerer den på datamaskinen din. Installer verktøyet, og start det umiddelbart.
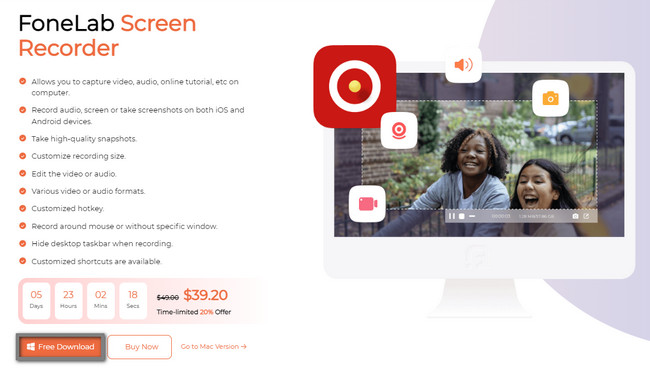
Trinn 2Siden du kan se Instagram-historier på datamaskinen din, velg Videoopptaker på opptaksmodus. I dette tilfellet vil programvaren gi deg funksjoner relatert til videoopptak.
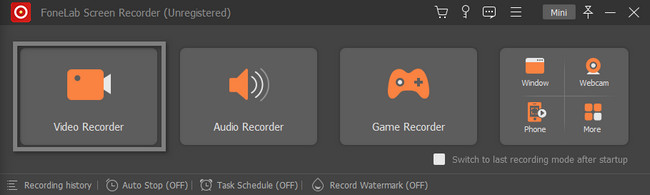
Trinn 3På venstre side av hovedgrensesnittet klikker du på Custom for å finne Instagram-historien du vil ta opp. Du kan også slå på System lyd og Mikrofon av verktøyet under opptak. Senere, når du er klar til å spille inn Instagram-historien, klikker du på REC knapp.
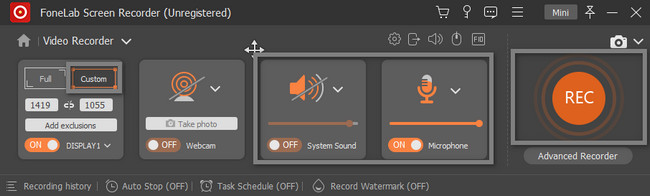
Trinn 4Programvaren vil telle ned før den registrerer Instagram-historien. Mens det spilles inn, vil Justerbar ramme vil være synlig. Etter det, når du har bestemt deg for opptaksøkten, klikker du på Eske knapp. Enheten vil sprette opp videoen med skjermopptakeren. For å lagre videoen på enheten, klikk på Ferdig knapp.
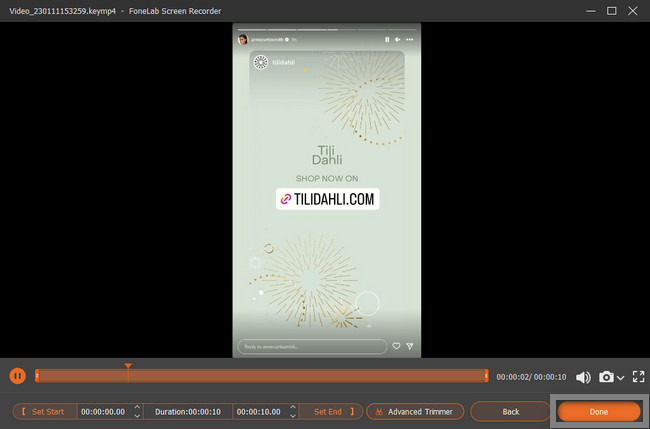
Den ledende programvaren ovenfor er den beste blant resten av skjermopptakerne. Ved bruk av mobiltelefoner kan du imidlertid bruke metodene nedenfor for Instagram-skjermposter. Du må være forsiktig med å laste ned og bruke andre innebygde verktøy på mobiltelefonen. Uansett, fortsett.
FoneLab Screen Recorder lar deg ta opp video, lyd, online opplæring osv. På Windows / Mac, og du kan enkelt tilpasse størrelse, redigere videoen eller lyden og mer.
- Ta opp video, lyd, webkamera og ta skjermbilder på Windows / Mac.
- Forhåndsvis data før du lagrer.
- Det er trygt og enkelt å bruke.
Del 3. Hvordan skjermopptak Instagram-historie på Android
De fleste Android-telefonbrukere har dette spørsmålet: kan du ta opp Instagram-historier på skjermen med en Android-telefon? Kanskje fordi mobiltelefonene deres ikke har innebygd skjermopptaker. Heldigvis er du på rett side! Denne delen av artikkelen vil vise deg hvordan du tar opp Instagram-historier med Android. Du trenger bare å laste ned den mest pålitelige skjermopptakeren på Google Play Store. Hvis du ikke er kjent med verktøyene, vil denne artikkelen anbefale det mest pålitelige. I dette tilfellet vil du uten problemer spille inn Instagram-historier. Gå videre.
Trinn 1Åpne Android-telefonen du vil bruke til opptak. Etter det, gå til Play Store. Skriv inn på søkefeltet Skjermopptaker. Trykk på den første som vises på skjermen. Installer, og start den umiddelbart.
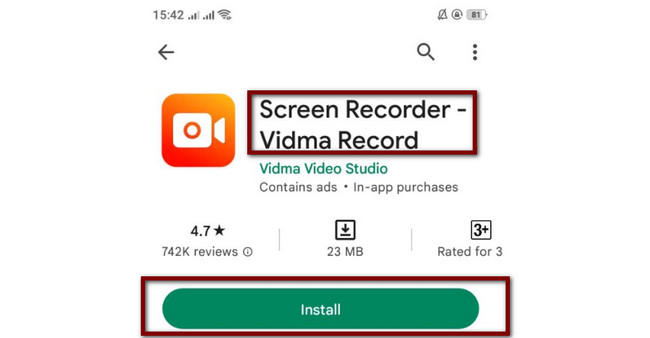
Trinn 2Start Instagram-applikasjonen på Android-telefonen din. Etter det vil du se skjermopptakerverktøyet på siden av telefonen. Trykk på den, og så vil det være en del av funksjonene. Alt du trenger å gjøre er å trykke på Sirkel oransje for å starte opptaket.
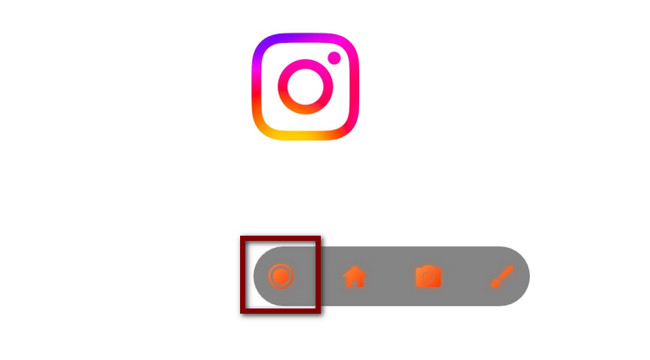
Del 4. Hvordan skjermopptak Instagram-historie på iPhone
Hvis du bruker iPhone til å spille inn Instagram-historier, er du heldig! Den støtter en innebygd skjermopptaker som du kan bruke til å fange opp alt på skjermen. Det inkluderer å ta opp noens Instagram-historie. Du trenger bare å aktivere verktøyet på innstillingene til din iPhone. Du trenger ikke stresse deg selv hvis du ikke vet hvordan du gjør det. Denne artikkelen vil hjelpe deg å gjøre det. Se trinnene nedenfor for å aktivere det innebygde verktøyet på iPhone, og start deretter innspillingen.
Trinn 1Trykk på innstillinger ikonet på din iPhone. Etter det vil du se de forskjellige innstillinger og tilpasning på hovedgrensesnittet. Alt du må gjøre er å finne kontroll~~POS=TRUNC på alternativene.
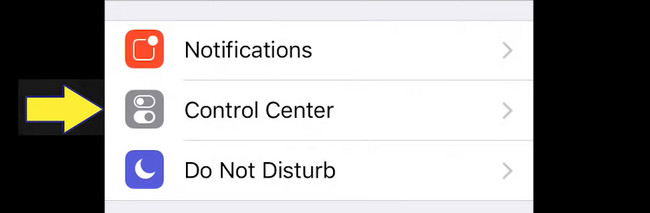
Trinn 2Inne i kontroll~~POS=TRUNC, må du velge Tilpass kontroller seksjon. Den vil vise deg innstillingene for hvordan du legger til og aktiverer skjermopptakeren til iPhone.
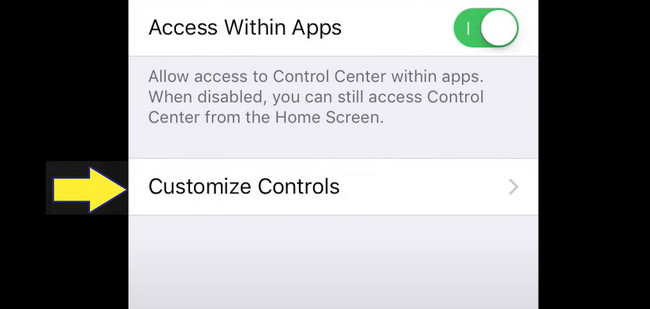
Trinn 3De inaktive flisene er plassert nederst på enheten. For å aktivere skjermopptakeren, klikk på Pluss tegnet knapp. Etter det, dra Skjermopptak ikonet på de aktive filene.
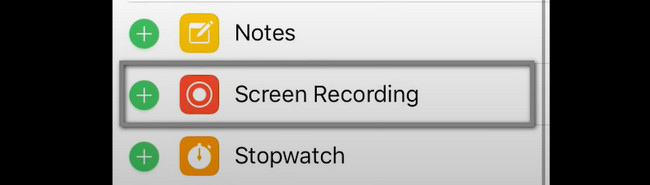
Trinn 4Skyv ned varslingslinjen og klikk på Skjermopptaker ikonet for å starte opptaket.
Del 5. Vanlige spørsmål om opptak av Instagram-historie
1. Hvordan ta opp en Instagram-historie med PowerPoint?
Bruk enheten din til å starte PowerPoint-en du vil bruke til å spille inn Instagram-historien din. Etter det klikker du på innfelt og velg Skjermopptak knapp. Kryss av Velg område, og spill deretter Instagram-historien du vil fange. Klikk Starte opptak, deretter Stop Recording hvis du skal avslutte opptaksøkten.
2. Hvordan endre størrelsen på videoer for en Instagram-historie?
Besøk den offisielle siden til Instagram. Etter det velger du Klikk for å laste opp, og slipp deretter videoen i Drop Box. Etter å ha lastet opp videoen, velg Resize ikonet på nedre del av grensesnittet. Velg størrelsen du foretrekker.
FoneLab Screen Recorder lar deg ta opp video, lyd, online opplæring osv. På Windows / Mac, og du kan enkelt tilpasse størrelse, redigere videoen eller lyden og mer.
- Ta opp video, lyd, webkamera og ta skjermbilder på Windows / Mac.
- Forhåndsvis data før du lagrer.
- Det er trygt og enkelt å bruke.
FoneLab Screen Recorder er et verktøy du kan bruke til å skjermregistrere Instagram-historiene dine. Men hvis du bruker mobiltelefoner, kan du bruke veiledningen denne artikkelen utarbeider. Ikke nøl med å følge disse metodene, og de er pålitelige. Last ned eller bruk dem nå!
