4 nyttige måter hvordan du enkelt kan lagre en PDF-fil på iPhone
 Oppdatert av Boey Wong / 07. mars 2023 17:40
Oppdatert av Boey Wong / 07. mars 2023 17:40PDF-filer, også kjent som Portable Document Format, inneholder bilder, tekster, grafikk og mer som ser trykt ut. I motsetning til tekstdokumenter kan ikke andre tekstbehandlingsprogrammer redigere PDF-formatet. Du kan imidlertid enkelt skrive ut, dele og lagre dem direkte. Hva om du bruker en iPhone og ikke vet hvordan du holder en PDF-fil? Heldigvis har dette innlegget alle de enkleste metodene for å lagre og åpne PDF-filer på iPhone.
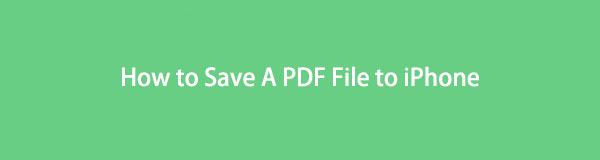
Dessuten vil artikkelen gi detaljerte trinn for alle verktøyene. I dette tilfellet vil du ikke ha problemer med prosessen, og det kan gjøre det raskere. Er du klar til å lære hvordan du lagrer PDF-filene dine? Gå videre.

Guide List
Del 1. Hvordan lagre PDF til iPhone gjennom nedlasting
Det er tider hvor du mottar PDF-filer ved hjelp av e-posten din. Det er en av de sikreste måtene å sende filer på. Det finnes også andre nettsteder du kan bruke til å sende PDF-filer. Eksempler er GetResponse, Campaign, Aweber og mer. Du kan også lagre PDF-filer på andre redigeringsplattformer online. Her kommer spørsmålet, kan jeg lagre PDF-filer ved hjelp av e-post eller nettsteder på min iPhone? Ja! Du kan se de detaljerte trinnene nedenfor og kunne lagre og skrive ut PDF-filer fra din iPhone.
Metode 1. E-post
E-postapplikasjoner er kjent for å sende meldinger. Bortsett fra det kan du bruke dem til å lagre PDF-filer. Les trinnene nedenfor for å vite trinnene.
Trinn 1Bruk din iPhone, gå til Epost programmet du bruker. Etter det, hvis du ennå ikke er logget på, skriv inn din Brukernavn og passord. Vent til programmet gjenkjenner kontoen din. Deretter finner du PDF-filen du ønsker å lagre.
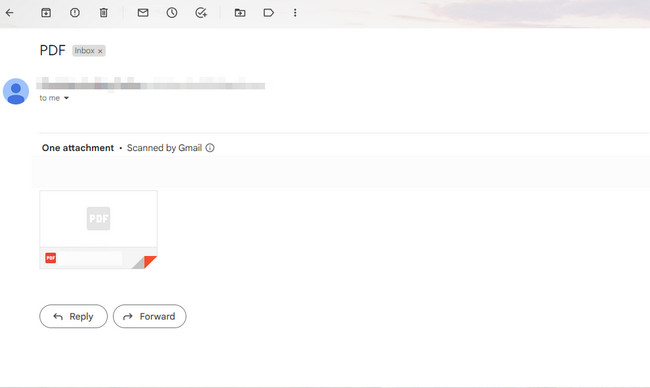
Trinn 2Trykk på PDF-filen. Du vil se mange alternativer for filen din. Trykk på øverst til høyre i PDF-en Last ned ikon. Senere vil iPhone laste den ned; du trenger bare å vente til prosessen er ferdig. Etterpå, for å se PDF-en, trenger du bare å finne den i albumet til iPhone for dokumenter.
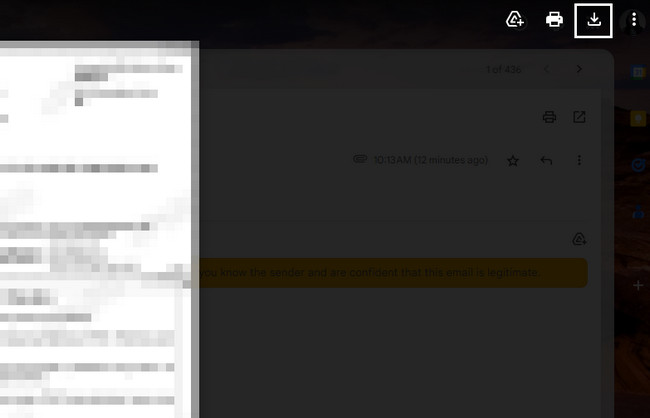
Metode 2. Nettsteder
Canva er en av redigeringsplattformene på nettet som lar brukerne laste ned filer til PDF-format. Vil du vite hvordan? Vennligst les instruksjonene nedenfor nøye.
Trinn 1Se etter filene du vil lagre. Senere trykker du lenge på filen og velger Last ned knapp.
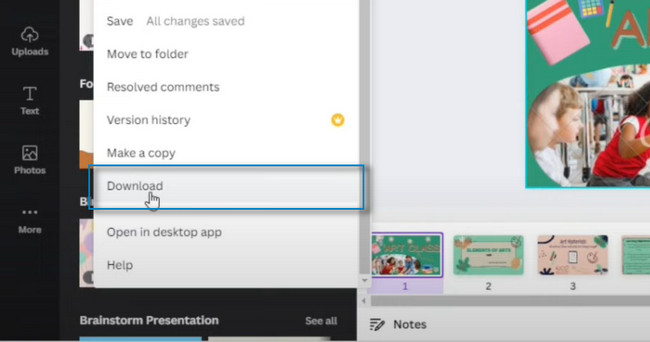
Trinn 2Øverst til høyre i hovedgrensesnittet velger du PDF-standard > Last ned knappene for å lagre PDF-filen på din iPhone.
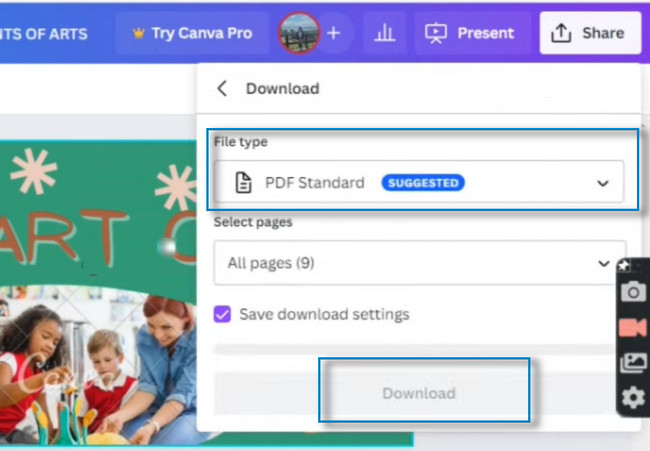
Med FoneTrans for iOS, vil du ha frihet til å overføre data fra iPhone til datamaskin. Du kan ikke bare overføre iPhone-tekstmeldinger til datamaskinen, men også bilder, videoer og kontakter kan enkelt flyttes til PC.
- Overfør bilder, videoer, kontakter, WhatsApp og mer data med letthet.
- Forhåndsvis data før du overfører.
- iPhone, iPad og iPod touch er tilgjengelige.
Del 2. Hvordan lagre PDF til iPhone fra Mac med AirDrop
AirDrop hjelper sine brukere å Send bilder, videoer, steder, dokumenter og mer trådløst på sekunder. Det eneste du bør vurdere er avstanden. Den andre personen må være i nærheten, for eksempel Bluetooth og Wi-Fi-rekkevidde. I tillegg, når du mottar filene, kan du velge hvor du kan sende filene dine.
På den annen side, hvis du sender filer fra iPhone til Mac, vil datamaskinen lagre dem i nedlastingsmappen. Les veiledningen nedenfor for å sende og lagre PDF-filer med AirDrop.
Trinn 1Du må aktivere Airdrop app først for å sende filer. Gå til innstillinger ikonet på din iPhone. Etter det, finn general knappen på hovedgrensesnittet. Senere vil du se AirDrop-appen på general vindu. Trykk på den og konfigurer personvernet. Du kan velge Mottak av, Kontakter Onlyog Alle. Å trykke på Kontakter Only -knappen anbefales for å unngå å sende og motta filer fra ukjente brukere.
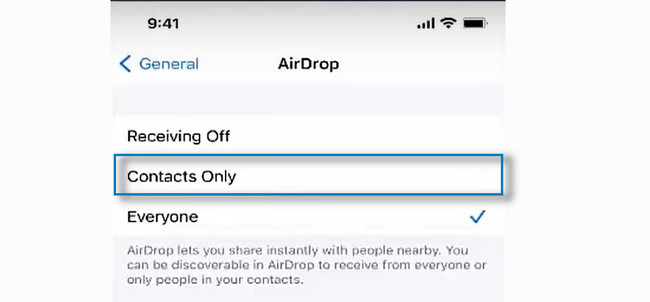
Trinn 2Det ville være best å slå på Bluetooth verktøy å bruke Airdrop. På den annen side, gå til Mac og start Finder-verktøyet. Etter det klikker du på Gå-knappen øverst i hovedgrensesnittet. Senere vil det være en nedtrekksknapp. Velg Airdrop seksjon blant alle valgene.
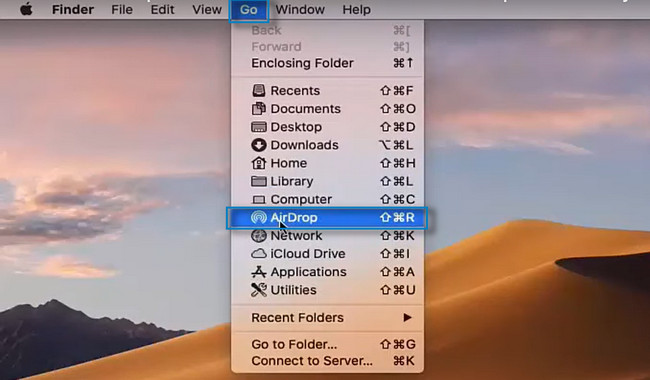
Trinn 3Du må også slå på Bluetooth på Mac-en. Øverst i Airdrop-vinduet vil du se navnet på din iPhone. Tillat AirDrop ved å trykke på ''Tillat meg å bli oppdaget av''-knappen og velg knappen Kun kontakter. Overfør PDF-filen du vil sende ved å klikke på Airdrop ikonet under Mac-en. Etter det vil du se PDF-filen på iPhone fra Mac etter albumene fordi den lagres automatisk.
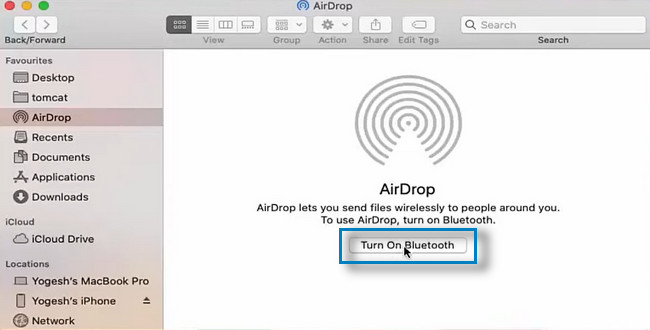
Med FoneTrans for iOS, vil du ha frihet til å overføre data fra iPhone til datamaskin. Du kan ikke bare overføre iPhone-tekstmeldinger til datamaskinen, men også bilder, videoer og kontakter kan enkelt flyttes til PC.
- Overfør bilder, videoer, kontakter, WhatsApp og mer data med letthet.
- Forhåndsvis data før du overfører.
- iPhone, iPad og iPod touch er tilgjengelige.
Del 3. Hvordan lagre PDF-filer til iPhone fra PC via iCloud Drive
iCloud er en skytjeneste fra Apple som hjelper brukere med å beholde filer. Bortsett fra det holder den mappene dine oppdatert på alle iOS- og macOS-enhetene dine. iCloud er fordelaktig fordi i stedet for å lagre filene dine på enhetens lagring, kan du beholde dem med å bruke den. I dette tilfellet vil du ikke bekymre deg hvis du har hele minnet. En annen god ting er at du får 5 gratis GB iCloud-lagring.
Vet du at det er en av de sikreste oppbevaringene du noen gang vil bruke? Ja, det er det. Den kan sikkerhetskopiere filene dine uten problemer fordi den er veldig brukervennlig. iPhone lagrer PDF-filer også ved hjelp av iCloud. Vil du vite hvordan du gjør det? Les trinnene nedenfor.
Trinn 1Gå til iClouds offisielle nettsted. Du vil se logoen, som krever at du logger på med din Apple-ID. Du trenger bare å følge instruksjonene som er gitt.
Merk: Hvis du har glemt passordet eller Apple-ID-en, klikker du på Glemt Apple ID og passord ikonet nederst i hovedgrensesnittet.
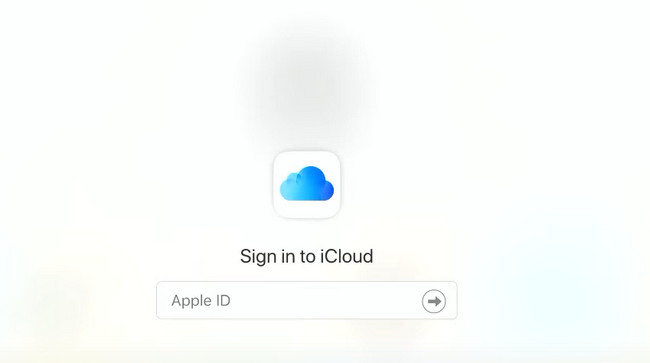
Trinn 2Etter pålogging vil du se programmet og verktøyene som iCloud støtter. Eksempler er e-post, kontakter, kalender, bilder, notater, sider, tall og mange flere. Bortsett fra det, vil du se kontoen din.
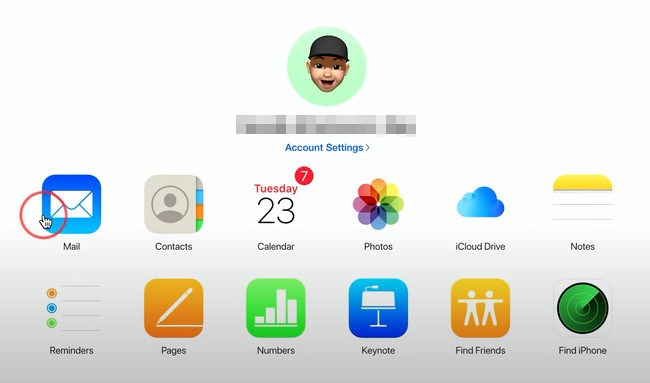
Trinn 3Koble iPhone til datamaskinen for å starte lagringsprosessen. Finn PDF-filene du vil lagre på iPhone. Når du har funnet dem, laster du ned filene på datamaskinen din, og oppbevar dem i albumene eller mappene du raskt får tilgang til. Etter det trenger du bare å overføre hver av dem til din iPhone ved hjelp av datamaskinen. Senere vil de automatisk lagres i albumene til iPhone-en din.
Merk: Du kan også se Lagring og enheter du bruker for iCloud ved å klikke på konto~~POS=TRUNC innstillinger~~POS=HEADCOMP.
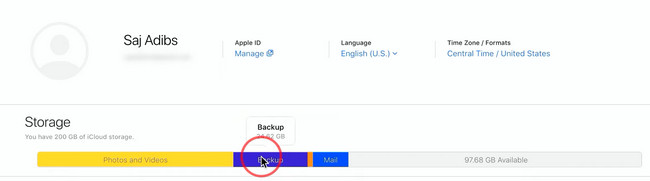
Du kan bruke et verktøy hvis du ikke vil bruke feilsøkingsveiledningen ovenfor. Det er et mindre problem fordi det har enkle trinn. Ved å bruke funksjonene vil du nyte prosessen. Vil du bruke det beste verktøyet? Gå videre.
Del 4. Hvordan lagre PDF til iPhone med FoneTrans for iOS
FoneTrans for iOS er et verktøy som kan overføre data på iPhone, iPad, iPod Touch og iTunes. I dette tilfellet kan brukere sende og lagre PDF-filer på iPhones. Programvaren vil ikke slette dataene du overfører før og etter prosedyren. En annen god ting med dette er at det bare tar en liten mengde av datamaskinens lagringsplass.
Med FoneTrans for iOS, vil du ha frihet til å overføre data fra iPhone til datamaskin. Du kan ikke bare overføre iPhone-tekstmeldinger til datamaskinen, men også bilder, videoer og kontakter kan enkelt flyttes til PC.
- Overfør bilder, videoer, kontakter, WhatsApp og mer data med letthet.
- Forhåndsvis data før du overfører.
- iPhone, iPad og iPod touch er tilgjengelige.
Er du redd for at programvaren vil endre dataene dine? Det er ingenting å bekymre seg for angående filene dine! Dette verktøyet vil ikke ødelegge eller endre originalfilene du overfører, inkludert PDF-filer. Ønsker du å bruke verktøyet? Gå videre.
Trinn 1Last ned og installer FoneTrans for iOS på datamaskinen din. Klikk deretter på den nedlastede filen nederst i hovedgrensesnittet. Start den på datamaskinen din umiddelbart. Etterpå kobler du iPhone til datamaskinen. Vent til programvaren gjenkjenner telefonen din.
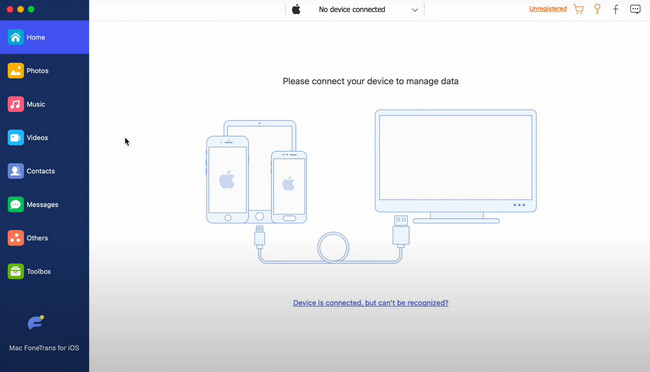
Trinn 2Når du har koblet iPhone til datamaskinen, vil programvaren varsle deg. Du vil se iPhone-navnet ditt i midten av verktøyet.
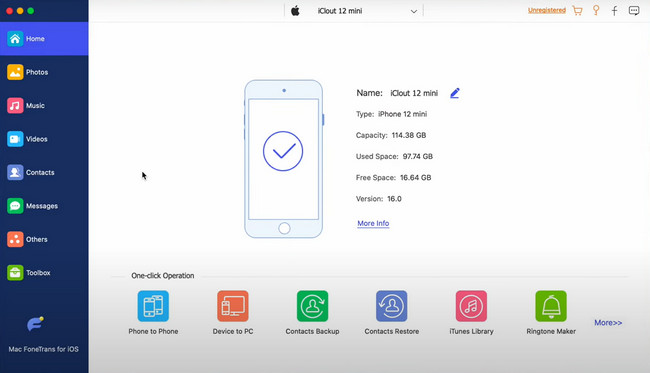
Trinn 3På venstre side av programvaren vil du se mange seksjoner. Eksempler inkluderer bilder, musikk, videoer, kontakter og mer. Du kan velge området du ønsker der du lagrer PDF-en du ønsker å overføre til din iPhone. Senere velger du filene og overfører dem til iPhone fra datamaskinen.
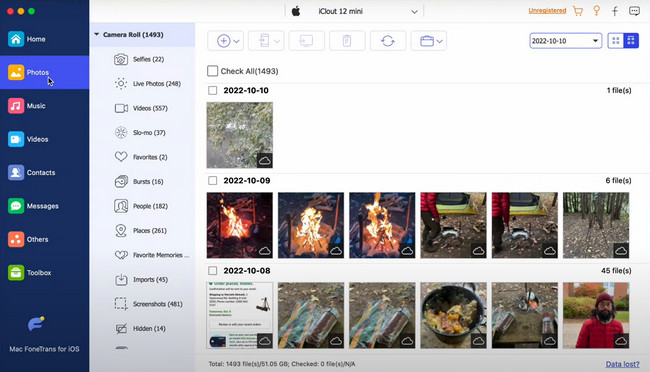
Trinn 4Hvis du vil se flere verktøy for filene dine, kan du klikke på Toolbox knappen nederst i programvaren. Du vil se de andre funksjonene denne programvaren støtter på høyre side.
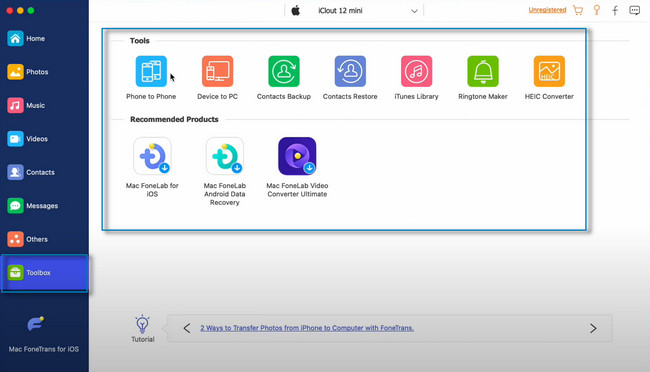
Med FoneTrans for iOS, vil du ha frihet til å overføre data fra iPhone til datamaskin. Du kan ikke bare overføre iPhone-tekstmeldinger til datamaskinen, men også bilder, videoer og kontakter kan enkelt flyttes til PC.
- Overfør bilder, videoer, kontakter, WhatsApp og mer data med letthet.
- Forhåndsvis data før du overfører.
- iPhone, iPad og iPod touch er tilgjengelige.
Del 5. Vanlige spørsmål om lagring av PDF-filer til iPhone
Hvordan redigere en PDF på iPhone?
Du trenger bare å bruke Files-appen og markeringsverktøyene. Start den og åpne PDF-filene du vil redigere. Etter det, sveip fra venstre på skjermen til høyre. I dette tilfellet vil du se miniatyrsidevisningen. Trykk og hold siden du vil redigere og velg Roter til venstre, Roter til høyre, Sett inn tom side, Sett inn fra fil eller Skann sider fra rullegardinmenyen. Senere åpner du Markup menyen for å legge til tekster eller signaturer og trykk på Pluss tegnet knappen nederst i høyre hjørne av verktøyet.
Hvordan skrive ut en PDF fra iPhone?
Du trenger bare å bruke en kompatibel skriver med iPhone. Alt du trenger å gjøre er å gjøre skriveren klar for en rask prosess. Koble iPhone til skriveren. Deretter går du til PDF-filen du vil skrive ut. Senere trykker du på Skrive ut ikonet på telefonen. Vent til prosessen er ferdig, så kan du nå ha papirkopien av PDF-filene dine.
Hvordan lage en PDF på iPhone?
For å lage en PDF på iPhone, må du laste ned en applikasjon. Du kan velge PDF Expert på din iPhone. Trykk deretter på den blå Pluss tegnet knappen nederst til høyre i appens grensesnitt. Trykk på Lag PDF knapp. I dette tilfellet oppretter du PDF-filen du vil ha, og deretter lagrer du den på iPhone.
Hvordan åpne en PDF på iPhone?
Du må installere eller laste ned en app som støtter åpning av PDF-filer. Du kan bruke Acrobat Reader app som er tilgjengelig i Apple Store. Etter det, start den på din iPhone. Du vil se menylinjen nederst i telefonens grensesnitt. Velg PDF-filen du vil åpne og rull ned for å se innholdet.
Med FoneTrans for iOS, vil du ha frihet til å overføre data fra iPhone til datamaskin. Du kan ikke bare overføre iPhone-tekstmeldinger til datamaskinen, men også bilder, videoer og kontakter kan enkelt flyttes til PC.
- Overfør bilder, videoer, kontakter, WhatsApp og mer data med letthet.
- Forhåndsvis data før du overfører.
- iPhone, iPad og iPod touch er tilgjengelige.
Det er mange måter å lagre en PDF-fil på iPhone. Dette innlegget lærte deg mange teknikker for PDF-filene dine. Derimot, FoneTrans for iOS skiller seg ut. For å lære mer om dette verktøyet, last det ned nå på datamaskinen din. Nyt å bruke den med dens unike funksjoner!
