Gjenopprette tapte / slettede data fra datamaskin, harddisk, flash-stasjon, minnekort, digitalt kamera og mer.
Mest pålitelige metoder for å reparere ødelagte ZIP-filer og hente etter
 Oppdatert av Somei Liam / 23. des 2022 09:20
Oppdatert av Somei Liam / 23. des 2022 09:20Det beste formatet for å lagre flere filer og frigjøre lagring er ZIP-filformatet. Noen bruker denne teknikken til å komprimere lagringsplassene til dataene deres. Du må for eksempel sende inn dokumenter og bilder til kollegene dine. Du kan opprette en ZIP-mappe for å sende dem i bare én mappe i stedet for å sende filene én etter én.
Likevel og alt, hvis ZIP-filen er korrupt, vil du ikke kunne se filene dine. Det er et alvorlig problem hvis det skjer. Takknemlig vil du oppdage metodene for å fikse ødelagte ZIP-filer. Senere kan du bruke et datagjenopprettingsverktøy for å bringe dem tilbake.
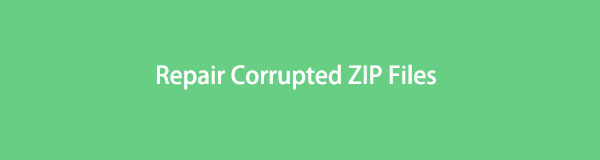

Guide List
Del 1. Hvorfor ZIP-filen er korrupt
Å motta feilmeldinger kan være et tegn på en korrupt ZIP-fil. I dette tilfellet er det umulig å åpne filene. Du må fikse problemet først for å få tilgang til viktige filer. Hvis du har det travelt, vil dette forstyrre tiden din. Når du leser denne artikkelen, kan den forsikre deg om at du bare vil fikse ZIP-filene dine i noen få sekunder! Før det må du finne ut hva som forårsaker disse feilmeldingene på skjermen. Årsakene er oppført i en tallliste. Du trenger bare å finne problemet på ZIP-filen før du feilsøker.
- Enheten du bruker kan være defekt.
- Det er tidligere virus- og skadevareangrep på enheten.
- Enheten gikk av på grunn av et strømbrudd eller -feil.
- Du slår av datamaskinenheten mens du lagrer ZIP-filen.
Har du allerede funnet årsakene til hvorfor ZIP-filen er ødelagt? Hvis ja, er det på tide å fikse dem umiddelbart for å redusere tiden det bruker. Gå videre.
FoneLab Data Retriever - Gjenopprett tapte / slettede data fra datamaskin, harddisk, flash-enhet, minnekort, digitalkamera og mer.
- Gjenopprett bilder, videoer, kontakter, WhatsApp og mer data med letthet.
- Forhåndsvis data før gjenoppretting.
Del 2. Hvordan reparere en korrupt ZIP-fil
Har du det travelt med å finne ut hvordan du fikser en ødelagt ZIP-fil? Metodene nedenfor er de raskeste måtene å gjøre det på. Det er en fordel for deg om du husker verktøyet som trengs for prosedyren. Du trenger ikke å øve på verktøyene før du bruker dem til å reparere ZIP-filene. Det ville hjelpe hvis du la merke til at noen av metodene er kritiske. Du vil legge inn koder som ikke er kjent for vanlige folk som ikke har faglig kompetanse. Denne artikkelen vil imidlertid gi detaljerte trinn.
Metode 1. Kjør ledetekst
Å bruke dette verktøyet på enheten din vil gi deg den raskeste måten å fikse ZIP-filene på. Det kan også hjelpe deg hvis WinRAR-filen er skadet. For å vite hvordan du utfører trinnene, fortsett ved å rulle nedover.
Trinn 1Skriv inn på søkefeltet i Windows Ledetekst. Verktøyet vil dukke opp på det, og klikk deretter på Åpen knappen for å starte verktøyet.
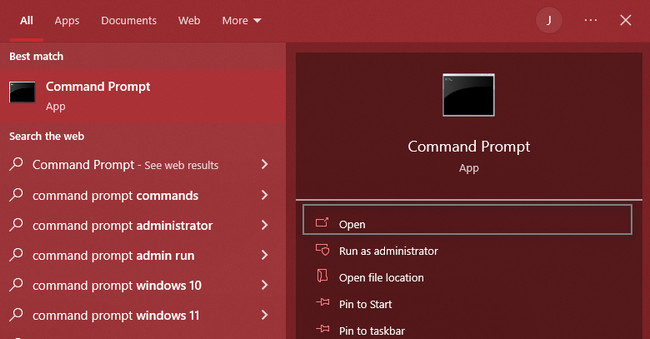
Trinn 2Du vil legge merke til at verktøyet lar deg skrive inn. Skriv inn koden C:\Program Files\WinZip\wzzip" -yf zipfile.zip, og trykk deretter på Enter på tastaturet.
Merk: Files\WinZip\wzzip betyr stedet der du installerte WinZip-applikasjonen. På den annen side betyr zipfile.zip filen du vil fikse som har en feil.
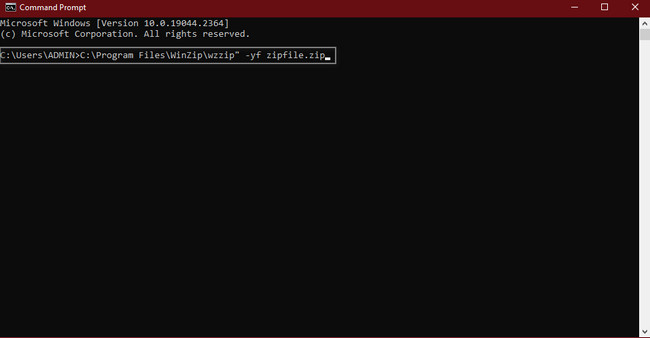
Metode 2. Bruk WinRar
WinRar er et verktøyarkiv som du kan laste ned på enheten din. En annen god ting med det, du kan bruke det til å reparere korrupte ZIP-filer.
Trinn 1Se etter WinRar på Start-knappen. For å starte den, må du klikke på Åpen knapp.
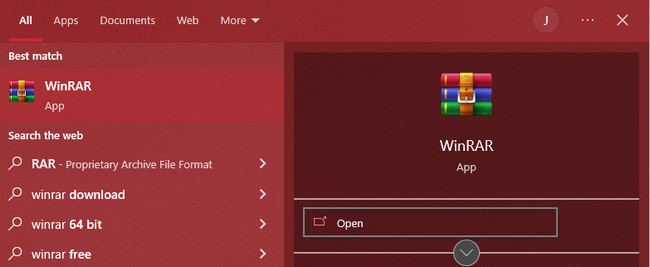
Trinn 2Klikk på på hovedgrensesnittet verktøy delen, da Reparasjonsarkiv på rullegardinknappene. Etterpå trenger du bare å velge en plassering på filene dine, og deretter trykke på OK knapp.
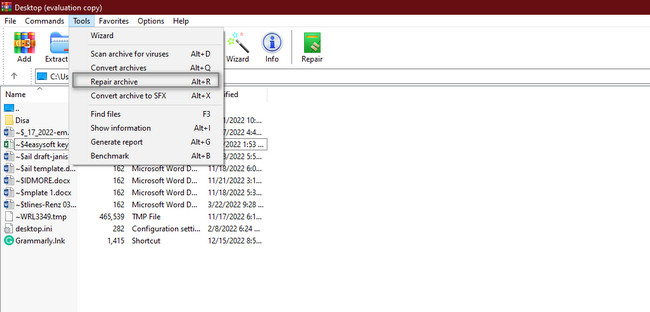
For å gjenopprette de tapte filene på grunn av reparasjonsprosessen, gå videre.
Del 3. Hvordan gjenopprette en korrupt ZIP-fil ved hjelp av FoneLab Data Retriever
Mange datagjenopprettingsverktøy kan ikke raskt finne tapte filer på datamaskinen din. Prosedyren deres varer i minutter eller til og med timer. Det er en av grunnene til at andre ikke vil bruke tredjepartsverktøy. De sier at det bare vil ta mye av tiden deres. FoneLab Data Retriever kan endre perspektivet ditt mot datagjenopprettingsverktøy. Det er den beste og mest utmerkede programvaren for å gjenopprette data etter reparasjon av ødelagte ZIP-filer. Den har utrolige funksjoner som er tilgjengelige når du begynner å bruke verktøyet. Den støtter mange utvinnbare scenarier, inkludert partisjonsgjenoppretting, virusangrep og mer! Rull ned for fremgangsmåten.
FoneLab Data Retriever - Gjenopprett tapte / slettede data fra datamaskin, harddisk, flash-enhet, minnekort, digitalkamera og mer.
- Gjenopprett bilder, videoer, kontakter, WhatsApp og mer data med letthet.
- Forhåndsvis data før gjenoppretting.
Trinn 1Se etter Gratis nedlasting knappen til FoneLab Data Retriever. Klikk på den, og vent til nedlastingsprosessen er ferdig. Sett opp verktøyet etter det, installer det, og kjør deretter programvaren på datamaskinen din for å starte prosessen for ZIP-filene dine.
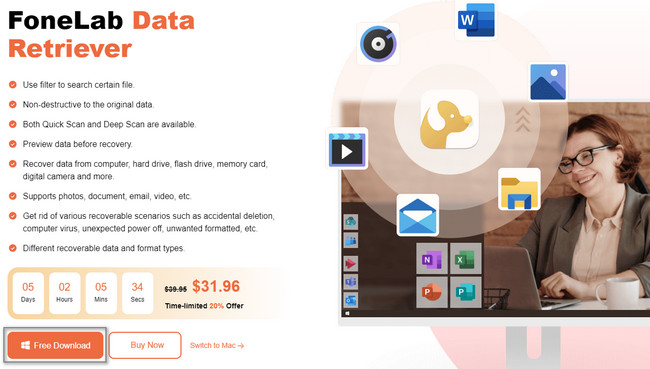
Trinn 2For å finne filene dine må du velge datatypen øverst i verktøyet. Du kan krysse av i boksene på høyre side. Anta at du vil finne flere manglende og tapte filer, klikk på Circle knappen i papirkurven. I dette tilfellet kan du også se de utilsiktet slettede filene på enheten din. Etterpå klikker du på Skanne for å finne ZIP-filene og andre datatyper.
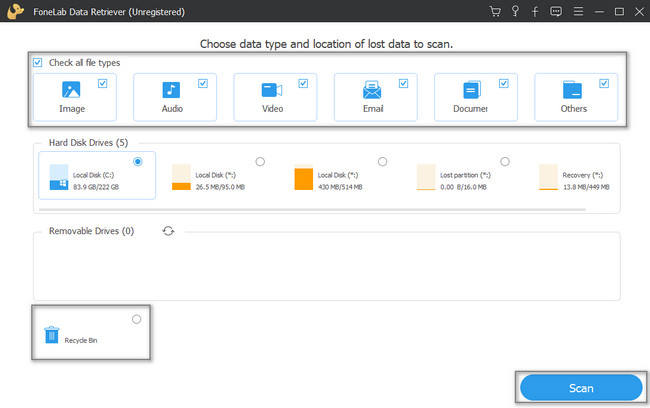
Trinn 3Når du vil se forhåndsvisningen av dataene dine, klikker du på Innhold knapp. Det er på toppen av verktøyets hovedgrensesnitt. Du kan også klikke på liste- og miniatyrbildemodus hvis du foretrekker dem. Du vil dra betydelig nytte av dette fordi du vil være sikker på filene du gjenoppretter. Du trenger ikke å gjenta dette trinnet fordi du ikke vil glemme noen data du ønsker å hente.
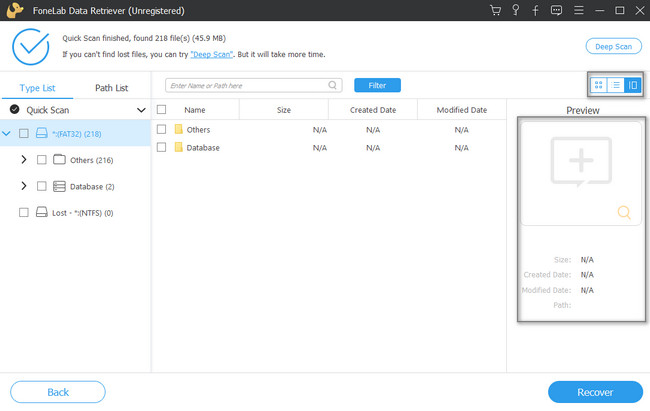
Trinn 4Dette verktøyet lar deg se filene som ble funnet etter skanningsprosessen. På venstre side av programvaren vil du se Type- og Path-listene over filene. Du vil også se filsystemet du bruker for øyeblikket. For å se innholdet i hver mappe trenger du bare å klikke på dem. Innholdet vil vises på høyre side av verktøyet. Kryss av i boksene du vil legge til i gjenopprettingslisten.
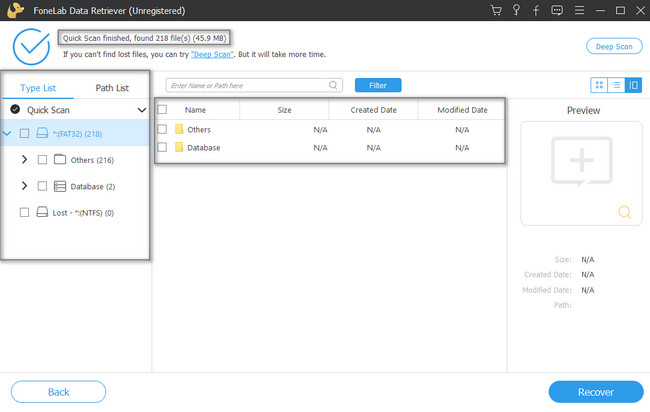
Trinn 5Når filene er klare til å bli behandlet, klikker du på Gjenopprette knapp. Det siste du må vurdere er å vente til det tar slutt. Ikke avbryt gjenopprettingsprosessen for å få de beste resultatene.
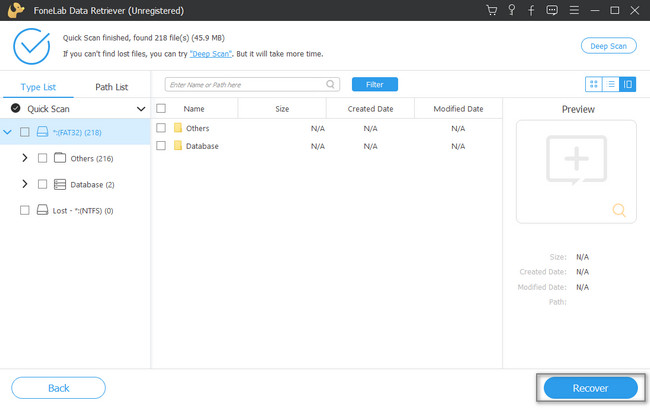
FoneLab Data Retriever - Gjenopprett tapte / slettede data fra datamaskin, harddisk, flash-enhet, minnekort, digitalkamera og mer.
- Gjenopprett bilder, videoer, kontakter, WhatsApp og mer data med letthet.
- Forhåndsvis data før gjenoppretting.
Del 4. Vanlige spørsmål Hvordan reparere en ZIP-fil
1. Hvordan pakke ut filer på Mac?
Det er raskt å pakke ut filer på Mac. Finn filen du vil pakke ut. Kontroll-klikk filen, og velg deretter Komprimer delen på menyen.
2. Hvordan reparere og åpne ødelagte ZIP-filer?
Å utføre Reparer og åpne de ødelagte ZIP-filene, må du finne Filutforsker mappe. Høyreklikk på mappen og velg Reparer og åpne alternativer.
ZIP-filer er en stor hjelp når du organiserer filene dine. Imidlertid er det frustrerende når du ikke får tilgang til dem fordi ZIP-mappen er ødelagt. Det er mange måter å reparere korrupte ZIP-filer på. Du trenger bare å utføre de riktige måtene. I tråd med det kan du bruke FoneLab Data Retriever for å gjenopprette filene dine etter.
FoneLab Data Retriever - Gjenopprett tapte / slettede data fra datamaskin, harddisk, flash-enhet, minnekort, digitalkamera og mer.
- Gjenopprett bilder, videoer, kontakter, WhatsApp og mer data med letthet.
- Forhåndsvis data før gjenoppretting.
