Gjenopprette tapte / slettede data fra datamaskin, harddisk, flash-stasjon, minnekort, digitalt kamera og mer.
Pålitelige måter å gjenopprette data ved å bruke Recuva og alternativer på Mac
 Oppdatert av Lisa Ou / 06. des 2022 10:00
Oppdatert av Lisa Ou / 06. des 2022 10:00Det er mange datagjenopprettingsprogramvare for Windows. Recuva er en av de ledende. Den har funksjoner som kan gjenopprette forskjellige filtyper, som bilder, videoer og mer. Du kan også bruke dette datagjenopprettingsverktøyet for sikker sletting. Det betyr at du kan slette filer permanent som ikke kan gjenopprettes. Disse funksjonene er bare tilgjengelige på Windows. Det betyr at det ikke vil fungere på andre enheter, for eksempel Mac. Heldigvis finnes det et pålitelig verktøy som du kan bruke som et alternativ. Det er FoneLab Data Retriever. Den er tilgjengelig på både Mac og Windows. Nedenfor vil du lære mer om Recuva, hvordan det fungerer og alternativet.
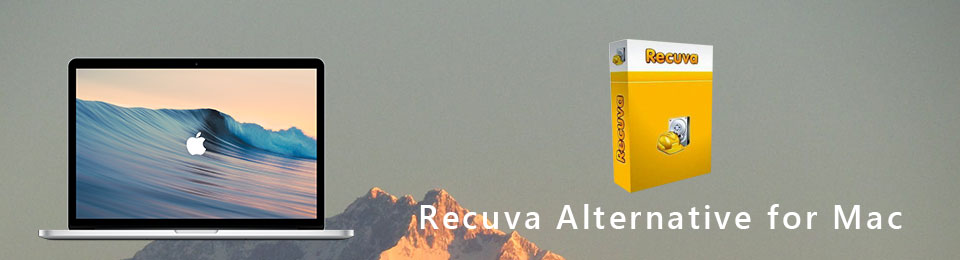

Guide List
FoneLab Data Retriever - Gjenopprett tapte / slettede data fra datamaskin, harddisk, flash-enhet, minnekort, digitalkamera og mer.
- Gjenopprett bilder, videoer, dokumenter og mer data med letthet.
- Forhåndsvis data før gjenoppretting.
Del 1. Hva er Recuva
Recuva er et av verktøyene du trygt kan bruke for tapte filer. Den har mange funksjoner for deg som du vil like. Du vil ikke ha problemer med å bruke det på grunn av dets enkle og brukervennlige grensesnitt. Det er det beste verktøyet for å gjenopprette filer fra harddisker eller USB-flash-stasjoner. Det er fordi den støtter disse enhetene. En annen god ting med dette, det fungerer på både NTFS- og FAT-filsystemer. I denne saken trenger du ikke å formatere harddiskene dine for å gjøre dem kompatible. Dette verktøyet har også ulemper, og de er listet opp nedenfor.
- Denne programvaren for datagjenoppretting støtter bare Windows-enheter. Det betyr at det ikke er mulig å bruke Recuva for Mac. Du kan imidlertid bruke et alternativt datagjenopprettingsverktøy for Macens tapte data.
- Den går sakte når du skanner de tapte filene dypt. Selv om det kan gi deg bedre resultater, vil det ta mye tid.
- Dette verktøyet kan overskrive dataene og filene på enheten og systemet.
- Det er tider når skanneprosessen kan fryse.
Styrkene og svakhetene til Recuva er nevnt ovenfor. Du har nå en ide om hvordan det fungerer. Det er på tide å lære hvordan du bruker det til å gjenopprette filene dine på Windows. Bla nedover.
FoneLab Data Retriever - Gjenopprett tapte / slettede data fra datamaskin, harddisk, flash-enhet, minnekort, digitalkamera og mer.
- Gjenopprett bilder, videoer, dokumenter og mer data med letthet.
- Forhåndsvis data før gjenoppretting.
Del 2. Hvordan bruke Recuva til å gjenopprette data på Windows
Siden Recuva på Mac ikke er tilgjengelig, forbereder denne artikkelen prosedyren for Windows. Dette verktøyet er ikke vanskelig å bruke på disse enhetene. Det er fordi funksjonene til Recuva kun er eksklusive for Windows. Dette verktøyet må være vanskelig hvis du ikke er kunnskapsrik om det. Det er fordi det er mye informasjon skrevet på grensesnittet. Det er ikke vanskelig å sette seg inn i det. I dette tilfellet må du bare lese nøye for å unngå feil i filene dine. Det er bedre å forhindre disse feilene enn å miste filene dine permanent. Hvis du bruker Windows, er trinnene nedenfor for deg.
Trinn 1For å bruke Recuva Data Recovery, klikk på Last ned knappen på deres offisielle side. Nedlastingsprosessen vil ta noen minutter. Sett opp verktøyet på enheten din, og installer det i et minutt til. Etterpå starter du verktøyet på datamaskinen din og kjører det slik at du kan begynne å gjenopprette filene dine.
Trinn 2På oppstarten vil verktøyet stille deg noen spørsmål. Det avhenger av deg om du vil hoppe over eller fortsette denne prosessen. Klikk på neste knappen hvis du foretrekker å fortsette. Den vil be om filtype og plassering.
Trinn 3På hovedgrensesnittet kan du aktivere Dypt Søk knapp. Klikk på Eske ved siden av den og Start for å starte søket.
Merk: Ikke avbryt skanneprosessen til dette verktøyet. Det ville være best om du venter på det til det er ferdig med operasjonen. Den vil gi deg beskjed om fremdriften og estimert tid når den vil avslutte den.
Trinn 4Filene vil vises på programvaren etter prosessen. Du vil se bokser ved siden av filens navn på venstre side. Merk av i boksene hvis du vil gjenopprette disse filene. Nederst i verktøyet vil du se antall gjenstander det fant. Den vil også vise deg tiden den brukte til å skanne tapte filer.
Trinn 5Du kan klikke Avanserte alternativer øverst til høyre i verktøyet. I dette tilfellet vil du se diskene på venstre side av enhetsverktøyet. Etter å ha valgt dataene du vil gjenopprette, kan du krysse av Gjenopprette knapp. Det vil ta mer tid. Det er fordi verktøyet går tregere noen ganger. Når prosessen er fullført, vil du se de tapte filene på Windows-enheten din.
Hva om du bruker Mac? Det nevner ovenfor at Recuva Data Recovery ikke er tilgjengelig på Mac. FoneLab Mac Data Retriever vil finne sted. Hvis du vil bruke det beste alternativet for Recuva, gå videre.
Del 3. Recuva Alternativer på Mac - FoneLab Data Retriever
Det beste alternativet til Recuva er FoneLab Mac Data Retriever. De har likheter i gjenopprettingsfunksjonene og verktøyene, som dyp skanning. Dette verktøyet utfører imidlertid dype skanninger raskere enn Recuva. Bare i noen få sekunder kan du få resultatet av prosessen. Dette verktøyet er tilgjengelig på både Mac og Windows. Du trenger ingen programvare for å gjøre den kompatibel med andre enheter.
FoneLab Data Retriever - Gjenopprett tapte / slettede data fra datamaskin, harddisk, flash-enhet, minnekort, digitalkamera og mer.
- Gjenopprett bilder, videoer, dokumenter og mer data med letthet.
- Forhåndsvis data før gjenoppretting.
Av denne grunn trenger du ikke ha mer lagringsplass. Hvis du ikke er kjent med datagjenopprettingsverktøy, er dette verktøyet det beste for deg. Den har funksjoner som er håndterbare og enkle å bruke. Følg trinnene for å få et bedre resultat.
Trinn 1For å laste ned FoneLab Data Retriever, klikk på Gratis nedlasting knapp. Du vil legge merke til det på venstre side med Apple-ikonet. Enheten vil laste ned verktøyet i sekunder, vente på det og deretter sette det opp på Mac-en. Installasjonsprosessen vil finne sted etter det. Når du er klar, start verktøyet og kjør det på enheten din.
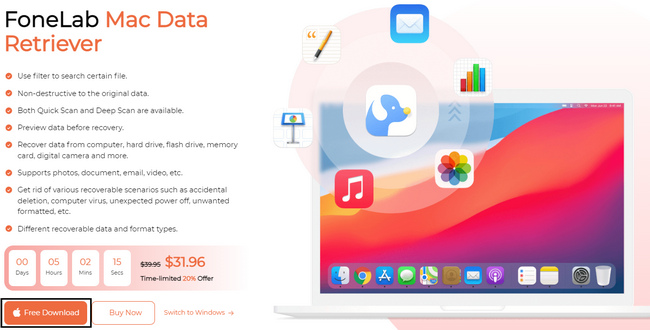
Trinn 2Verktøyet vil be deg velge funksjonen du vil bruke. Siden du bruker en Mac-enhet, velg Mac Data Recovery. For å bruke denne funksjonen, klikk på Start knappen under beskrivelsen.
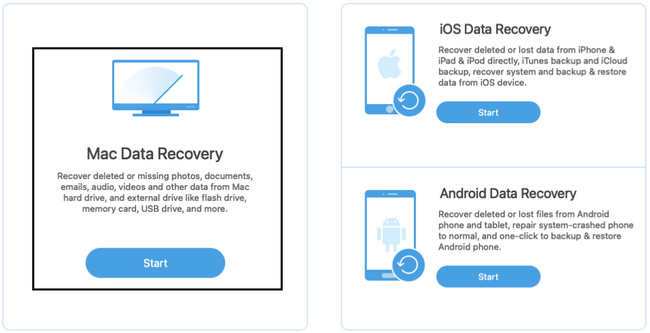
Trinn 3Inne i Mac Data Recover må du velge filtypen du vil gjenopprette. De må være bilder, lyd, videoer og mer. Du kan sjekke Søppelbøtte seksjon. Det er når du tror at det er tapte filer i søppelkassen din. Du kan også velge stasjonene dine, som f.eks harddisker or Flyttbare stasjoner.
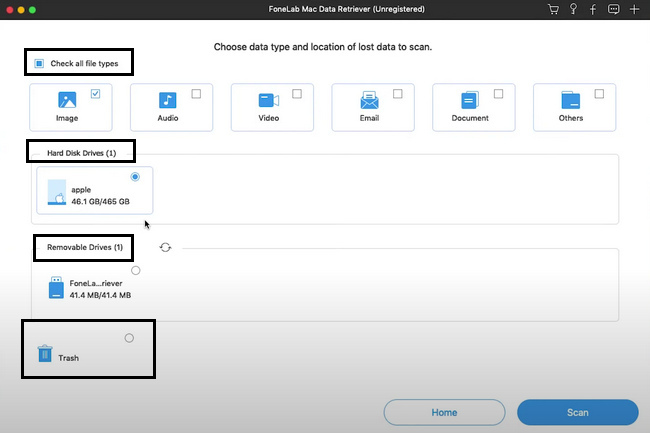
Trinn 4Klikk nå på Skanne knappen i nedre hjørne av verktøyet. Prosessen vil bare vare i noen få sekunder. Å skanne filene dine vil være måten å se tapte data på enheten din.
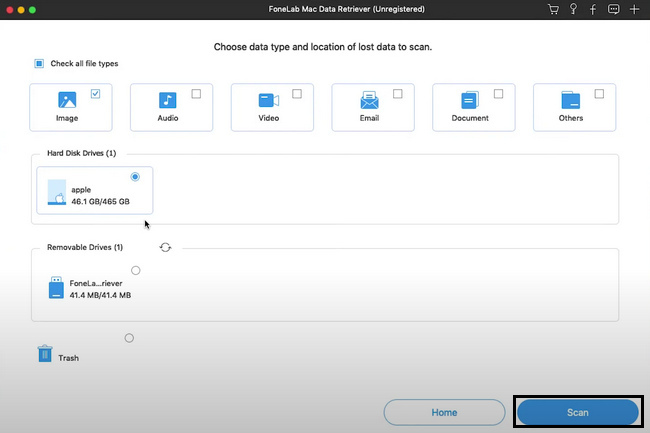
Trinn 5De tapte eller slettede filene vises på verktøyet. Hvis dataene du vil hente ikke er på listen, klikker du på Dypt Søk knapp. Det vil koste mer tid enn skanneprosessen, men ikke for mye. Du vil se varigheten av prosessen på den midterste delen av hovedgrensesnittet. Du har imidlertid også valget pause or Stopp den dype skanningsprosessen. Klikk på knappene for å utføre dem.
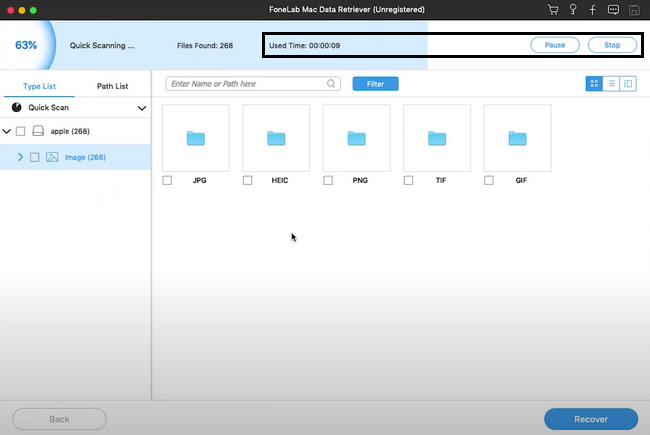
Trinn 6Hvis resultatet tilfredsstiller deg, klikker du på mappene du foretrekker på venstre side. Hver mappe har dataene i henhold til sin type. Velg dem deretter før du starter prosessen med å gjenopprette. For å velge dem, merk av i boksene nederst på dataene. Hvis de er klare til å behandle, klikker du på Gjenopprette knappen for å starte prosedyren. Etter å ha ventet på å fullføre, kan du nå se og finne filene du vil gjenopprette.
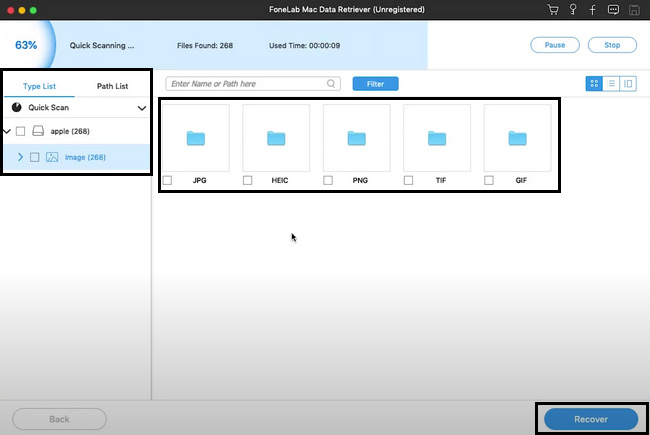
FoneLab Data Retriever - Gjenopprett tapte / slettede data fra datamaskin, harddisk, flash-enhet, minnekort, digitalkamera og mer.
- Gjenopprett bilder, videoer, dokumenter og mer data med letthet.
- Forhåndsvis data før gjenoppretting.
Del 4. Vanlige spørsmål Hvordan gjenopprette data ved hjelp av Recuva
1. Er Recuva sikker for min informasjon?
Absolutt ja! Recuva er kjent for sin sikkerhet på filene dine. Den har funksjoner som helt sikkert vil sikre filene dine. Av denne grunn trenger du ikke å bekymre deg for dataene dine. Alt du trenger å gjøre er å utføre trinnene riktig for å oppnå de beste resultatene.
2. Er Recuva trygt og legitimt?
Noen brukere tviler på dette datagjenopprettingsverktøyet. Det er fordi det tilbyr ubegrenset gjenoppretting for sin gratis prøveversjon. Men ja, det er trygt og legitimt. Det er ingenting å bekymre seg for fordi det fortsatt er et av de pålitelige verktøyene.
3. Kan Recuva gjenopprette på en USB flash-stasjon?
Ja, du kan gjenopprette ved å bruke Recuva på en USB-flash-stasjon. Bortsett fra det kan den også gjenopprette filer fra en mp3-spiller, papirkurv og mer. For å oppleve dette verktøyet, last det ned nå og bruk det!
Recuva er et verktøy du kan bruke for å gjenopprette data på Windows. Hvis du bruker Mac, er det umulig å bruke dette verktøyet. FoneLab Mac Data Retriever er det beste alternativet. Den har funksjonene som Recuva inneholder. For å utforske disse to pålitelige datagjenopprettingsverktøyene, les denne artikkelen og last dem ned nå på enhetene dine.
FoneLab Data Retriever - Gjenopprett tapte / slettede data fra datamaskin, harddisk, flash-enhet, minnekort, digitalkamera og mer.
- Gjenopprett bilder, videoer, dokumenter og mer data med letthet.
- Forhåndsvis data før gjenoppretting.
