- Del 1. Gjenopprett ulagrede Excel-filer på Mac med FoneLab Data Retriever
- Del 2. Gjenopprett ulagrede Excel-filer på Mac ved hjelp av AutoSave-alternativet
- Del 3. Gjenopprett ulagrede Excel-filer på Mac fra midlertidig mappe
- Del 4. Gjenopprett ulagrede Excel-filer på Mac via Time Machine
- Del 5. Vanlige spørsmål om gjenoppretting av ulagrede Excel-filer på Mac
Gjenopprette tapte / slettede data fra datamaskin, harddisk, flash-stasjon, minnekort, digitalt kamera og mer.
4 enestående metoder for å gjenopprette ulagrede Excel-filer på Mac-enheter
 Oppdatert av Somei Liam / 29. nov. 2022 09:20
Oppdatert av Somei Liam / 29. nov. 2022 09:20Når du har personledelsen for arbeidet ditt, er det viktig å organisere dataene. Du er for eksempel ansvarlig for dine kollegaers startdato og siste kontrakt. Det er kun mulig å huske informasjonen hvis du har en kopi på datamaskinen. Hvis du vil unngå dette, bruk programvare som kan organisere arbeidet ditt, for eksempel å bruke en Excel-fil. Du kan skille dataene til kollegene dine etter kategorier og viktige detaljer om dem, inkludert navn, fødselsdager, den første og siste dagen av kontrakten deres og mer.
På den annen side må du lære deg hvordan du bruker den for å unngå forvirring og tekniske feil. Du må også vite hvordan du lagrer Excel-filer på en Mac. Du må huske hvordan du oppbevarer filene dine eller lære hvordan du gjør dem. I dette tilfellet vil ikke filer mangle, og du vil finne dem på datamaskinene dine uten problemer. Når du mister filene dine fordi du har glemt eller ikke klarer å lagre dem, finnes det enkle løsninger du kan utføre. Den første er programvare som kan hente tilbake dokumenter og filer på få minutter, inkludert filene du glemte å lagre.

FoneLab Data Retriever - Gjenopprett tapte / slettede data fra datamaskin, harddisk, flash-enhet, minnekort, digitalkamera og mer.
- Gjenopprett bilder, videoer, dokumenter og mer data med letthet.
- Forhåndsvis data før gjenoppretting.

Guide List
- Del 1. Gjenopprett ulagrede Excel-filer på Mac med FoneLab Data Retriever
- Del 2. Gjenopprett ulagrede Excel-filer på Mac ved hjelp av AutoSave-alternativet
- Del 3. Gjenopprett ulagrede Excel-filer på Mac fra midlertidig mappe
- Del 4. Gjenopprett ulagrede Excel-filer på Mac via Time Machine
- Del 5. Vanlige spørsmål om gjenoppretting av ulagrede Excel-filer på Mac
Del 1. Gjenopprett ulagrede Excel-filer på Mac med FoneLab Data Retriever
Det er frustrerende å miste filene dine, spesielt hvis de handler om arbeidet ditt. Det kan påvirke ytelsen og en dårlig rekord fordi disse er kritiske filer. Hvis du mister håpet, Mac FoneLab Data Retriever kan redde deg fra det problemet. Den har funksjoner som ikke ødelegger de originale dataene og lar deg forhåndsvise data før du gjenoppretter filene dine. Det er den beste programvaren å bruke hvis du vil gjenopprette en Excel-fil på Mac. Den støtter både Windows- og Mac-enheter. Du vil ikke ha forvirringen ved å bruke denne programvaren fordi hvert verktøy har sine etiketter og funksjoner. Det vil spare deg for tid fra å sjekke enhetsverktøyene en etter en før du bruker dem. Du vil garantert sette pris på denne programvaren fordi den er brukervennlig og håndterbar.
FoneLab Data Retriever - Gjenopprett tapte / slettede data fra datamaskin, harddisk, flash-enhet, minnekort, digitalkamera og mer.
- Gjenopprett bilder, videoer, dokumenter og mer data med letthet.
- Forhåndsvis data før gjenoppretting.
Trinn 1Besøk den offisielle siden til FoneLab Data Retriever online og klikk på Bytt til Mac knapp. Klikk på Gratis nedlasting knappen når du bytter til Mac-versjonen. Vent på den raske nedlastingsprosessen. Etterpå setter du opp verktøyet, installer det og start det på din Mac.
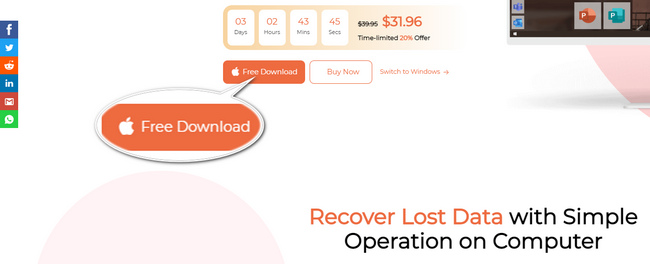
Trinn 2Nå kan du bruke programvaren til å hente Excel-filene dine. Kryss av Start for å gå til hovedgrensesnittet til retrieververktøyet.
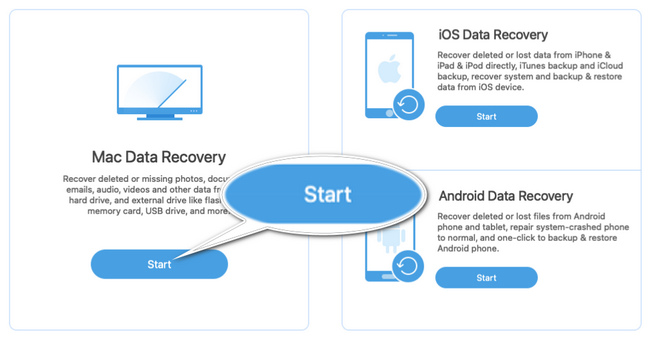
Trinn 3Datatypen og plasseringen vil dukke opp på skjermen. Du må velge filene deretter og velge plassering du vil bruke. Etterpå klikker du på Skanne for å starte skanneprosessen på enheten.
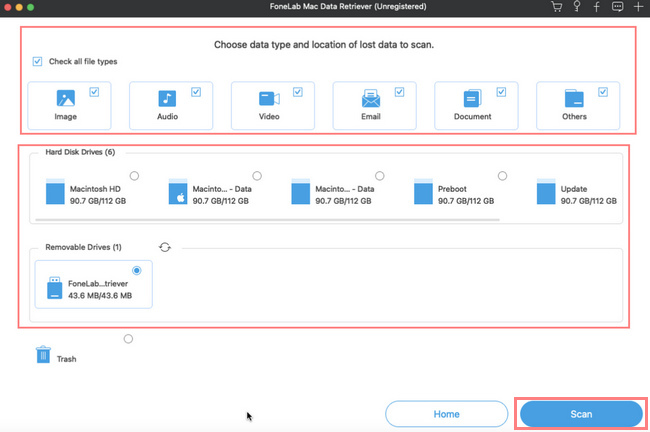
Trinn 4Når resultatene på filene dine ikke tilfredsstiller deg, klikker du på Dypt Søk knappen for å få flere resultater. Det vil ta mer tid, men det vil gi deg bedre resultater.
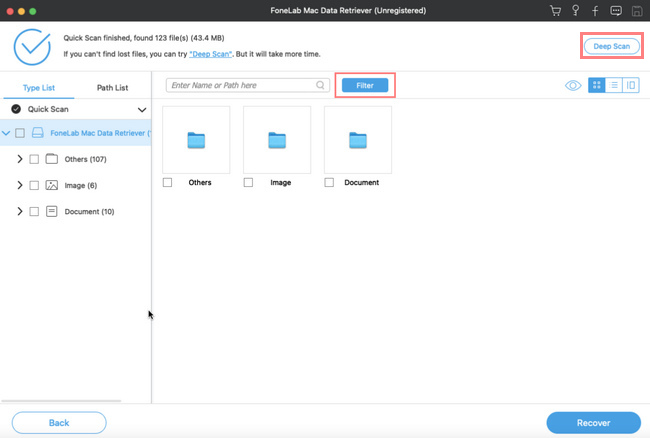
Trinn 5Finn alle Excel-filene du vil gjenopprette. Du må sørge for at du oppnår det resultatet du ønsker. Etter det klikker du på Gjenopprette knapp. Gjenopprettingsprosessen vil ta minutter, og du kan nå nyte de tapte Excel-filene etter prosedyren.
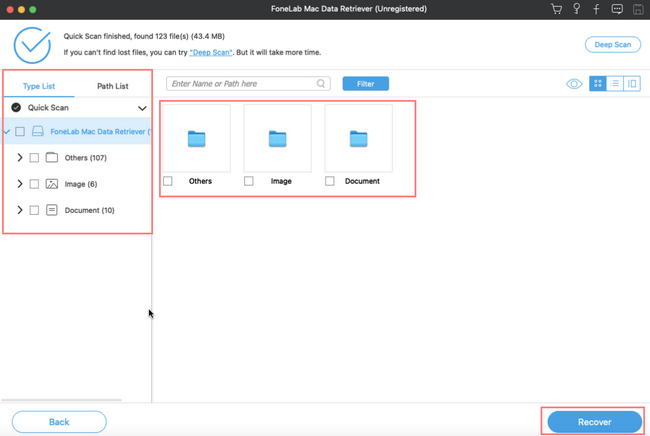
FoneLab Data Retriever - Gjenopprett tapte / slettede data fra datamaskin, harddisk, flash-enhet, minnekort, digitalkamera og mer.
- Gjenopprett bilder, videoer, dokumenter og mer data med letthet.
- Forhåndsvis data før gjenoppretting.
Del 2. Gjenopprett ulagrede Excel-filer på Mac ved hjelp av AutoSave-alternativet
Mac har en funksjon som automatisk kan lagre filene dine mens du fortsatt jobber, som er AutoSave-alternativet. Det er bedre enn å holde filene på datamaskinen hver gang fordi du er redd for å miste dem og begynne på nytt. Du legger for eksempel inn informasjonen til personene i arbeidet ditt. Det er veldig problemfritt hvis du må lagre filen etter detaljene til en person. Denne teknikken vil ta mye av tiden din. Du trenger bare å aktivere den på enheten din for å oppleve dette problemfrie verktøyet. Denne funksjonen er for mer enn bare å lagre filene dine automatisk. Hvis det kan holde, kan det også gjenopprette Excel-filer som ikke er lagret på Mac når du glemmer å slå på AutoSave-alternativet.
Trinn 1Start Cross Tool-verktøy på Finder på Mac-enheten. Vennligst søk etter terminal ikonet for Utility delen, og start den. For å vise dataene på enheten din, skriv inn "defaults write com.apple.Finder AppleShowAllFiles true" kodek.
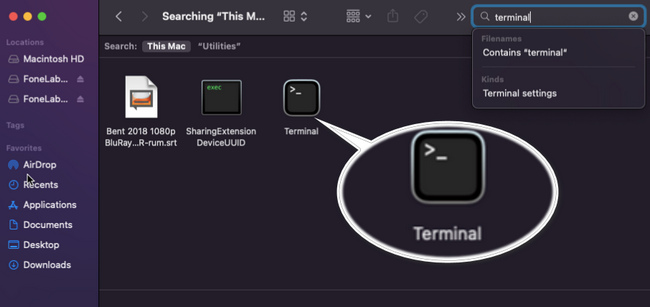
Trinn 2Avslutt Utility og gå tilbake til Finder på enheten din. Skriv deretter inn /Users/username/Library/Containers/com.microsoft.Excel/Data/Library/Preferences/AutoRecovery, slik at enhetens AutoRecovery-mappe eller Excel vises.
Trinn 3Sjekk Excel-filene du ikke har lagret. Du kan nå finne dem, inkludert andre formater for Excel. Endelig kan du nå gjenopprette dem etter at du har sjekket filene.
FoneLab Data Retriever - Gjenopprett tapte / slettede data fra datamaskin, harddisk, flash-enhet, minnekort, digitalkamera og mer.
- Gjenopprett bilder, videoer, dokumenter og mer data med letthet.
- Forhåndsvis data før gjenoppretting.
Del 3. Gjenopprett ulagrede Excel-filer på Mac fra midlertidig mappe
Når du bruker Mac-enheten, inneholder den midlertidige mappen de midlertidige filene. Bortsett fra å lagre filene dine, kan den også hente Excel-dokumentet som ikke er lagret på Mac. Du lukker for eksempel Excel ved et uhell du bruker. Det er en stor sjanse for at filene dine fortsatt er i den midlertidige mappen. Når du ikke finner dem, er denne mappen en måte å gjøre det på. Ikke få panikk hvis disse filene er viktige fordi denne artikkelen forsikrer deg om at de kan bringe tilbake filene dine. Du kan utføre feilsøkingsveiledningene nedenfor uten å be om profesjonell hjelp.
Trinn 1På Finder delen, klikk på Go knappen, se etter Utility knappen, og start den. Skriv inn terminal på søkefeltet, og klikk på den.
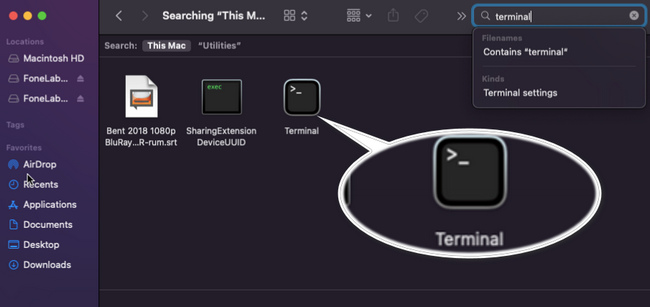
Trinn 2Åpen $ TMPDIR og se etter mappen som inneholder de ulagrede filene dine. Se etter TemporaryItems mappen og finn Excel-filene du vil gjenopprette. Etterpå kan du nå hente dem på Mac-en.
Del 4. Gjenopprett ulagrede Excel-filer på Mac via Time Machine
Det er tider når det er utilsiktet sletting av Excel-filene dine på enheten din. Mac-brukere har fordeler i disse hendelsene. Mac-enheten har et innebygd verktøy som automatisk sikkerhetskopierer filene og andre. Eksempler er dokumenter, musikk, bilder og mer. Denne programvaren vil lære deg hvordan du gjenoppretter ulagrede Excel-filer fra Mac, ikke bare for å sikkerhetskopiere dem. I motsetning til de andre verktøyene er Time Machine ikke vanskelig å bruke. Du kan enkelt få tilgang til funksjonene ved å bare starte den. For å kjenne funksjonene til dette verktøyet, må du prøve det nå!
Trinn 1Gå til Launchpad av enheten din. Skriv deretter inn Time Machine, og start den umiddelbart.
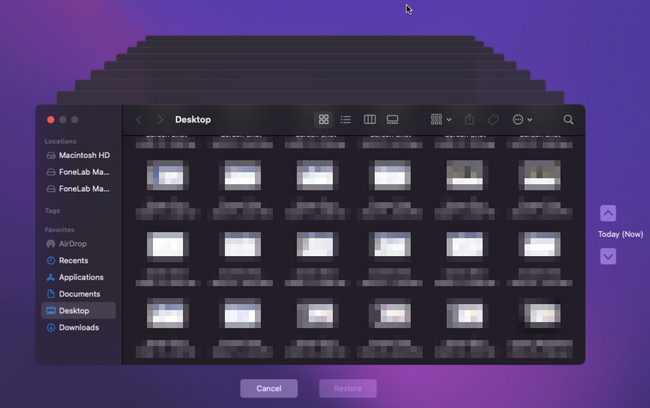
Trinn 2Finn alle Excel-filene og -dokumentene du vil hente. Du kan velge flere av dem ved å trykke på Kommando tastaturet og krysse av dem samtidig. Når du finner filene du foretrekker, klikker du på Gjenopprette knappen på Time Machine.
FoneLab Data Retriever - Gjenopprett tapte / slettede data fra datamaskin, harddisk, flash-enhet, minnekort, digitalkamera og mer.
- Gjenopprett bilder, videoer, dokumenter og mer data med letthet.
- Forhåndsvis data før gjenoppretting.
Del 5. Vanlige spørsmål om gjenoppretting av ulagrede Excel-filer på Mac
1. Kan du gjenopprette en Excel-fil du valgte å ikke lagre?
Ja, du kan gjenopprette filer du ikke har lagret. Du må velge riktig prosedyre for dette. Ved hjelp av Mac FoneLab Data Retriever kan være mange utvinnbare scenarier som dette. For å oppleve dens unike funksjoner, last den ned nå!
2. Hva skjer hvis du ved et uhell klikker ikke lagre i Excel på Mac?
Filene dine vil ikke bli lagret. Du trenger bare å sjekke filene på Nylig knappen i Excel. Etter det, finn Vis gjenopprettede filer og se etter filene dine.
Nedenfor er en videoopplæring for referanse.
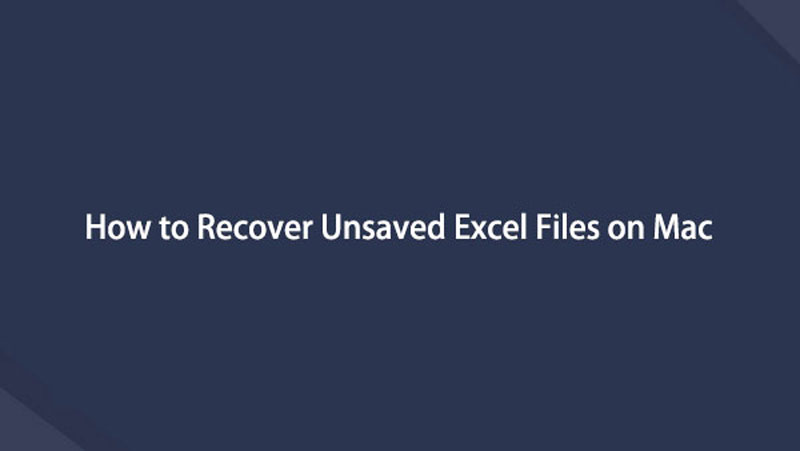

Metodene ovenfor er de beste løsningene for å gjenopprette ulagrede dokumenter. Denne artikkelen inkluderer den beryktede datahentingsprogramvaren som bringer tilbake dine tapte filer, Mac FoneLab Data Retriever. For bedre resultater for filene dine, bruk den nå ved å laste den ned på Mac-enheten din!
FoneLab Data Retriever - Gjenopprett tapte / slettede data fra datamaskin, harddisk, flash-enhet, minnekort, digitalkamera og mer.
- Gjenopprett bilder, videoer, dokumenter og mer data med letthet.
- Forhåndsvis data før gjenoppretting.
