Gjenopprette tapte / slettede data fra datamaskin, harddisk, flash-stasjon, minnekort, digitalt kamera og mer.
Topp gjenopprettingsmetoder for å gjenopprette Chrome-historikk effektivt
 Oppdatert av Somei Liam / 30. nov. 2022 09:00
Oppdatert av Somei Liam / 30. nov. 2022 09:00Laster ikke Google Chrome-loggen din? Du kan møte et par problemer når du ser på Google Chrome-loggen din. Og noen av dem er; den laster ikke, den er ikke organisert etter dato, eller innholdet er slettet, men du ønsker å få det tilbake. Alt dette kan få deg til å bekymre deg, siden de viktige nettstedene som er lagret i historien din kan forsvinne. Den gode nyheten er at alle dine bekymringer angående dette lett kan løses med løsningene vi skal diskutere nedenfor. Men før det, hvorfor ville du se dem i utgangspunktet?
Historien til nettsteder du har besøkt virker kanskje ikke like viktig i andres øyne som de er for deg. Lite visste de at historieopptegnelser generelt sett er veldig nyttige i hverdagen vår. Fra alvorlige til trivielle saker, de kan hjelpe deg på så mange måter. Det kan hende du står overfor en rettssak, og noen bevis kan finnes i nettleserloggen din. Eller, på en vanlig dag, vil du bare gå tilbake til en sang du tilfeldig lyttet til for noen uker eller dager siden. Og Chrome-historikken er din eneste tilgang til å finne den igjen.
I denne artikkelen vil vi takle hvordan du kan se chrome-historikk. Ulike verktøy og metoder vil bli listet opp nedenfor for å hjelpe deg med prosessen. Dessuten er at dette innlegget også inneholder et gjenopprettingsverktøy du kan bruke i tilfelle du ved et uhell sletter nettleserloggen din. På denne måten trenger du ikke bekymre deg for å miste dem underveis, siden du kan få dem tilbake når som helst du vil. Les videre for å lære mer om dette emnet.


Guide List
Del 1. Slik sjekker du historikk på Chrome
Hvis du ikke vet hvor du finner Chromebook-historikk eller -historikk på andre datamaskiners Chrome-nettlesere, sjekk dette ut. Det er flere funksjoner på datamaskinen du kanskje ikke har møtt ennå, men de kan brukes i situasjonen du står overfor nå. Oppdag noen av dem nedenfor.
Metode 1. Bruke hurtigtaster på datamaskinens tastatur
Å bruke hurtigtaster på datamaskinens tastatur er en av de raskeste måtene å se historikken din på Chrome. Du trenger bare å trykke på 2 taster for å få tilgang til den. Men først må du åpne Google Chrome-nettleseren på datamaskinen eller Chromebooken. Når du er inne, trykker du på Ctrl + H-tastene, og så går du. Du kan nå se nettleserhistorikken din.check-history-on-chrome-using-keyboard-shortcut.jpg
Metode 2. Prøv Computer Browser Command URL
Du kan også bruke adressefeltet til å søke etter loggen på Chrome. Følg den følgende veiledningen nedenfor for å se nettleserloggen på Chrome ved å bruke nettleserens nettleserkommando URL:
Trinn 1Åpne Google Chrome-nettleseren på datamaskinen.
Trinn 2Naviger til adressefeltet, og skriv deretter @historie som en URL-kommando.
Trinn 3Forslag vil vises på rullegardinmenyen. Når du ser Historie - krom: // historie, klikker du på den for å sjekke nettleserens historikk.
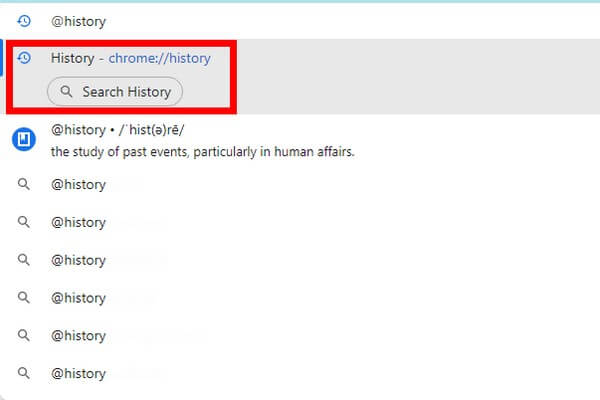
FoneLab Data Retriever - Gjenopprett tapte / slettede data fra datamaskin, harddisk, flash-enhet, minnekort, digitalkamera og mer.
- Gjenopprett bilder, videoer, dokumenter og mer data med letthet.
- Forhåndsvis data før gjenoppretting.
Metode 3. Bruk datamaskinlesermenyen
Denne neste metoden er også ganske enkel. Datanettleseren din har en menyfunksjon, og du trenger bare å dra nytte av den. Følg veiledningen nedenfor for å se nettleserloggen på Chrome ved å bruke datamaskinens nettlesermeny:
Trinn 1Det samme med metodene ovenfor, åpne Chrome-nettleseren på datamaskinen.
Trinn 2Øverst til venstre klikker du på tre prikker ikonet for å se menyen.
Trinn 3En annen meny dukker opp når du setter pilen på Historikk-alternativet. Klikk Historie øverst for å se hele Chrome-loggen din.
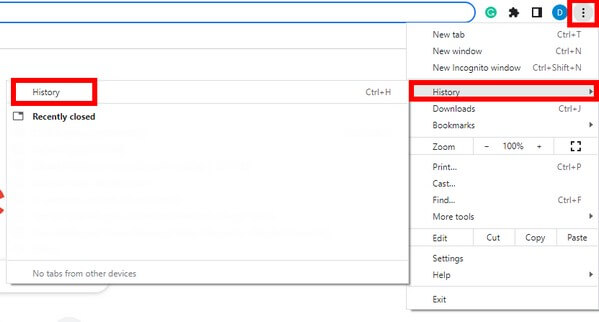
Metode 4. Bruk din mobiltelefon
Hvis du bruker en mobiltelefon, er ikke det et problem. Telefonversjonen av Chrome ligner på den på datamaskinen. Følg veiledningen nedenfor for å se nettlesingsloggen på Chrome ved å bruke mobiltelefonen din:
Trinn 1Få tilgang til Chrome-nettleserappen på mobiltelefonen din.
Trinn 2Trykk på tre prikker symbolet øverst til venstre på skjermen.
Trinn 3Slå den Historie knappen for å gå rett til nettleserloggen din.
Del 2. Slik gjenoppretter du Chrome-nettleserloggen med FoneLab Data Retriever
Etter å ha prøvd ut forskjellige metoder for å se historien din, vil muligheten for tap av data ikke forlate din side. Eller til og med før du prøver å fikse problemet, kan du ha slettet dem ved et uhell. Kanskje du tømte nettleserloggen uten å vite at du vil trenge dem igjen en dag. Derfor vil du gjenopprette dem nå som tiden er inne.
Heldigvis fant vi FoneLab Data Retriever. Denne programvaren kan returnere filene eller dataene dine med bare noen få enkle trinn. Du trenger ikke å ringe etter profesjonell hjelp eller ha teknisk kunnskap for å bruke dette gjenopprettingsverktøyet. Den har et lett-på-øyne-grensesnitt, enkle funksjoner og nyttige funksjoner for å gjøre gjenopprettingsprosessen mer håndterlig. Dessuten lar FoneLab Data Retriever deg gjøre det gjenopprette data fra en datamaskin, flash-stasjon, harddisk, digitalkamera, minnekort og ulike enheter. Datatypene inkluderer bilder, lyd, videoer, e-post, dokumenter og andre. Og det beste er at dette programmet er tilgjengelig på nesten alle Mac- og Windows-datamaskiner.
FoneLab Data Retriever - Gjenopprett tapte / slettede data fra datamaskin, harddisk, flash-enhet, minnekort, digitalkamera og mer.
- Gjenopprett bilder, videoer, dokumenter og mer data med letthet.
- Forhåndsvis data før gjenoppretting.
Følg veiledningen nedenfor for å gjenopprette Google Chrome-historikk som ikke lastes inn med FoneLab Data Retriever:
Trinn 1Åpne nettleseren og besøk FoneLab Data Retriever-nettstedet. Finn Gratis nedlasting for å lagre programvarefilen på datamaskinen. Når du åpner filen, la den gjøre endringer på enheten din. Installasjonsprosessen vil følge ved å trykke på Install fanen i popup-vinduet. Mens konfigurasjonsinstallasjonen pågår, vil du se en forhåndsvisning av noen av programvarens funksjoner. Etter det starter du den på datamaskinen din.
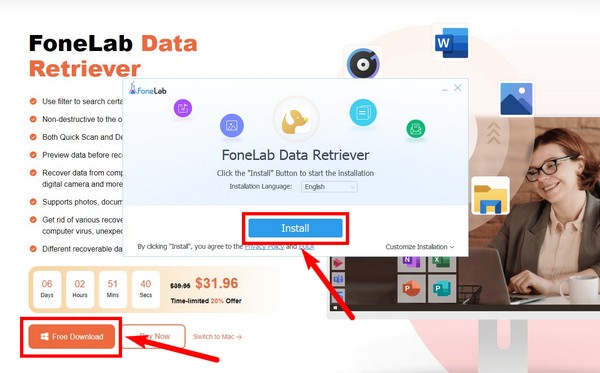
Trinn 2FoneLab Data Retriever hovedgrensesnitt vil vise flere tilgjengelige datatyper. Merk av for Andre for chrome-historikk. Under den er seksjonen for harddisker. Velg Lokal disk (C :) denne gangen, da dette er plasseringen av dataene du vil gjenopprette. Klikk deretter Skanne.
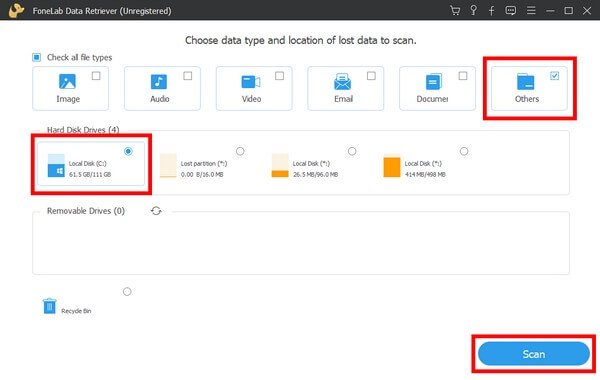
Trinn 3En hurtigskanning vil kjøre på programmet i noen sekunder. Hvis du tror du fortsatt kan finne flere filer, kan du bruke Dypt Søk funksjon for en mer dyptgående skanneprosess. Andre funksjoner er også tilgjengelige, som søkefeltet og filteret, for et jevnere søk etter data.
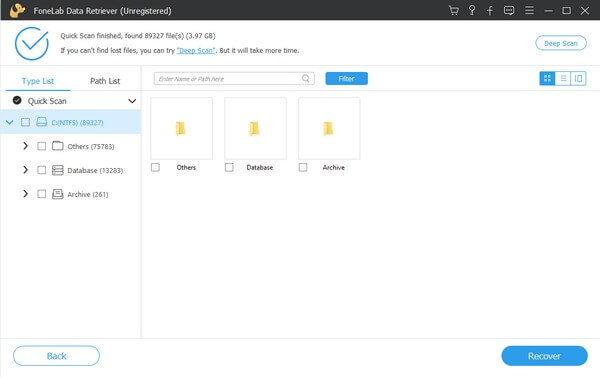
Trinn 4Nettleserloggen din finner du i Brukerdata mappe. Se bildet nedenfor for å se banen som fører til mappen. Velg alt du trenger, og trykk deretter på Gjenopprette for å gjenopprette Google Chrome-loggen.
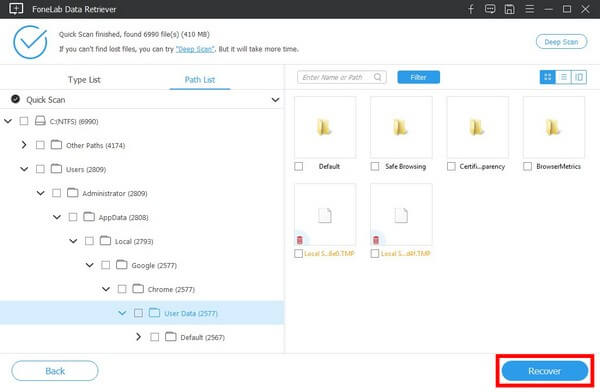
FoneLab Data Retriever - Gjenopprett tapte / slettede data fra datamaskin, harddisk, flash-enhet, minnekort, digitalkamera og mer.
- Gjenopprett bilder, videoer, dokumenter og mer data med letthet.
- Forhåndsvis data før gjenoppretting.
Del 3. Vanlige spørsmål om gjenoppretting av Chrome-nettleserloggen
1. Innen hvor mange dager kan en slettet historikk gjenopprettes?
Hvis du slettet Google Chrome-nettleserloggen din, kan du gjenopprette den så snart som mulig hvis du velger den beste gjenopprettingsmetoden. Derfor anbefaler vi FoneLab Data Retriever. Dette verktøyet begrenser ikke mulighetene for datagjenoppretting. Du kan ikke utføre det når du vil.
2. Kan FoneLab Data Retriever gjenopprette GIF-bildeformat?
Ja, det kan det definitivt. FoneLab Data Retriever kan gjenopprette nesten alle formater i hver type data. Støttede bildeformater, inkludert GIF, JPG, PNG, TIF, etc.
3. Hvordan søker og viser Chrome-loggen etter dato?
For å søke i loggen din enklere ved å se dem etter dato, må du gå til Søk funksjonsdelen. Deretter endrer du Resultatsortering til Dato i stedet for relevans. Nettleserloggen din vil da bli sett etter dato.
FoneLab Data Retriever - Gjenopprett tapte / slettede data fra datamaskin, harddisk, flash-enhet, minnekort, digitalkamera og mer.
- Gjenopprett bilder, videoer, dokumenter og mer data med letthet.
- Forhåndsvis data før gjenoppretting.
Å tømme loggen din ved et uhell i en Chrome-nettleser kan være et betydelig tap. Men med FoneLab Data Retriever, kan du få dem tilbake når du vil. Installer det nå!
