Gjenopprette tapte / slettede data fra datamaskin, harddisk, flash-stasjon, minnekort, digitalt kamera og mer.
Komplett opplæring for å gjenopprette data fra ekstern harddisk på Mac
 Oppdatert av Lisa Ou / 16. mars 2021 09:30
Oppdatert av Lisa Ou / 16. mars 2021 09:30I dag velger flere og flere mennesker å lagre viktige dokumenter og filer til eksterne harddisker. Maskinen din vil derfor ikke bremse på grunn av for mange lagrede filer.
Videre er det en god måte å lage en sikkerhetskopi og ta med den eksterne harddisken overalt.
Forskjellig fra Mac-datamaskiner, er det ingen slik synlig Papirkurv-mappe som holder alle slettede filer. Når du møter irriterende Mac-ekstern harddisk datatap problemer, må du gjenopprette data fra ekstern harddisk på Mac med data recovery programvare. Dette er den mest pålitelige og tidsbesparende løsningen for å få dine slettede eller tapte filer tilbake.


Guide List
1. Slik bruker du ekstern harddisk på Mac
Det ser ut til å være et verdiløst spørsmål. For Windows-brukere kan du koble en ekstern harddisk til datamaskinen og lagre filer direkte. Men hvis du bruker en Apple Mac-datamaskin, må du formatere den nye harddisken før du bruker den.
Ellers kan Mac bare lese data fra den eksterne stasjonen.
Vær oppmerksom på at de lagrede filene slettes etter formatering til Mac-kompatibelt filsystem. Hvis du ikke sikkerhetskopierer på forhånd, må du gjenopprette harddisken på Mac.
Vel, dette avsnittet viser deg detaljerte trinn for å formatere en ekstern harddisk for Mac.
Trinn 1Koble den eksterne harddisken til Mac USB-porten. Sjekk om Thunderbolt-ikonet vises på skrivebordet.
Trinn 2Åpen disk~~POS=TRUNC. Velg din tilkoblede eksterne harddisk i venstre rute.
Trinn 3Naviger til Slett seksjon. Velge exFAT or Mac OS Extended (journalført) fra dannet liste. (Du kan bruke den eksterne harddisken i ExFAT-format på Windows, Mac og Linux uten å formatere noe mer Mac OS Extended (journalført), det er det beste formatet for ekstern harddisk på Mac.)
Trinn 4Klikk Slett å slette alle data og formatere stasjonen på Mac. Senere kan du dobbeltklikke på den eksterne stasjonen for å lagre nye filer.
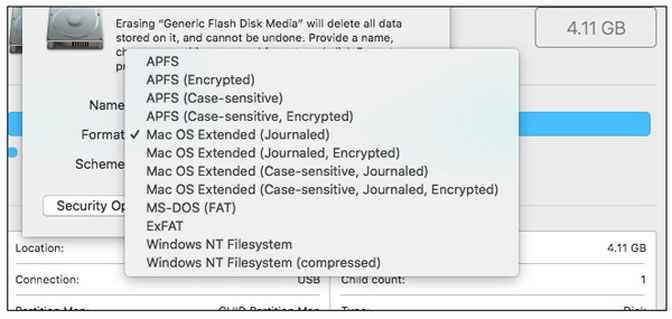
2. Hvordan gjenopprette data fra ekstern harddisk på Mac
FoneLab Data Retriever støtter de fleste populære merkene med eksterne harddisker, inkludert Seagate, Western Digital, LaCie, Samsung, Maxtor, etc. Du kan gjenopprette nesten alle filtyper og formater fra din slettede, formaterte eller ødelagte eksterne harddisk.
Mac-programvaren for ekstern harddiskgjenoppretting tilbyr gratis skanne- og forhåndsvisningsfunksjoner. Dermed kan du sjekke om du kan gjenopprette data fra ekstern harddisk på Mac eller ikke før du aktiverer fullversjonen. Hele grensesnittet er rent og intuitivt. Selv nybegynnere kan utføre ekstern harddiskgjenoppretting på kort tid.
1. Hovedfunksjoner i den beste utvinningsprogramvaren for ekstern harddisk for Mac
- Gjenopprett bilder, videoer, lyd, dokumenter, e-post og andre slettede eller tapte filer fra ekstern harddisk på Mac trygt.
- Bred støtte av gjenvinnbare eksterne harddisker i forskjellige merker.
- Skann etter eksisterende og slettede data fra ekstern harddisk på Mac raskt.
- Forhåndsvisning av fil før du gjenoppretter Mac fra ekstern harddisk.
- Arbeid med Mac 10.7 og over (inkludert MacOS Mojave).
FoneLab Data Retriever - Gjenopprett tapte / slettede data fra datamaskin, harddisk, flash-enhet, minnekort, digitalkamera og mer.
- Gjenopprett bilder, videoer, dokumenter og mer data med letthet.
- Forhåndsvis data før gjenoppretting.
2. Slik gjenoppretter du slettede data fra ekstern harddisk på Mac
Trinn 1Gratis nedlasting, installering og kjøring Mac ekstern harddisk programvare. Koble den eksterne harddisken til Mac. Kontroller at den tilkoblede stasjonen din har blitt oppdaget. Til å begynne med, må du klikke Start etter Mac Data Recovery å gå inn i Mac-gjenopprettingsmodus.

Trinn 2Velg hvilken filtype du vil gjenopprette. Velg deretter den tilkoblede eksterne harddisken under Flyttbare stasjoner. Som et resultat, vil den eksterne harddiskdatagjenoppretting for Mac-programvare bare skanne det valgte diskvolumet bare.

Trinn 3Klikk Skanne for å starte standardinnstillingen Quick Scan modus. Hvis du vil starte en all-round skanning, kan du sette skannefunksjonen på pause og klikke Dypt Søk i stedet. Programmet vil vise flere mulige filer med litt lang tid.

Trinn 4Åpne en mappe i venstre rute. Du kan forhåndsvise og sjekke filen. I tillegg kan du søke etter slettede eller tapte data med søkemotor eller filterfunksjon på toppen. Etter å ha valgt filene, klikk Gjenopprette å gjenopprette data fra ekstern harddisk på Mac.

3. Små tips for ekstern harddiskdatagjenoppretting på Mac
- For å unngå data overskrevet, hadde du bedre lagret de gjenopprettede eksterne harddiskfilene til Mac i stedet for den samme stasjonen.
- Ikke alle filer støttes for forhåndsvisning. Du må kanskje fullføre ekstern harddiskgjenoppretting på Mac for å få flere detaljer.
- Det er ingen garanti for 100% at du kan gjenopprette filer fra Mac-ekstern harddisk i alle scenarier. Mac-ekstern harddiskfeilgjenoppretting kan skyldes mange faktorer.
Den gratis eksterne harddiskdatagjenoppretting for Mac-programvare er den samme som den fulle versjonen. Du trenger ikke å betale før du bestemmer deg for å gjenopprette data fra ekstern harddisk på Mac. Det er ingenting å tape for å prøve FoneLab Data Retriever gratis versjon.
Forresten, kan du bruke dette programmet til finn skjulte eller forsvunnne filer raskt også.
Etter å ha gjenopprettet slettede filer, kan du reparere ekstern harddisk på Mac med Diskverktøy eller Terminal gratis. Det er ikke nødvendig å bekymre seg for ytterligere tap av data tap.
Hvis du fortsatt har problemer med å gjenopprette data fra ekstern harddisk, kan du gjerne kontakte oss.
FoneLab Data Retriever - Gjenopprett tapte / slettede data fra datamaskin, harddisk, flash-enhet, minnekort, digitalkamera og mer.
- Gjenopprett bilder, videoer, dokumenter og mer data med letthet.
- Forhåndsvis data før gjenoppretting.
