2 fenomenale metoder Hvordan ta opp zoom på iPhone og PC effektivt
 Postet av Lisa Ou / 03. feb 2023 16:00
Postet av Lisa Ou / 03. feb 2023 16:00Noen ganger er videokonferanser konfidensielle, spesielt hvis det handler om arbeid. I dette tilfellet trenger du en videokonferanseplattform for å sikre diskusjonen. En av de ledende plattformene for dette problemet er Zoom. Det vil hjelpe deg kreativt å diskutere emnet eller presentasjonen med sine unike funksjoner. Den lar brukerne opprette eller bli med i virtuelle møter når som helst. En annen god ting med dette verktøyet er at du kan bruke tekstchatten, dele filer og mer. I dette tilfellet kan du enkelt presentere diskusjonen uten å skrive på dataskjermen.
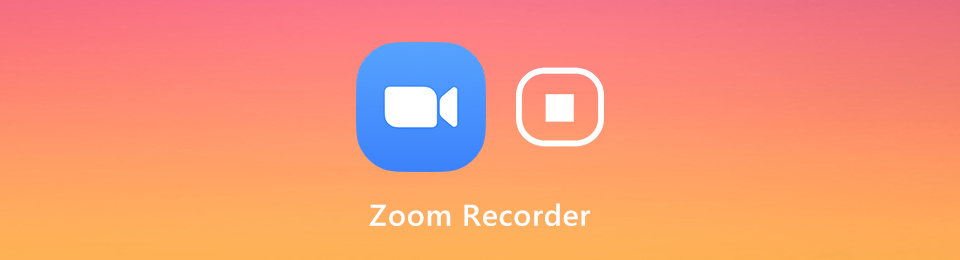
I tillegg, vet du hvordan du tar opp Zoom-møter med iPhone og datamaskin? Hvis ikke, vil denne artikkelen hjelpe deg med å finne ut hvordan du tar opp Zoom på iPhone og PC. Du vil lære mer om Zoom-møter når du fortsetter å lese denne artikkelen. Ikke gå glipp av denne sjansen. Rull ned nedenfor.

Guide List
Del 1. Hvordan ta opp et Zoom-møte som vert
Mange er nysgjerrige på hvordan de kan ta opp Zoom-møtene deres hvis de er vert. Det er ingen forskjeller om du bare er deltaker eller konferansemedlem. Vurder å starte opptaket før du diskuterer emnet. For å kunne utføre det, må du gjøre deg kjent med grensesnittet til Zoom. Viktigst av alt, det ville være best om du fant den innebygde skjermopptakeren for denne plattformen. Hvis du ikke kan se opptaksikonet på Zoom-møtet ditt, må du aktivere det. Vet du hvordan du utfører aktiveringsprosessen? Hvis ikke, les veiledningen nedenfor for å bruke den innebygde skjermopptakeren for Zoom-møtet.
FoneLab Screen Recorder lar deg ta opp video, lyd, online opplæring osv. På Windows / Mac, og du kan enkelt tilpasse størrelse, redigere videoen eller lyden og mer.
- Ta opp video, lyd, webkamera og ta skjermbilder på Windows / Mac.
- Forhåndsvis data før du lagrer.
- Det er trygt og enkelt å bruke.
Trinn 1Gå til plattformen innstillinger for å sette opp det innebygde verktøyet for Zoom-møtet. Den er plassert øverst til høyre i hovedgrensesnittet. Etter det velger du Innspilling ikonet på venstre side av den blant alle alternativene. Du vil se de mange alternativene for ditt Zoon-møteopptak. Du må krysse av i boksene for valgene du vil legge til i det innebygde verktøyet.
Merk: Du kan også sette opp plasseringen av videoen etter opptaket ved å klikke på Sted seksjon. Velg enhetsmappen for å lagre den innspilte videoen etter prosessen. Klikk på Endring knappen når du er ferdig med konfigureringen.
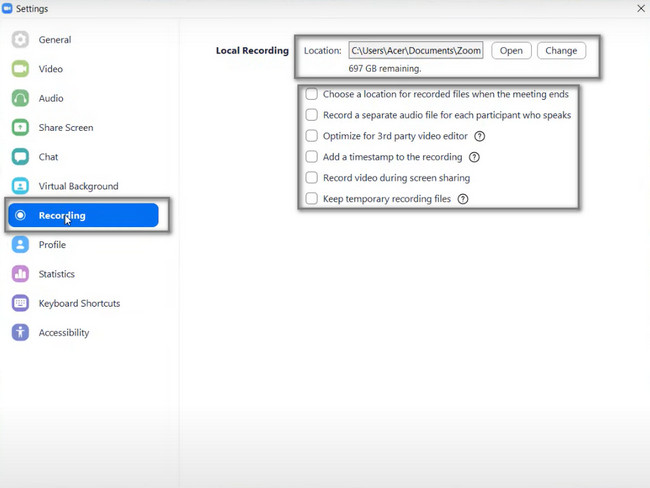
Trinn 2Nederst på Zoom vil du se dens unike funksjoner. I dette tilfellet kan du chatte mens diskusjonen pågår, invitere nye deltakere, sende reaksjoner gjennom emojier og mer. Hvis du vil dele din nåværende dataskjerm under møtet, klikker du på Del skjerm knapp. I dette tilfellet vil deltakerne se hva som er på skjermen din. Etter det, når du er klar til å ta opp skjermen, klikker du på Record -knappen i midten av Zoom.

Trinn 3Når du vil sette opptaket på pause, klikker du på pause knappen nederst i midten av Zoom. På den annen side, når du skal avslutte opptaksøkten til Zoom-møtet, klikker du på Stopp knappen ved siden av Pause-knappen. I dette tilfellet vil enheten lagre den innspilte videoen i en av enhetsmappene. Du trenger bare å finne den på datamaskinen din når du vil se den.
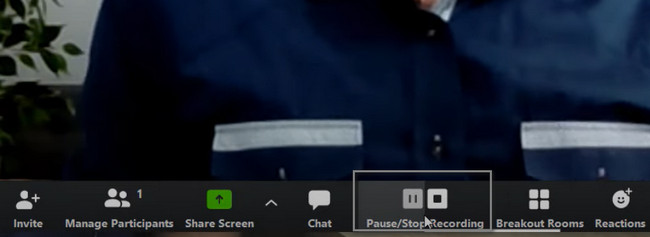
Å ta opp Zoom-møtet ditt via det innebygde verktøyet bruker mye av tiden din. Oppdag programvaren nedenfor for å lære hvordan du tar opp Zoom-møter på PC uten vertstillatelse. Ikke gå glipp av sjansen til å bruke det beste skjermopptakerverktøyet nedenfor.
Del 2. Hvordan ta opp et Zoom-møte uten vertstillatelse ved å bruke FoneLab-skjermopptaker
Denne programvaren er ledende hvis du vil ha et verktøy for å ta opp skjermen uten grenser. FoneLab Screen Recorder vil aldri skuffe deg hvis du laster det ned på datamaskinen din. Dette verktøyet vil overgå dine forventninger. Den har funksjoner som kan forbedre opplevelsen av å ta opp Zoom-møter betydelig. En annen god ting med dette verktøyet er at du bare kan fange en del av skjermen.
FoneLab Screen Recorder lar deg ta opp video, lyd, online opplæring osv. På Windows / Mac, og du kan enkelt tilpasse størrelse, redigere videoen eller lyden og mer.
- Ta opp video, lyd, webkamera og ta skjermbilder på Windows / Mac.
- Forhåndsvis data før du lagrer.
- Det er trygt og enkelt å bruke.
Av denne grunn trenger du ikke beskjær videoen fordi programvaren ikke tar opp hele skjermen. På den annen side har den også funksjoner for å fange skjermen hvis du foretrekker det. For å lære dette utmerkede verktøyet, følg trinnene nedenfor tilsvarende.
Trinn 1Klikk på Gratis nedlasting ikonet på hovedgrensesnittet for å laste ned det utmerkede verktøyet for skjermopptak av Zoom-møter. Etter det, vent til nedlastingsprosessen er ferdig. Klikk på den nedlastede filen nederst på datamaskinen. I dette tilfellet må du sette opp verktøyet umiddelbart. Installer > Start > Kjør programvaren på datamaskinen.
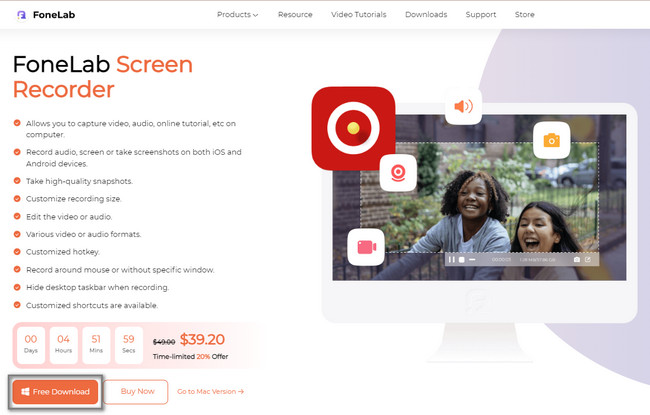
Trinn 2Start Zoom-møtet. Du vil se en Videokamera ikonet på venstre side av verktøyet. Siden du skal ta opp et Zoom-møte, må du klikke på det umiddelbart. I dette tilfellet lar programvaren deg bruke funksjonene knyttet til opptak av skjermen.
Merk: Hvis du bruker iPhone eller andre mobiltelefoner, må du velge Telefon ikonet på høyre side av verktøyet. Av denne grunn kan du koble til eller speile telefonen din til datamaskinen. Du vil se veiledningen når du velger et spesifikt mobiloperativsystem.
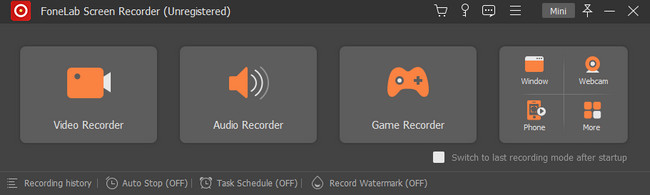
Trinn 3Klikk på Custom-knappen på venstre side av verktøyet. Bruke Justerbar ramme og finn Zoon-møtet du vil ta opp. Deretter slår du på webkameraet, systemlydmikrofonen for å få tilgang til dem. Kryss av REC for å starte opptaket.
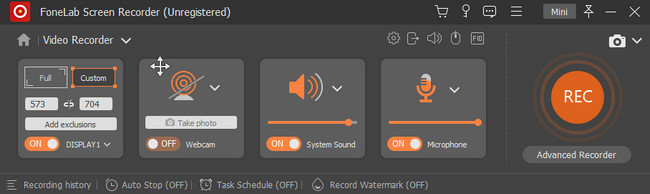
Trinn 4Klikk på Rød boks for å avslutte opptaket. Når du vil lagre opptaket på datamaskinen, klikker du på Ferdig knappen nederst i programvaren.
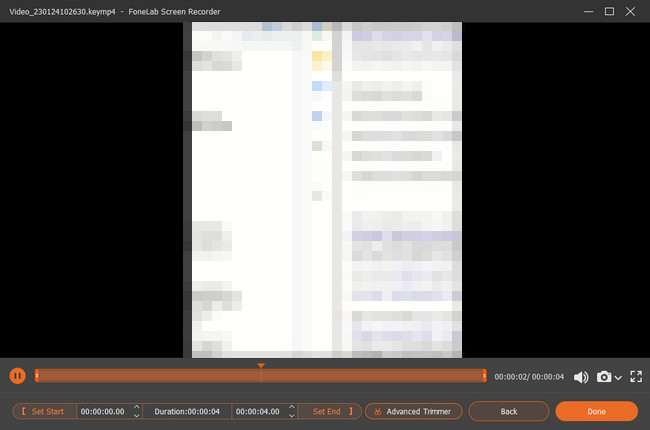
FoneLab Screen Recorder lar deg ta opp video, lyd, online opplæring osv. På Windows / Mac, og du kan enkelt tilpasse størrelse, redigere videoen eller lyden og mer.
- Ta opp video, lyd, webkamera og ta skjermbilder på Windows / Mac.
- Forhåndsvis data før du lagrer.
- Det er trygt og enkelt å bruke.
Del 3. Vanlige spørsmål om opptak av et Zoom-møte
Spørsmål 1. Hva er forskjellen mellom lokal innspilling og skyopptak?
Når du får vertstillatelsen, får du to innspillingsalternativer, ta opp på denne datamaskinen eller ta opp til skyen. Den lokale innspillingen er tilgjengelig for både gratis og betalte abonnenter. Skyopptak-funksjonen blir automatisk aktivert for betalte abonnenter.
Spørsmål 2. Hvordan registrere et Zoom-møte på Android-telefon?
Når du vil ta opp et Zoom-møte på en Android-enhet, må du stole på Cloud Recording trekk. Den lar deg se, dele og laste ned Zoom-møteopptaksfilen fra Zoom-kontoen din. Du burde vite det, du kan ikke ta opp lokalt fra en Android-enhet. Dessuten må du være møtevert for å gjøre skyopptaket. Hvis du er gjest, må du stole på en tredjeparts Zoom-opptaker-app for å gjøre opptaket.
Spørsmål 3. Hvordan registrere Zoom-møte på iPhone?
iOS-enheten er utstyrt med en innebygd skjermopptaker som lar deg enkelt ta opp et Zoom-møte på iPhone. Du kan åpne innstillinger app og trykk kontroll~~POS=TRUNC > Tilpass kontroller å aktivere og legge til Skjermopptak trekk. Når du vil spille inn Zoom-møte, kan du opprette kontroll~~POS=TRUNC og bruk deretter Skjermopptak funksjon for å registrere det jevnt.
Spørsmål 4. Kan jeg ta opp et zoommøte uten vertens tillatelse på en Android?
De fleste Android-telefoner har en innebygd skjermopptaker. Hvis mobiltelefonen du bruker for øyeblikket ikke har en, må du laste ned den ledende skjermopptakeren for Android. Du trenger bare å velge i Google Play Store. Du kan også bruke FoneLab Screen Recorder for å ta opp skjermen. Du trenger bare å speile telefonen på datamaskinen.
Spørsmål 5. Hvordan tar jeg opp et Zoom-møte på Mac QuickTime med lyd?
Bruke Finder på Mac-en, se etter søkefeltet, og skriv deretter inn Rask tid. Start Zoom-møtet du vil ta opp. Etter det klikker du filen knappen ved siden av QuickTime Player-ikonet. Velg Ny skjermopptak knappen i rullegardinvinduet for å vise opptaksverktøyene. Klikk på Record for å starte opptaksprosessen på Mac-en. Vær imidlertid oppmerksom på at du ikke kan ta opp den interne lyden med QuickTime. Det anbefales å bruke FoneLab Screen Recorder verktøy i stedet.
Disse 2 metodene ovenfor er de beste måtene å ta opp Zoom på din mobiltelefon og PC. Derimot, FoneLab Screen Recorder er den mest effektive å bruke for alle enhetene dine. Dens bemerkelsesverdige funksjoner vil hjelpe deg å oppnå det beste resultatet blant alle skjermopptakerne online eller offline. Ikke vent mer tid. Last den ned nå for å utforske programvaren!
FoneLab Screen Recorder lar deg ta opp video, lyd, online opplæring osv. På Windows / Mac, og du kan enkelt tilpasse størrelse, redigere videoen eller lyden og mer.
- Ta opp video, lyd, webkamera og ta skjermbilder på Windows / Mac.
- Forhåndsvis data før du lagrer.
- Det er trygt og enkelt å bruke.
