- Del 1. Hvordan spille inn et webinar på Mac med QuickTime
- Del 2. Hvordan ta opp et webinar på Mac med FoneLab Screen Recorder
- Del 3. Hvordan ta opp et webinar på Mac via Camtasia
- Del 4. Hvordan ta opp et webinar på Mac ved hjelp av skjermbildelinjen
- Del 5. Vanlige spørsmål om webinaropptakere på Mac
Spill inn et webinar på Mac effektivt med de fremtredende metodene
 Postet av Lisa Ou / 04. nov. 2022 16:00
Postet av Lisa Ou / 04. nov. 2022 16:00Når du deltar på webinarer, er det bare verten som kan ha privilegiet tar opp møtet. Derfor er "hvordan spille inn et webinar som en deltaker" et av de mest stilte spørsmålene fra folk som ikke er det. Hvis du er en av de personene som leter etter et utmerket verktøy eller metode for å ta opp webinarer, har du kommet til rett sted. Du trenger ikke søke etter en opptaker overalt fordi vi allerede har funnet de beste for deg.

Det er mange mulige grunner til at du vil ta opp webinarmøtet. Kanskje du er en av presentatørene. Naturligvis vil du sannsynligvis vite hvor godt du gjennomfører diskusjonen. Eller du vil for eksempel fremføre et pausenummer, så du vil ta opp forestillingen din på video for å beholde den som en minne. Eller kanskje du bare er en vanlig deltaker som ønsker å ta opp webinaret for å se gjennom noen av de viktige detaljene senere. Mulighetene er endeløse.
Heldigvis finnes det utallige metoder der ute for å spille inn et webinar. Det vil imidlertid være bortkastet tid hvis du prøver hvert verktøy du ser på Internett ett etter ett. Derfor bestemte vi oss for å sette sammen de 4 topprangerte verktøyene og metodene for å hjelpe deg med opptaksprosessen. Fortsett å lese nedenfor for å oppdage dem.

Guide List
- Del 1. Hvordan spille inn et webinar på Mac med QuickTime
- Del 2. Hvordan ta opp et webinar på Mac med FoneLab Screen Recorder
- Del 3. Hvordan ta opp et webinar på Mac via Camtasia
- Del 4. Hvordan ta opp et webinar på Mac ved hjelp av skjermbildelinjen
- Del 5. Vanlige spørsmål om webinaropptakere på Mac
FoneLab Screen Recorder lar deg ta opp video, lyd, online opplæring osv. På Windows / Mac, og du kan enkelt tilpasse størrelse, redigere videoen eller lyden og mer.
- Ta opp video, lyd, webkamera og ta skjermbilder på Windows / Mac.
- Forhåndsvis data før du lagrer.
- Det er trygt og enkelt å bruke.
Del 1. Hvordan spille inn et webinar på Mac med QuickTime
Hvis du vil bruke et verktøy som allerede er på enheten din, er QuickTime en av veiene å gå. Dette verktøyet er en multimediaspiller utviklet av Apple og er forhåndsinstallert på de fleste Apple-enheter. Det lar deg ta opp Mac-skjermen, spill av videoer og rediger dem. Den har imidlertid ingen avspilling for populære filformater, som MKV, AVI, FLV og mer. Så du må konvertere dem først før du spiller på QuickTime.
Bli veiledet av trinnene nedenfor for å ta opp Webinar på Mac med QuickTime:
Trinn 1Finn det Rask tid verktøyet i Mac-en Programmer-mappen, og åpne den for å kjøre på datamaskinen.
Trinn 2Klikk filet på den øvre delen av skrivebordsskjermen. Velg fra alternativene på rullegardinmenyen Ny skjermopptak.
Trinn 3Trykk på opptaksknappen i midten av programvarens grensesnitt for å starte opptaket av webinaret. Da kan du trykke på stoppe knappen når som helst for å fullføre.
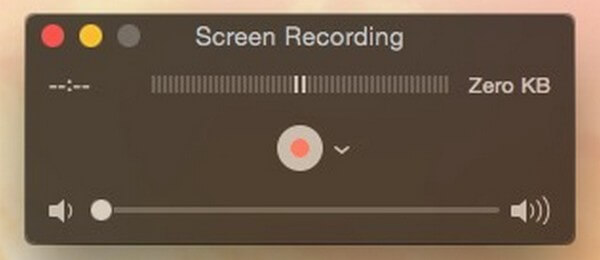
Del 2. Hvordan ta opp et webinar på Mac med FoneLab Screen Recorder
Du kan også bruke det FoneLab Screen Recorder hvis du er ute etter den generelle kvaliteten på videoen. Dette verktøyet har alt som er nødvendig for å gi deg den beste skjermregistreringen du fortjener. Du kan ta opp hele skjermen hvis du vil fange hele opplevelsen av å være i webinaret. Eller, hvis du bare vil ta opp en del av det, lar dette programmet deg tilpasse størrelsen. Og i motsetning til verktøyet nevnt ovenfor, støtter FoneLab Screen Recorder forskjellige videoformater. Ikke bare det, men det lar deg også redigere videoen etter skjermopptak av webinaret. Dette er bare noen få av denne programvarens funksjoner. Du kan utforske og prøve flere av funksjonene når du har prøvd den.
FoneLab Screen Recorder lar deg ta opp video, lyd, online opplæring osv. På Windows / Mac, og du kan enkelt tilpasse størrelse, redigere videoen eller lyden og mer.
- Ta opp video, lyd, webkamera og ta skjermbilder på Windows / Mac.
- Forhåndsvis data før du lagrer.
- Det er trygt og enkelt å bruke.
Bli veiledet av trinnene nedenfor for å finne ut hvordan du tar opp et webinar som en deltaker med FoneLab Screen Recorder:
Trinn 1Gå til den offisielle siden til FoneLab Screen Recorder. Finn Gratis nedlasting med en Apple-logo og klikk på den for å laste ned programvarefilen. Overhold den enkle installasjonsprosessen. Vent til konfigurasjonsinstallasjonen er ferdig før du starter og kjører programmet på macOS.
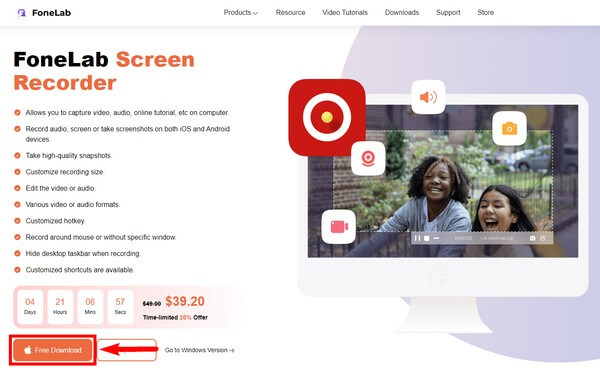
Trinn 2Velg videoopptaker-funksjonen helt til venstre i FoneLab Screen Recorder-hovedgrensesnitt. Du kan også velge de andre funksjonene i fremtiden, for sikkerhets skyld. Etter å ha brukt programvaren en stund, kan du sjekke opptaksloggen nederst til venstre for å se opptakene dine. Eller angi hvor lenge du vil at webinaropptaket skal være ved å bruke alternativet ved siden av.
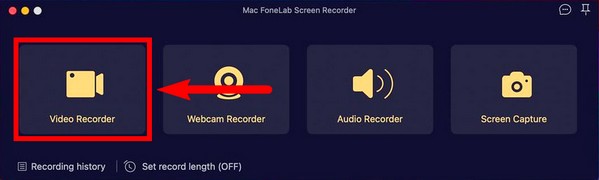
Trinn 3Tilpass videoopptakerfunksjonen. Du kan velge å ta opp hele skjermen til Mac-en eller angi den i henhold til ønsket størrelse. Du kan også velge din foretrukne oppløsning på videoen. Disse alternativene er på den første boksen i grensesnittet. Skru på rom, systemlydeller mikrofon og juster volumene på innstillingsikonet. Du står fritt til å tilpasse videoen din på den måten du vil.
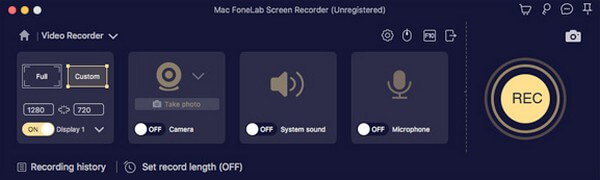
Trinn 4Når du er fornøyd med dine foretrukne alternativer, klargjør webinaret på skjermen, og trykk deretter på det store REC knappen på høyre del av grensesnittet for å ta opp.
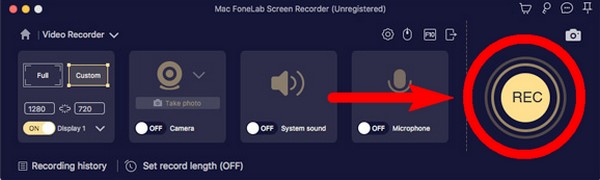
Trinn 5Under opptaket kan du klikke på pause knappen hvis du vil hoppe over noen deler av webinaret. Velg blyant ikonet for å se redigeringsalternativene. Du kan velge blant alternativene om du vil fremheve noe osv. Så klikker du til slutt på stoppe for å avslutte opptaket og lagre videofilen på datamaskinen.
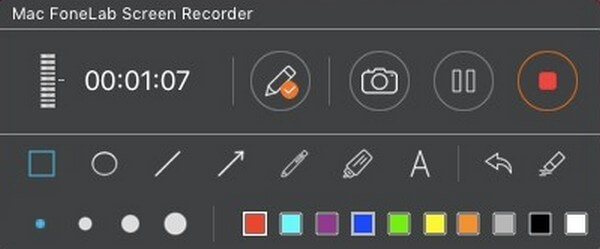
FoneLab Screen Recorder lar deg ta opp video, lyd, online opplæring osv. På Windows / Mac, og du kan enkelt tilpasse størrelse, redigere videoen eller lyden og mer.
- Ta opp video, lyd, webkamera og ta skjermbilder på Windows / Mac.
- Forhåndsvis data før du lagrer.
- Det er trygt og enkelt å bruke.
Del 3. Hvordan ta opp et webinar på Mac via Camtasia
Camtasia er et tredjepartsverktøy som brukes til videoredigering og skjermopptak. Den er utviklet av TechSmith og er tilgjengelig på Mac og Windows. Dette verktøyet lar deg legge til overganger, videoeffekter og mer til videoopptaket ditt. Det er en god skjermopptaker, spesielt med det brukervennlige grensesnittet. Imidlertid opplever mange brukere konstante krasj og feil mens de bruker den.
Bli veiledet av trinnene nedenfor for å finne ut hvordan du tar opp webinar på Mac via Camtasia:
Trinn 1Installer verktøyet fra det offisielle nettstedet og start det på din Mac.
Trinn 2Klikk på Record knappen øverst til venstre og tilpass skjermopptaksalternativene.
Trinn 3Slå den Starte opptak fanen for å begynne. Velg deretter Camtasia og klikk Stop Recording for å fullføre prosessen.
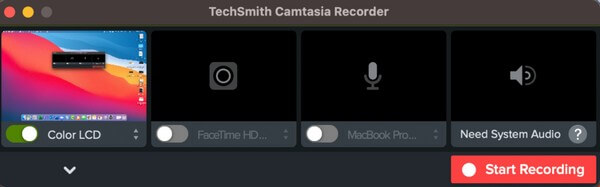
Del 4. Hvordan ta opp et webinar på Mac ved hjelp av skjermbildelinjen
Du kan også aktivere skjermbildeverktøylinjen på Mac-en for å ta opp webinaret på skjermen.
Bli veiledet av trinnene nedenfor for å ta opp et webinar ved å bruke skjermbildelinjen:
Trinn 1Slå den Skift + Kommando + 5 tastene for å vise skjermbildelinjen.
Trinn 2Klikk på fullskjermsknappen eller den tilpassede opptaksknappen avhengig av behovet for å begynne å ta opp webinaret.
Trinn 3Stopp deretter opptaket for å lagre videoen.

FoneLab Screen Recorder lar deg ta opp video, lyd, online opplæring osv. På Windows / Mac, og du kan enkelt tilpasse størrelse, redigere videoen eller lyden og mer.
- Ta opp video, lyd, webkamera og ta skjermbilder på Windows / Mac.
- Forhåndsvis data før du lagrer.
- Det er trygt og enkelt å bruke.
Del 5. Vanlige spørsmål om webinaropptakere på Mac
1. Er Camtasia gratis?
Dessverre er det ikke det. Derfor er ikke Camtasia for brukere som prøver å finne et gratis og praktisk verktøy.
2. Hvilken programvarespiller kan jeg bruke på Windows i stedet for QuickTime?
Det vanligste multimediespilleralternativet du kan bruke på Windows er VLC Media Player.
3. Er FoneLab Screen Recorder tilgjengelig på Windows?
Ja, det er det. FoneLab Screen Recorder er tilgjengelig på både Windows- og Mac-datamaskiner. Bortsett fra det er tilleggsfunksjoner også tilgjengelige på Windows-versjonen, for eksempel Spillopptaker, Telefonopptaker, Og mer.
Du kan finne mange skjermopptakere på forskjellige plattformer, men bare noen få er virkelig effektive. Og FoneLab Screen Recorder er på toppen, så installer den nå.
FoneLab Screen Recorder lar deg ta opp video, lyd, online opplæring osv. På Windows / Mac, og du kan enkelt tilpasse størrelse, redigere videoen eller lyden og mer.
- Ta opp video, lyd, webkamera og ta skjermbilder på Windows / Mac.
- Forhåndsvis data før du lagrer.
- Det er trygt og enkelt å bruke.
