Ta opp på iPhone 7 med de beste metodene i 2023
 Postet av Lisa Ou / 01. mars 2021 16:00
Postet av Lisa Ou / 01. mars 2021 16:00Den tiende generasjonen av iPhone, iPhone 7 og 7 pluss ble kunngjort 7. september 2016 og utgitt 9 dager senere. Den kommer med en kapasitiv hjemmeknapp, fjerning av hodetelefonkontakten, til og med bakre dobbeltkameraer. Derfor er de fortsatt populære blant mange brukere og er tilgjengelige hos de fleste Apple-forhandlere, selv om de er fjernet fra Apples offisielle nettsted.
Før iOS 11 støter iPhone 7 -brukere fortsatt på problemer mens de bruker iOS -enheten, for eksempel skjermopptak. For å spille inn spill på iPhone og mange andre, må folk finne ut hvordan de tar opp iPhone -skjermen.

Ikke bekymre deg, vi vil diskutere hvordan du kan fange iPhone-skjermen, samt fange iPhone-lyd og telefonsamtaler enkelt i dette innlegget.
For det første vil vi vise deg det hvordan skjermopptak på iPhone 7 med lyd.

Guide List
1. Hvordan ta opp skjerm på iPhone 7
Du burde ha visst at du kan ta et skjermbilde av iPhone, men vet du at du kan ta opp skjermen på iPhone 7?
Hvordan ta opp skjerm på iPhone 7 med QuickTime
Hvordan skjermopptak på iPhone 7 med lyd kan være en vanskelig oppgave før iOS 11. Noen Mac-brukere finner ut at de er tilgjengelige for å fange iPhone-skjermen med QuickTime.
Hvis du er en Mac-bruker, er det en måte det er verdt å prøve. Vær oppmerksom på at du trenger en Mac med OS X eller nyere, og iPhone 7 med iOS 8 og nyere. Deretter kan du følge instruksjonene nedenfor for å ta opp iPhone 7-skjermen.
Trinn 1Koble iPhone til Mac med USB-kabel. Åpne QuickTime og velg filet > Ny filmopptak.
Trinn 2Klikk på hurtigmenyen alternativer > Kamera > din iPhone. Hvis du vil fange stemmen din samtidig, kan du også klikke på mikrofon og velge en mikrofon. Du kan også velge kvalitet fra Høy or Maksimum i henhold til dine behov. Vær oppmerksom på at du ikke kan ta opp systemlyd fra Mac med QuickTime.
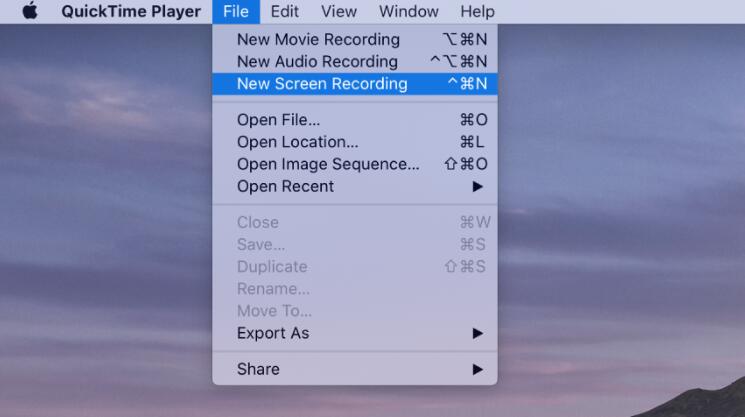
Trinn 3Klikk på den røde opptaksknappen for å begynne opptaket, og klikk på den grå stoppknappen for å stoppe når den er ferdig.
Trinn 4Til slutt klikker filet > Spar å lagre og navngi og opptak på datamaskinen.
På en annen side kan du også bruke noen tredjepartsapper til å ta opp iPhone-skjermen. Det er også grunnen til at iOS 11 og nyere versjoner har en ny innebygd iOS-skjermopptak funksjonen.
Du blir ikke bedt om å installere ekstrakt-appen på iPhone, bare begynn å ta opp iPhone-skjermen som nedenfor.
Hvordan skjermopptak på iPhone 7 Plus med lyd
Trinn 1Oppgrader til iOS 11 og nyere versjoner
Med iOS 10 har du ikke tilgang til skjermopptaksfunksjonen. Og nå støtter iOS 11 og nyere versjoner som iOS 14 iPhone 7 og 7 pluss. Så du må gå til innstillinger > general > programvare~~POS=TRUNC > Last ned og installer. Deretter blir du bedt om å oppgi passord for å bekrefte oppdateringen.
Trinn 2Aktiver skjermopptaksfunksjon
Før du bruker den, må du aktivere denne funksjonen i Kontrollsenter for å få tilgang til den raskt. Trykk på innstillinger > kontroll~~POS=TRUNC. Rull ned og finn skjermopptak, trykk på + -ikonet i nærheten av det.
Trinn 3Få tilgang til skjermopptak
Sveip ned på iPhone-skjermen og trykk på ikonet med dobbel sirkel for å starte skjermopptak på iPhone 7. I noen tilfeller kan du også holde det til et vindu dukker opp for å aktivere mikrofon hvis du vil fange din egen stemme samtidig.
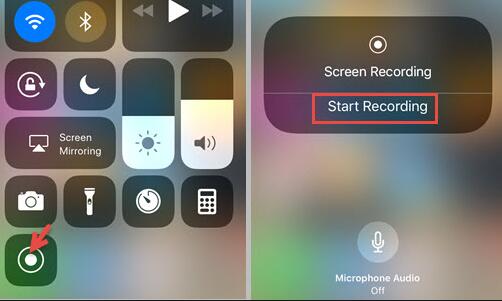
Trinn 4Stopp innspillingen og lagre filer
Trykk på det røde ikonet øverst til venstre hvis du vil stoppe opptaket. Filen lagres i Photos-appen.
iOS-skjermopptaksfunksjonen kan ikke ta opp lyd individuelt. Hvis du bare trengte lydopptak, kan du gå til neste del for å lære hvordan.
FoneLab Screen Recorder lar deg ta opp video, lyd, online opplæring osv. På Windows / Mac, og du kan enkelt tilpasse størrelse, redigere videoen eller lyden og mer.
- Ta opp video, lyd, webkamera og ta skjermbilder på Windows / Mac.
- Forhåndsvis data før du lagrer.
- Det er trygt og enkelt å bruke.
2. Hvordan ta opp lyd på en iPhone 7
Ta opp lyd på iPhone 7 er et stykke kake, ettersom iPhone har sitt eget verktøy som kalles stemmememo for å spille inn lyd av høy kvalitet til personlige, offentlige eller andre formål.
Hvordan stemmeopptak på iPhone 7 via talememo
Talememo er enkelt å bruke, du kan bare åpne det på iPhone. Hvis du ikke finner det, skriv inn talememo i søkefeltet og trykk på det. Deretter kan du se et rødt opptaksikon på knappen i grensesnittet, trykke på det og begynne opptaket. Trykk deretter på den igjen for å stoppe opptaket når det er gjort. Lydfilen lagres automatisk. Du kan trykke på trepunktsikonet under opptaket på listen for å kopiere, dele, redigere eller lagre opptaket tilsvarende.
Stemmeopptaker på iPhone 7
På samme måte kan du også finne noen iPhone-stemmeopptakere som skjermopptakere fra App Store. Disse tredjeparts stemmeopptakere kan enkelt hjelpe deg med å ta opp det du sier på iPhone. Det er forskjellige alternativer som ikke er enkle å ta, nedenfor er 3 anbefalinger for deg.
Topp 1. Voice Recorder & Audio Editor
Det er en iPhone og iPad stemmeopptaker som støtter transkriberingsopptak, 3d touch, flere lydformater, passordbeskyttelse og mer. Du kan også legge til notater til opptak, trimme opptak, endre avspillingshastighet hvis du vil. I tillegg kan det til og med hjelpe deg med å registrere innkommende og utgående telefonsamtaler.
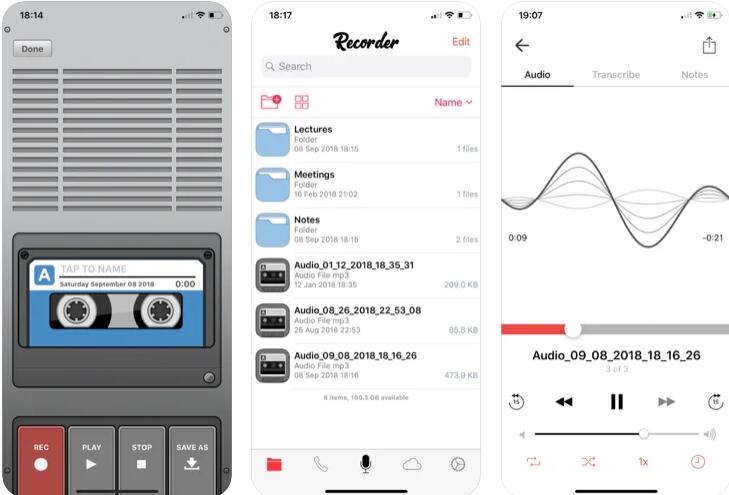
Topp 2. Rev Voice Recorder
Dette er en forbrukerorientert og gratis stemmeopptaker som gir populære alternativer blant brukere, inkludert opptak av filbeskjæring, sender filer til evernote, Dropbox, iCloud, Google Drive, spiller inn i bakgrunnen, importerer opptak fra andre apper, etc.
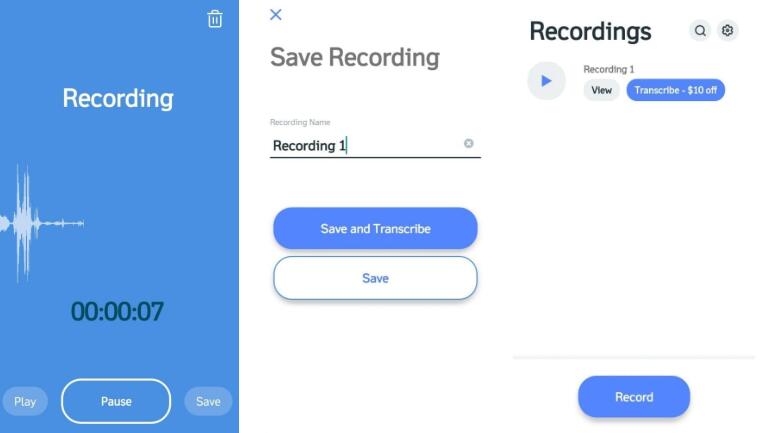
Topp 3. Fantastisk stemmeopptaker
Med den kan du legge til koder i opptakene, kombinere 2 eller flere filer sammen, til og med pause og fortsette innspillingen etter behov. Den gir gratis versjon, og du kan også oppgradere den til $ 4.99 bare for mer avanserte funksjoner.
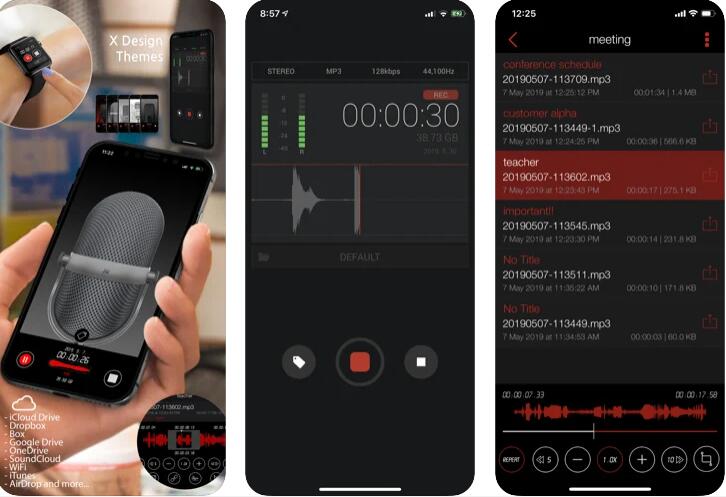
3. Hvordan ta opp en telefonsamtale på iPhone 7
Et annet vanlig spørsmål fra brukere handler om hvordan du tar opp telefonsamtaler på iPhone 7. Som du kanskje vet, vil ikke Apple la deg registrere en telefonsamtale for personvern. Så du må finne andre alternativer for å løse dette problemet.
Heldigvis er det noen applikasjoner du kan finne på App Store, og er spesialisert på å ta opp telefonsamtaler på iPhone. De blir ikke begrenset av Apples standardinnstillinger, du kan bruke dem til å fange stemmen fra både mikrofon og systemlyd.
3 anbefalinger av iPhone-samtaleopptakere vil bli oppført som nedenfor. Du kan prøve dem og fortelle oss hvilken som passer deg.
Topp 1. Call Recorder iCall
Det er et nyttig verktøy for å registrere innkommende og utgående samtaler innen ett trykk. Deretter kan du lagre, få tilgang til, spille av, dele opptakene. Ubegrensede opptak er tilgjengelige.
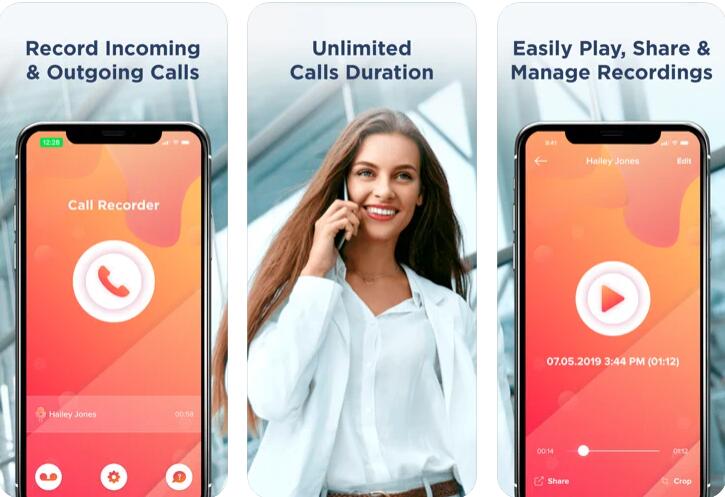
Topp 2. TapeACall
Den er tilgjengelig for både iPhone og Android i gratis og betalte versjoner. De betalte versjonene lar deg ta opp ubegrensede opptak uten skjulte avgifter, og du kan lagre dem som MP3-format og få tilgang til dem hvor du vil.
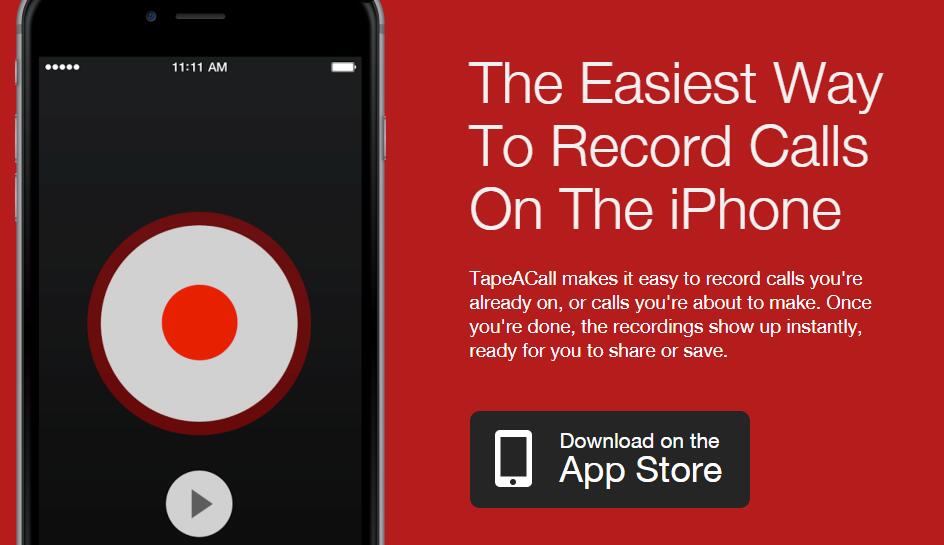
Topp 3. Google Voice
Google Voice lar deg ta opp innkommende anrop i stedet for utgående anrop. Og du vil bruke Google Voice-nummeret til å registrere telefonsamtalene i stedet for ditt eget telefonnummer. Videre kan du enkelt laste ned opptakene etter det.
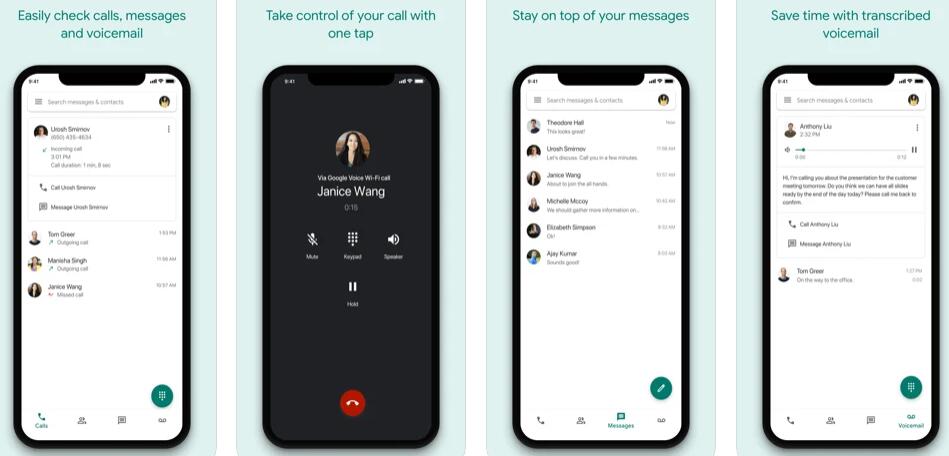
FoneLab Screen Recorder lar deg ta opp video, lyd, online opplæring osv. På Windows / Mac, og du kan enkelt tilpasse størrelse, redigere videoen eller lyden og mer.
- Ta opp video, lyd, webkamera og ta skjermbilder på Windows / Mac.
- Forhåndsvis data før du lagrer.
- Det er trygt og enkelt å bruke.
4. Hvordan ta opp iPhone 7 / 7Plus på datamaskinen
Hvis du kan Speil iPhone til PC som å speile iPhone til Mac, så kan du ta opp iPhone-skjermen på PC eller Mac med FoneLab Screen Recorder, som er det beste opptaksverktøyet for å hjelpe deg med å fange video, lyd, mikrofon og webkamera sammen eller hver for seg best.
Det er et kraftig, men likevel praktisk verktøy for registrere online møte, lage online tutorial, ta opp iPhone-spill, etc, med noen få klikk.
Enda viktigere, du kan ta opp iPhone-skjerm med lyd, til og med fange iPhone-telefonsamtaler uten ytterligere innstillinger.
Som vi kan se, FoneLab Screen Recorder er et klokt valg, da det gir mange funksjoner som gjør det mulig å lage en profesjonell video med enkle operasjoner. Hvorfor ikke laste ned og prøve?
Sist, men ikke minst, gir FoneLab Screen Recorder gratis prøveperiode, slik at du kan prøve det på datamaskinen for å bekrefte om det er verdt å bruke før du kjøper. Hvis du har flere spørsmål om, kan du legge igjen kommentarer nedenfor.
FoneLab Screen Recorder lar deg ta opp video, lyd, online opplæring osv. På Windows / Mac, og du kan enkelt tilpasse størrelse, redigere videoen eller lyden og mer.
- Ta opp video, lyd, webkamera og ta skjermbilder på Windows / Mac.
- Forhåndsvis data før du lagrer.
- Det er trygt og enkelt å bruke.
