3 effektive skjermopptakere for å ta opp Lync-møter effektivt
 Postet av Lisa Ou / 06. feb 2023 16:00
Postet av Lisa Ou / 06. feb 2023 16:00Når du forklarer et emne på jobben eller skolen din, lager du en presentasjon ved hjelp av papirer. Det er imidlertid den tradisjonelle måten å gjøre det på. For tiden bruker folk presentasjonsprogrammer for å demonstrere og forklare det på nettet. En av de populære nettmøteprogramvarene de bruker er Lync nettmøte. Du kan bli med eller opprette konferanser og møter ved å bruke denne nettbaserte møteplattformen. Du bør ta opp nettsesjonen for å få en kopi av diskusjonen. I dette tilfellet kan du se presentasjonen på nytt for referanser.
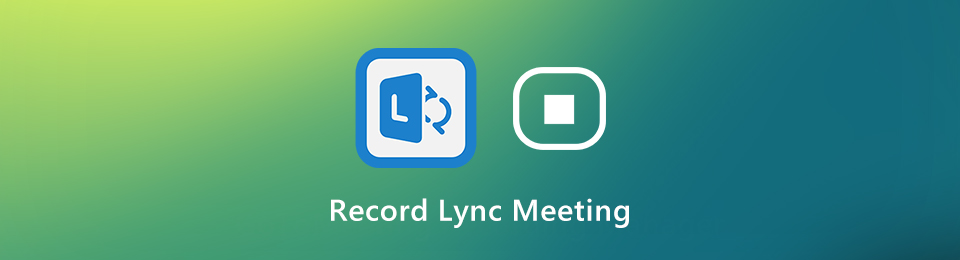
Likevel, kan du ta opp nettmøtet raskt? Selvfølgelig ja! For å utføre det trenger du FoneLab Screen Recorder og andre verktøy for skjermopptak. For å kjenne dem, les hele artikkelen.

Guide List
Del 1. Hvordan ta opp Lync-møter via innebygd funksjon
Å ta opp Lync-møtene har mange fordeler. Den innspilte videoen kan være en referanse; se den når du glemmer noe i presentasjonen. Vet du at dette nettmøteprogrammet har en innebygd skjermopptaker? For å ta opp et Lync-møte trenger du bare å finne opptaksverktøyet for å starte prosessen. I dette tilfellet, hvis du ikke er kjent med det innebygde verktøyet, vil du ha problemer med å finne det. Du trenger ikke å stresse deg selv med å spore den på enheten. Denne delen av artikkelen vil hjelpe deg med dette problemet. Fortsett å ta opp Lync-møtet ved hjelp av det innebygde verktøyet.
Trinn 1Start Lync-møtet du vil ta opp. Bli med på møtesesjonen hvor du skal diskutere eller lytte til presentasjonen. I dette tilfellet vil du se det forvirrende grensesnittet til Lync-nettmøtet. Det første viktige du må gjøre er å klikke på Møt nå knapp. Den er plassert øverst i appen.

Trinn 2For å starte innspillingen av Lync-møtet, klikk på Starte opptak knapp. Den er plassert nederst til høyre i hovedgrensesnittet. Mens opptaksprosessen pågår, må du fortsette det du gjør. Når du bestemmer deg for å avslutte opptaksknappen på møtet, klikker du på Stopp-ikonet. Enheten vil lagre den innspilte økten i en av mappene.
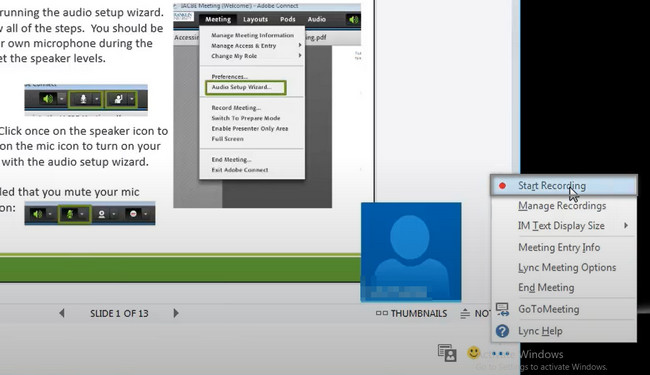
Hvis du synes det innebygde verktøyet ovenfor er vanskelig å ta opp Lync-anrop, kan du bruke den ledende programvaren nedenfor. Gå videre.
Del 2. Hvordan ta opp Lync-møte med FoneLab Screen Recorder
Sørg for at du tar opp Lync-møtet i høy kvalitet. Av denne grunn er alt på den innspilte videoen synlig og lesbar. Du kan ikke spille av nettøkten på nytt, så du må være forsiktig med skjermopptakeren du skal bruke. FoneLab Screen Recorder er det ledende verktøyet som du kan bruke profesjonelt. Hvis du er nybegynner, vil du ikke ha problemer med å bruke den på grunn av dens unike funksjoner. I tillegg kan du redigere videoen før du lagrer den på datamaskinen. Gå videre til de ekstraordinære trinnene.
FoneLab Screen Recorder lar deg ta opp video, lyd, online opplæring osv. På Windows / Mac, og du kan enkelt tilpasse størrelse, redigere videoen eller lyden og mer.
- Ta opp video, lyd, webkamera og ta skjermbilder på Windows / Mac.
- Forhåndsvis data før du lagrer.
- Det er trygt og enkelt å bruke.
Trinn 1Klikk på Gratis nedlasting ikonet på venstre side av hovedgrensesnittet for å laste ned FoneLab Screen Recorder. Vent til nedlastingsprosessen er ferdig. Klikk på den nedlastede filen, og sett den opp på enheten din. Installer > Start > Kjør den på datamaskinen, og åpne deretter Lync-møteøkten du vil ta opp.
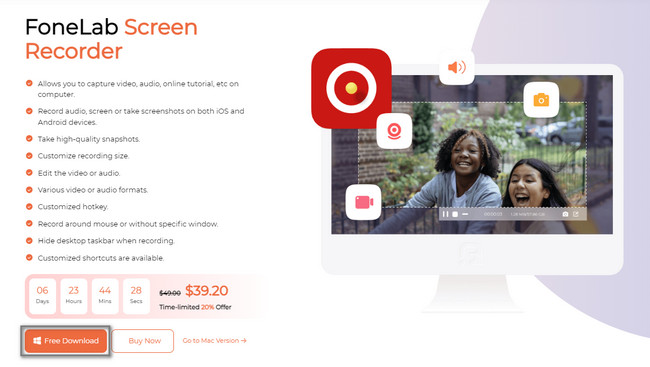
Trinn 2Velg effektiv opptaksmodus på programvaren. Du vil se de forskjellige unike funksjonene nederst i verktøyet. Hvis du vil bruke opptaksloggen, oppgaveplanen og andre, trenger du bare å sette dem opp. På venstre side av verktøyet klikker du på Videoopptaker knapp. I dette tilfellet vil du sette opp programvaren basert på dine preferanser.
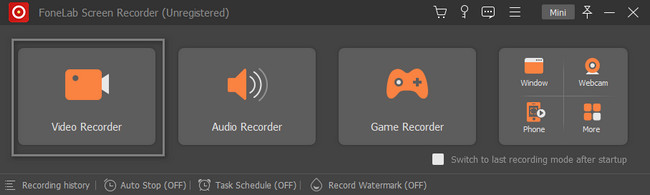
Trinn 3Slå på mikrofonen, systemlyden og webkameraet før du tar opp videoen. I dette tilfellet vil du ha sjansen til å spille inn ansiktet ditt, enhetens lyd og stemmen din i opptaksøkten. På venstre side av verktøyet klikker du på Custom knapp. Av denne grunn vil du spore Lync-møtet ved å bruke Justerbar ramme av programvaren. Når du vil starte opptaksøkten, klikker du på REC knappen på høyre side av verktøyet.
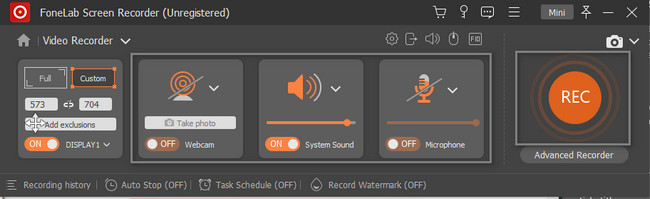
Trinn 4Når opptaket er i gang, må du ikke avbryte verktøyet. Du må vente til Lync-møtet avsluttes. Etter det klikker du på Stopp for å fullføre opptaksøkten. Enheten vil sprette opp videoen med programvaren. For å lagre den innspilte videoen, klikk på Ferdig og lagre den i en av enhetens mapper.
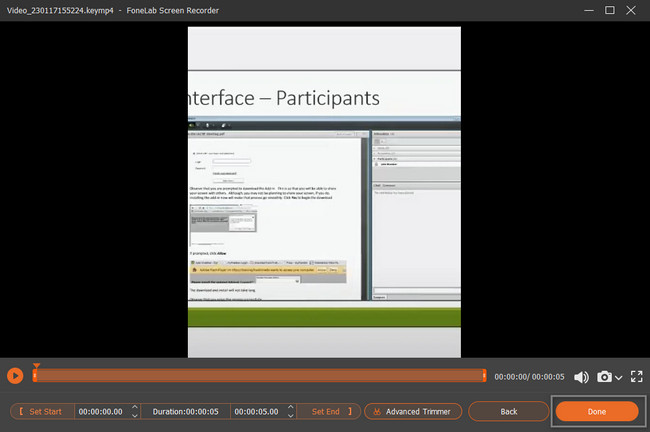
FoneLab Screen Recorder er et beryktet verktøy som du kan bruke til å ta opp Lync-møter umiddelbart. Bortsett fra dette kan du også bruke et nettbasert verktøy for å ta opp skjermen. Du må imidlertid forstå deres forvirrende grensesnitt. Fortsett nedenfor for å lære den ledende online skjermopptakeren.
FoneLab Screen Recorder lar deg ta opp video, lyd, online opplæring osv. På Windows / Mac, og du kan enkelt tilpasse størrelse, redigere videoen eller lyden og mer.
- Ta opp video, lyd, webkamera og ta skjermbilder på Windows / Mac.
- Forhåndsvis data før du lagrer.
- Det er trygt og enkelt å bruke.
Del 3. Hvordan ta opp Lync-møter online
Bortsett fra den ledende Lync-møteopptakeren ovenfor, kan du bruke en online opptaksverktøy. I dette tilfellet trenger du ikke laste ned programvare for å bruke dem. Det eneste du bør gjøre er å finne den offisielle siden til dette verktøyet. Screen Capture er en gratis og tilgjengelig online skjermopptaker for å ta opp skjermen uten problemer. Den har bare noen få trinn for å fange Lync-møtet. Den vil imidlertid ha begrensede funksjoner hvis du ønsker mer funksjonelle funksjoner. Følg trinnene nedenfor.
Trinn 1Søk etter Screen Capture på nettet. Klikk på Starte opptak knapp.
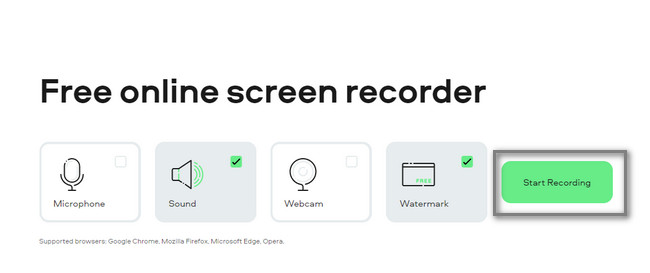
Trinn 2Velg Lync-møtet og Del for å starte opptaksprosessen.
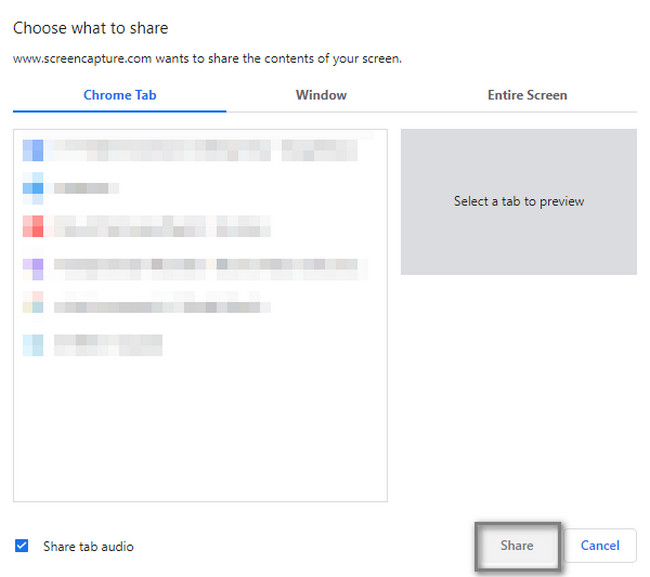
FoneLab Screen Recorder lar deg ta opp video, lyd, online opplæring osv. På Windows / Mac, og du kan enkelt tilpasse størrelse, redigere videoen eller lyden og mer.
- Ta opp video, lyd, webkamera og ta skjermbilder på Windows / Mac.
- Forhåndsvis data før du lagrer.
- Det er trygt og enkelt å bruke.
Del 4. Vanlige spørsmål om Lync Meetings
Spørsmål 1. Hvor finner jeg Lync-opptak på enheten min?
For å finne Lync-opptaksfilen på enheten din trenger du ikke å finne den noe sted. Bruk søkefeltet på Filutforsker på enheten, og skriv inn Videoer. I dette tilfellet vil verktøyet vise deg videomappen som er tilgjengelig på datamaskinen. Etter det finner du videoen i mappen som vises på skjermen.
Spørsmål 2. Kan jeg ta opp et Lync-møte på min Mac?
Svaret på det spørsmålet er ja! Du kan ta opp et Lync-møte på Mac-en og bruke enhetens innebygde verktøy. QuickTime er ett eksempel. På din Finder, skriv inn QuickTime. Start den når Mac vises som det innebygde verktøyet på skjermen. Øverst i hovedgrensesnittet klikker du på filet og velg Ny skjermopptak > Record for å starte opptaksøkten.
Det er enkelt å ta opp et Lync-anrop. Du trenger bare å bruke den utmerkede programvaren, som er FoneLab Screen Recorder. Du kan også bruke den innebygde skjermopptakeren og andre nettbaserte verktøy. Les hele artikkelen for å kjenne skjermopptakerne bedre og bruke dem når du tar opp skjermen. Last ned, og bruk dem alle nå.
FoneLab Screen Recorder lar deg ta opp video, lyd, online opplæring osv. På Windows / Mac, og du kan enkelt tilpasse størrelse, redigere videoen eller lyden og mer.
- Ta opp video, lyd, webkamera og ta skjermbilder på Windows / Mac.
- Forhåndsvis data før du lagrer.
- Det er trygt og enkelt å bruke.
